使用Net2FTP搭建免费Web文件管理器(图文步骤)
1.前言
文件传输可以说是互联网最主要的应用之一,特别是智能设备的大面积使用,无论是个人存储文件资料,还是商业文件流转,都有数据存储和传输的需求。有需求就有市场,相应的传输软件层出不穷,而这些软件也各有各的特色,在这些软件的加持下,我们可以轻松的将不方便携带的电脑转变成为数据存储中心,再配合cpolar内网穿透创建的数据隧道,就可以轻松构建专属的私有云盘。今天,笔者就为大家介绍,如何使用Cpolar内网穿透+Net2FTP,打造私人专属的文件共享网站。
2. Net2FTP网站搭建
Net2FTP算是比较出名的web文件管理器,经常在将资料上传服务器时使用。Net2FTP基于Web技术,因此可以使用各种浏览器打开,并通过网页页面进行数据传输操作,因此使用范围很广,用来搭建自己的私有云盘正合适。
2.1. Net2FTP下载和安装
首先我们需要下载Net2FTP的安装文件,可以在其官网(net2ftp.com/)找到,这里笔者下载的是完整版。下载完成后,将下载好的压缩包解压,并粘贴到网页运行环境中。
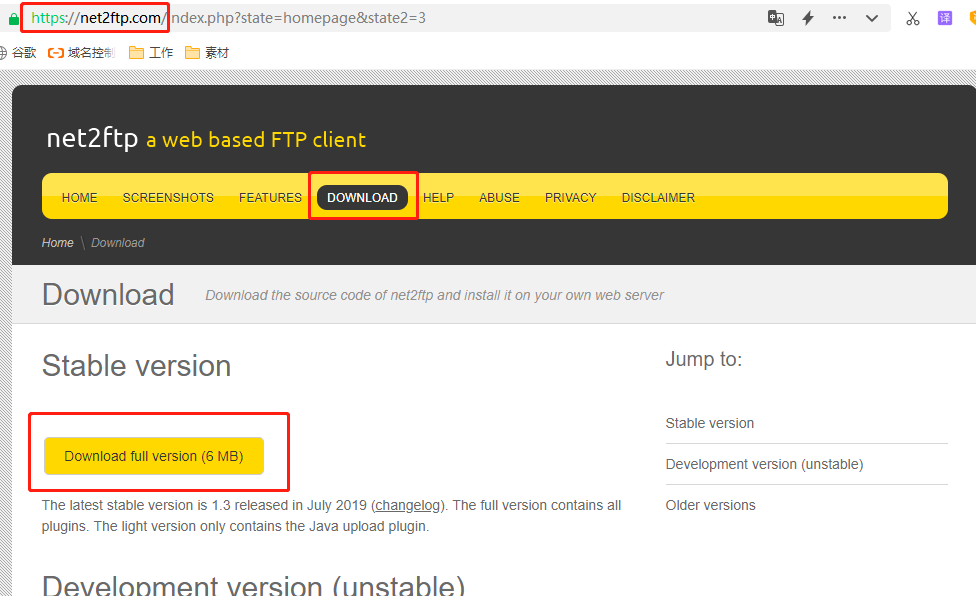
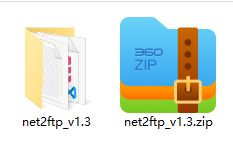
笔者使用的是PHPstudy,因此将 net2ftp_v1.3 文件夹粘贴到 www 文件夹下。
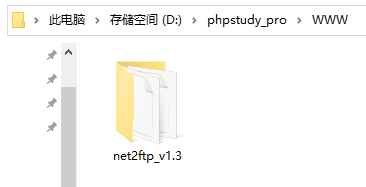
接着打开phpstudy,点击左侧的 网站 按钮。在“网站”页面下,点击左上角的 创建网站 ,对本地的net2ftp网站进行设置。
具体需要设置的内容很少也很简单,具体为:
域名:本地访问net2ftp网页所使用的域名端口:即网页输出端口根目录:即net2ftp网页文件存放的位置,也就是files_to_upload文件夹的位置,需要注意的是,下载的net2ftp_v1.3没法安装网站,安装文件在files_to_upload文件夹,根目录也必须定在这里- 勾选
FTP和数据库
完成各项设置后点击下方的 确认 ,就能完成net2ftp网站的搭建。
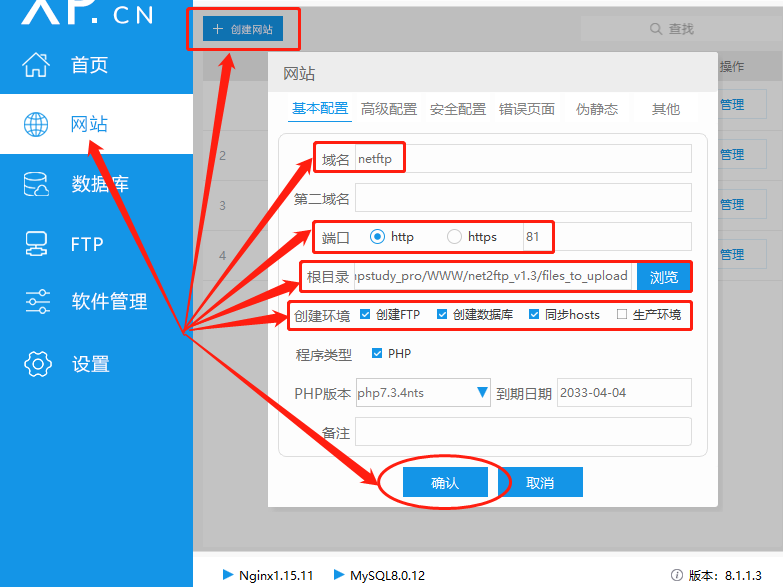
接着点击网站条目右侧的 管理 按钮,选择弹出菜单中的 打开网站 按钮,就能访问到本地net2ftp网站。此处要注意的是,必须将 php扩展 栏目中的 ftp 项目勾选,否则可能导致网页出错。
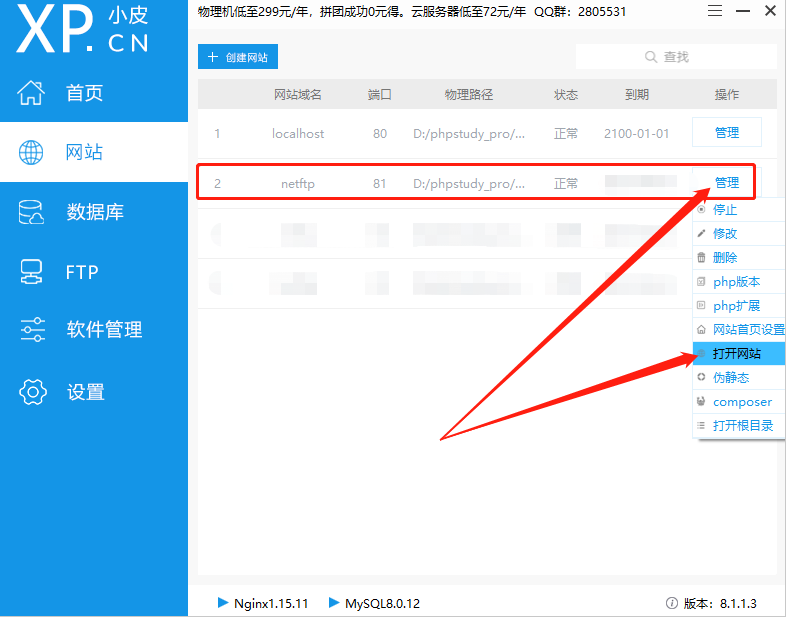
2.2. Net2FTP网页测试
只要phpstudy中对net2ftp网站的设置正确,就能打开net2ftp的本地网页。
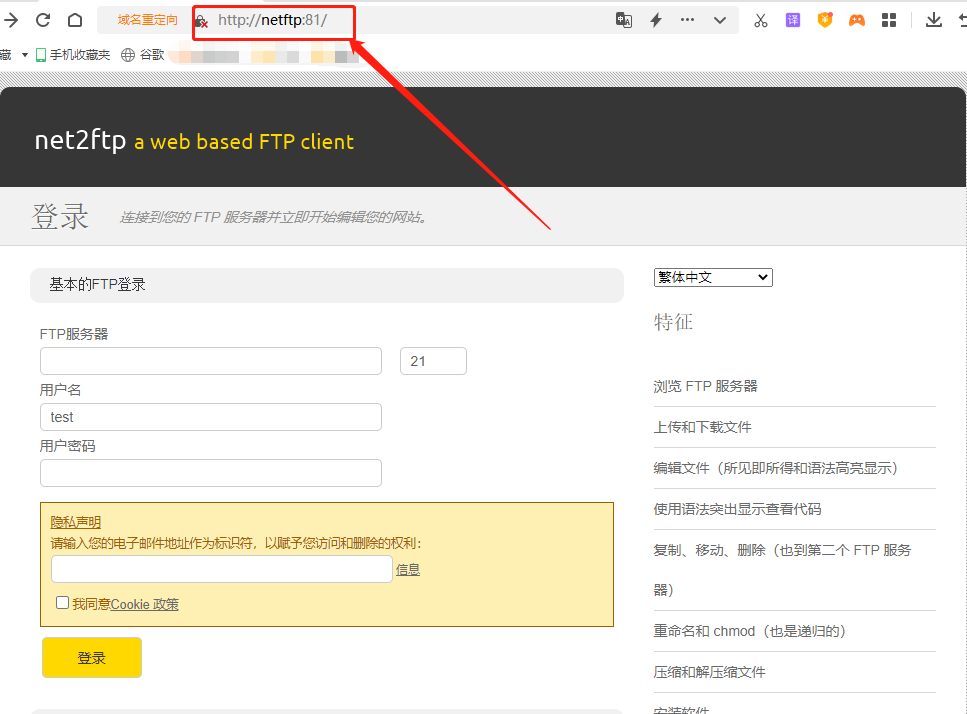
由于net2ftp是FTP客户端的网页化界面,因此我们需要设置好本地电脑上的ftp服务。笔者使用的是 filezilla 作为ftp管理软件,因此打开filezilla界面,点击左上方“文件”菜单下的“站点管理器”。
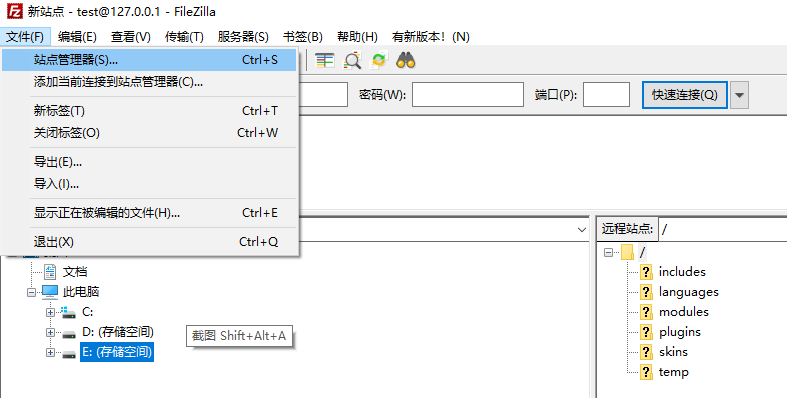
在 站点管理器 中,新建一个站点:
- 主机栏位设置为12.0.0.1
- 端口选择21号
- 输入用户名和密码(此处的密码仅在ftp使用)
完成设置后,点击页面下方的 确认 创建该站点。
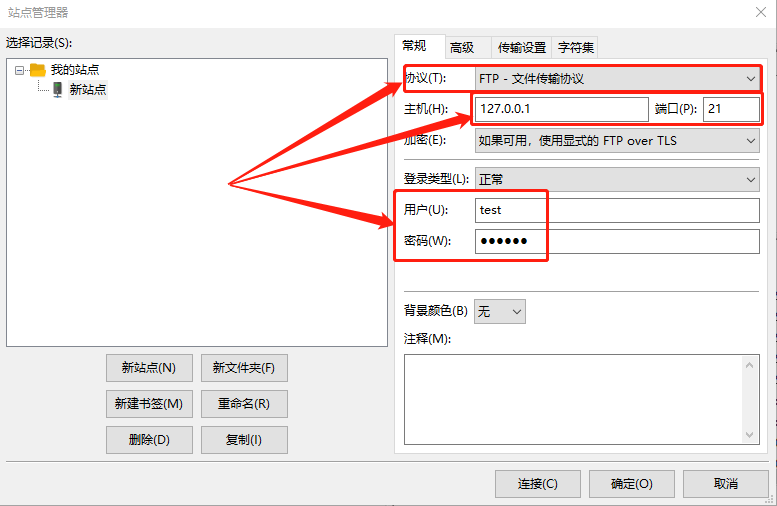
接着,我们将filezilla创建的ftp主机信息(包括地址和端口),填入net2ftp页面中,再填入用户名、密码、邮箱等信息,就能登录net2ftp网页,进行文件的上传下载。
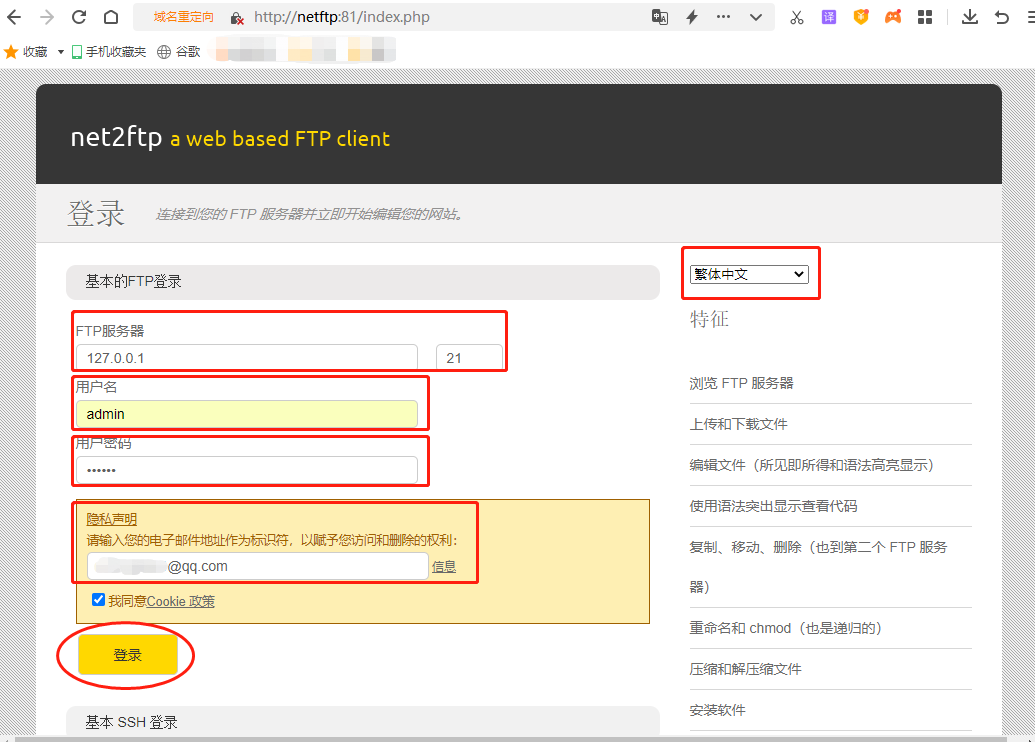
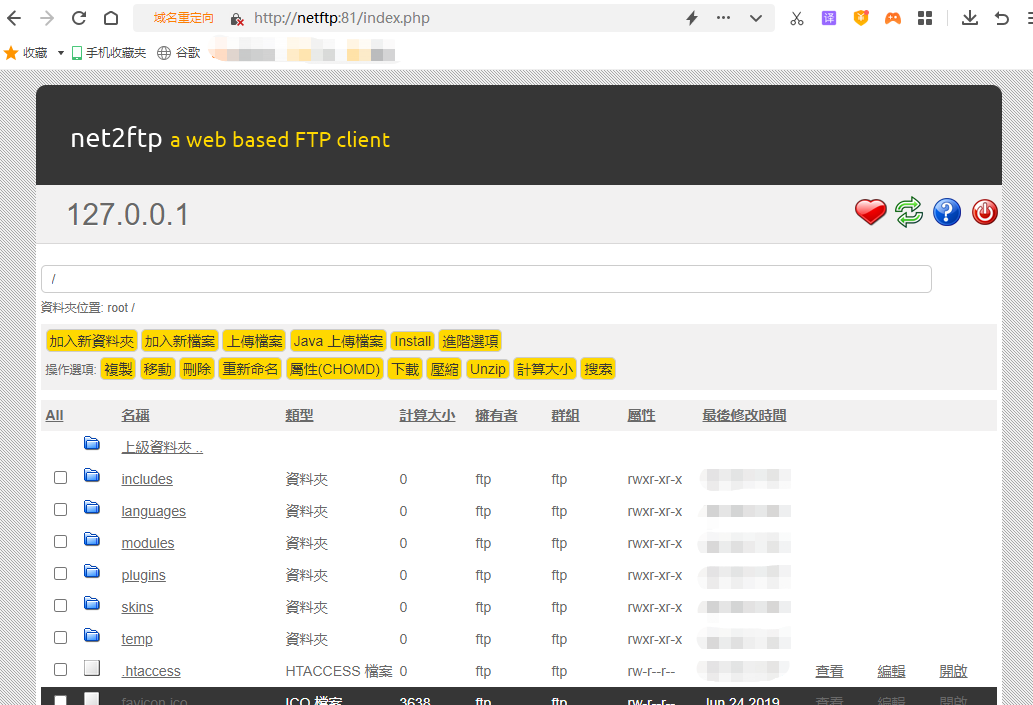
3. cpolar内网穿透
在本地电脑上安装net2ftp网页并成功进行访问测试后,就可以进行Cpolar内网穿透的安装。Cpolar的安装注册也很简便。可直接在cpolar的官网页面(www.cpolar.com)找到 下载 按钮。
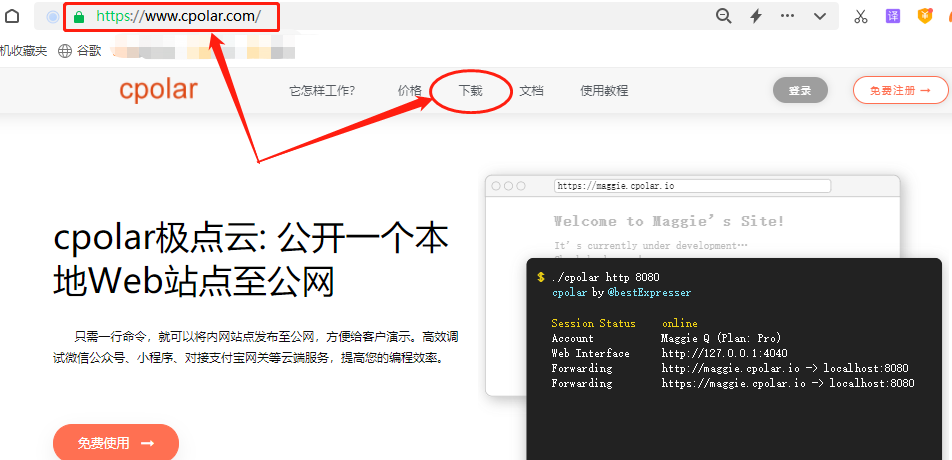
笔者使用的是Windows操作系统,因此选择Windows版本进行下载。
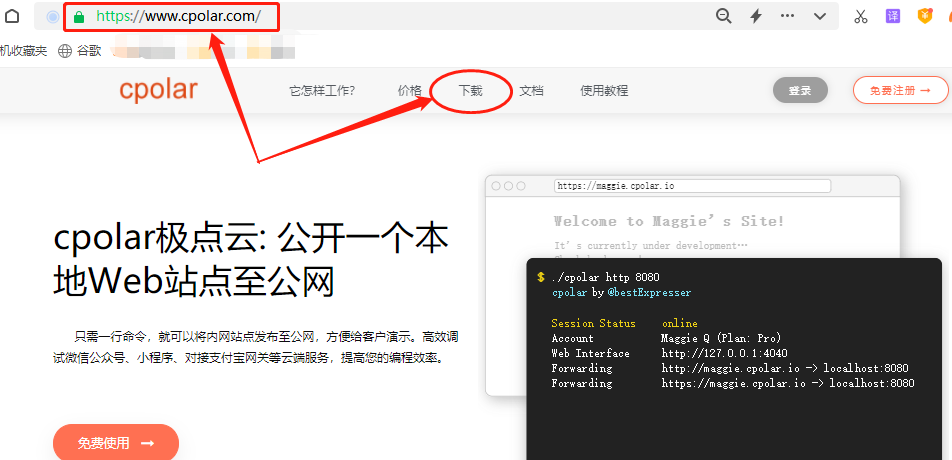
Cpolar下载完成后,将下载的文件解压,双击解压后的.msi文件,即可自动执行安装程序,一路点击“Next”就能完成安装。

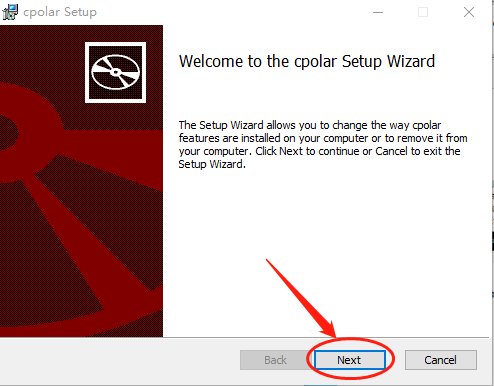
由于cpolar会为每个用户创建独立的数据隧道,并辅以用户密码和token码保证数据安全,因此我们在使用cpolar之前,需要进行用户注册。注册过程也非常简单,只要在cpolar主页右上角点击“用户注册”,在注册页面填入必要信息,就能完成注册。
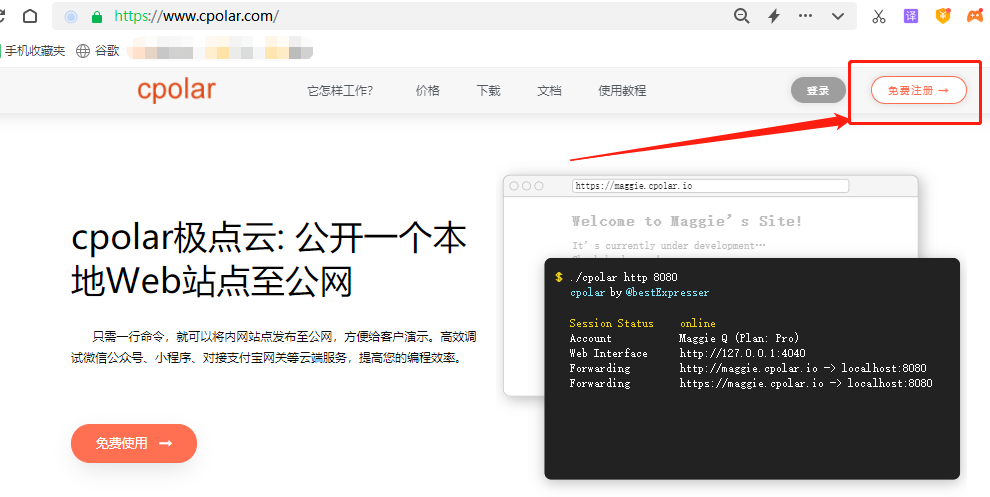
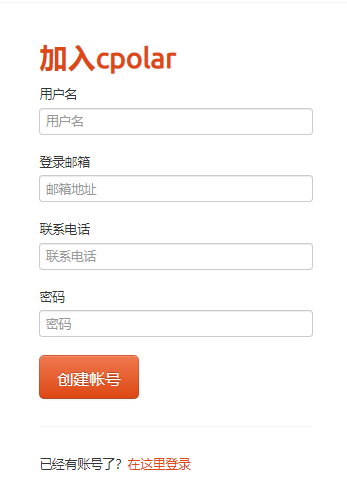
到这一步,我们完成了net2ftp页面的本地访问测试,也在本地电脑上安装了cpolar内网穿透软件,接下来我们就可以创建一条能够连接本地net2ftp的内网穿透数据隧道,让我们能在公共互联网上访问到本地net2ftp网站。
3.1.Cpolar云端设置
数据访问并没有特定时间,也就是随时可能发生,因此需要我们的内网穿透数据隧道能够长期稳定在线。但cpolar免费版的数据隧道每24小时重置一次,笔者并不想每天进行重连设置,因此笔者将cpolar升级至vip版,以便能获得能长期稳定存在的内网穿透数据隧道。
要达到内网穿透的目的,需要先登录cpolar的官网,并在用户主页面左侧找到 预留 按钮,并点击进入cpolar的数据隧道预留页面。
在这里生成一个公共互联网地址(也可以看做数据隧道的入口),由于此时这个地址没有连接本地的软件输出端口,因此也可以看做是一条空白的数据隧道。
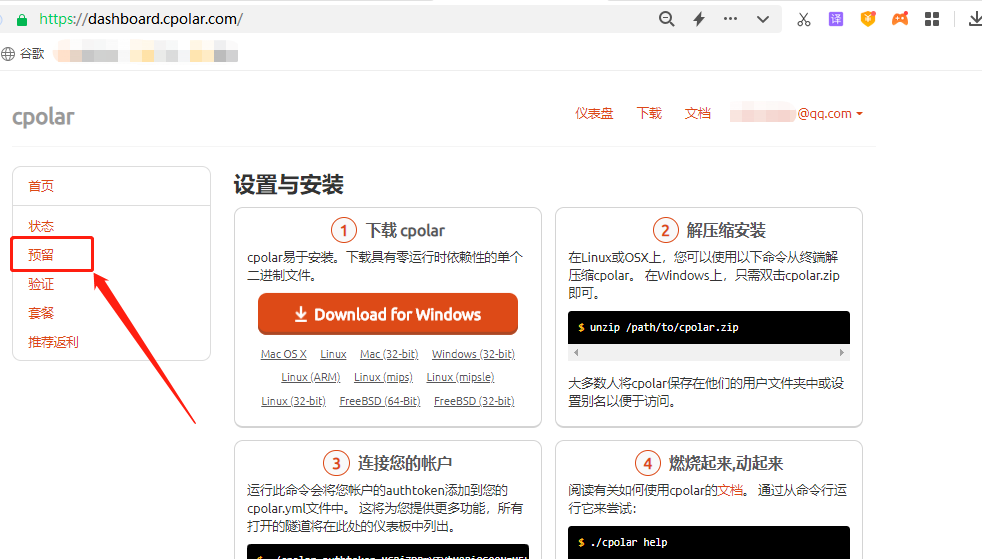
在预留页面,可以看到很多种可保留的数据隧道,这里我们选择 保留二级子域名 栏位。
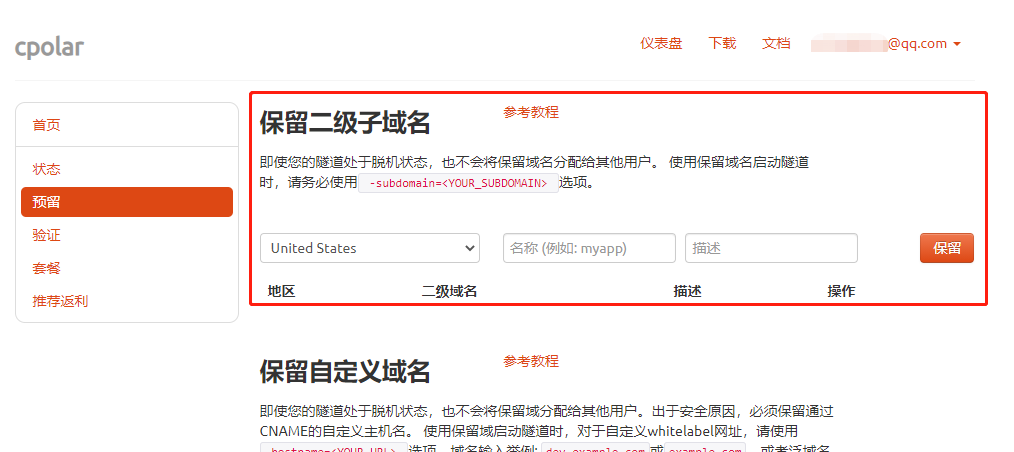
在“保留二级子域名”栏位,需要进行几项信息的简单设置,即
地区:服务器所在区域,就近选择即可二级域名:会最终出现在生成的公共互联网地址中,作为网络地址的标识之一描述:可以看做这条数据隧道的描述,能够与其他隧道区分开即可)。
完成这几项设置后,就可以点击右侧的“保留”按钮,将这条数据隧道保留下来。
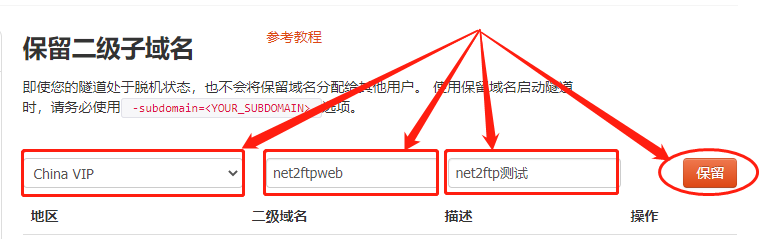
当然,如果这条数据隧道不打算再使用,还可以点击右侧的“x”将其轻松删除,节约宝贵的隧道名额。
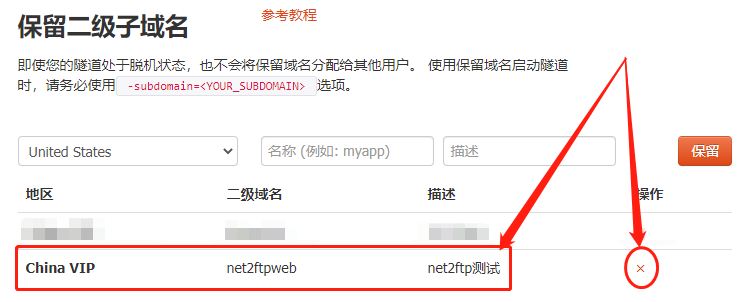
3.2.Cpolar本地设置
完成cpolar云端的设置,并保留了空白数据隧道后,我们回到本地的cpolar客户端,将云端生成的空白数据隧道与本地的测试页面连接起来,让我们能在公共互联网上访问到本地的测试页面。
在本地打开并登录cpolar客户端(可以在浏览器中输入localhost:9200直接访问,也可以在开始菜单中点击cpolar客户端的快捷方式)。
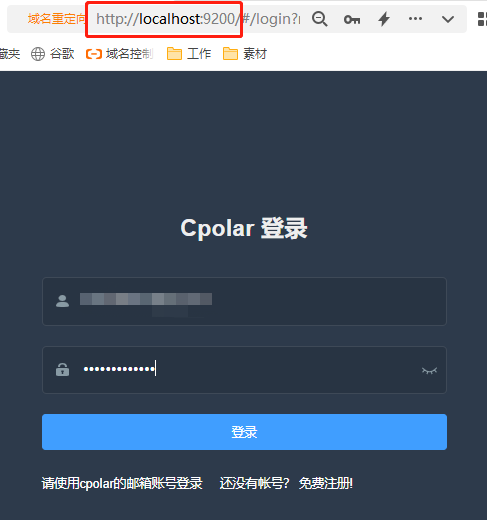
点击客户端主界面左侧 隧道管理 项下的 创建隧道 按钮,进入本地隧道创建页面(如果要创建没24小时重置地址的临时数据隧道,可直接在此进行设置,不必再cpolar官网设置空白数据隧道)。
在这个页面,同样需要进行几项信息设置,这些信息设置包括:
1.
隧道名称– 可以看做cpolar本地的隧道信息注释,只要方便我们分辨即可;2.
协议– 由于的测试页面是网页,因此选择http协议;3.
本地地址– 本地地址即为本地网站的输出端口号,而默认输出端口为,因此这里也填入81;4.
域名类型– 在这个例子中,我们已经在cpolar云端预留了二级子域名的数据隧道,因此勾选“二级子域名”(如果预留的是自定义域名,则勾选自定义域名),并在下一行“Sub Domain”栏中填入预留的二级子域名,该例子中为“net2ftpweb”。如果打算创建临时数据隧道,则直接勾选“随机域名”,由cpolar客户端自行生成网络地址;5.
地区– 与cpolar云端预留的信息一样,我们依照实际使用地填写即可;
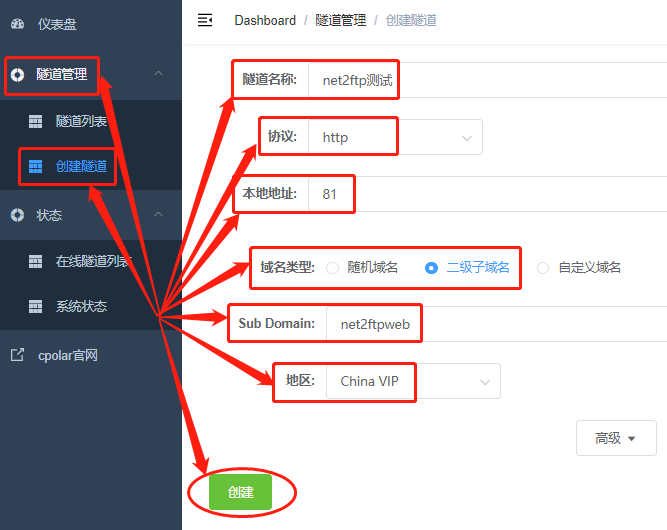
完成这些设置后,就可以点击页面下方的“创建”按钮,将cpolar云端的空白数据隧道与本地的net2ftp页面连接起来,也就为我们提供了可以在公共互联网访问本地net2ftp页面的数据隧道。
我们可以在“隧道管理”项下的 隧道列表 页面中,对这条数据隧道进行管理,包括开启、关闭或删除这条隧道,也可以点击“编辑”按钮,最这条数据隧道的信息进行修改。
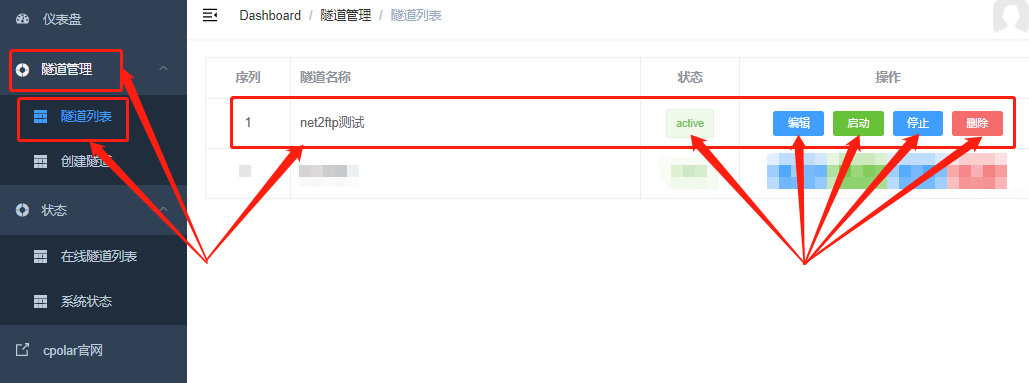
4.公网访问测试
最后,我们点击左侧 状态 项下的 在线隧道列表 按钮,就能找到net2ftp页面的公共互联网地址,将这个地址粘贴到浏览器中,就能看到本地页面,即达成了本地页面发布到公共互联网上的目的。
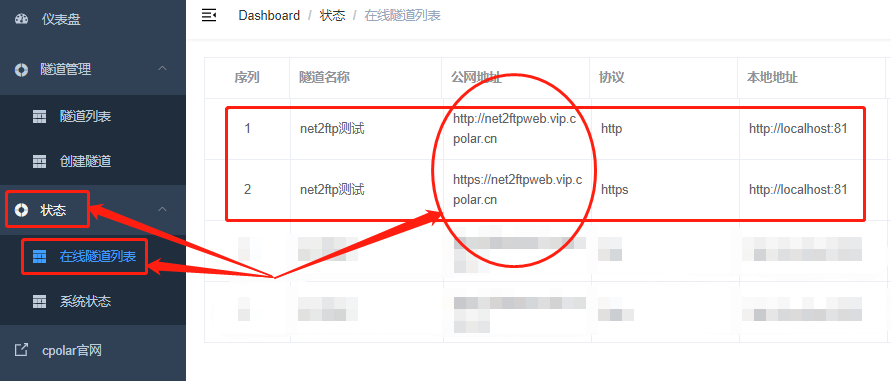
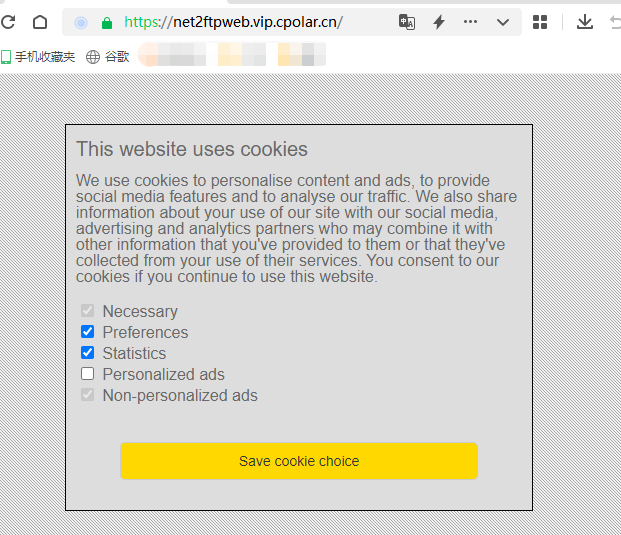
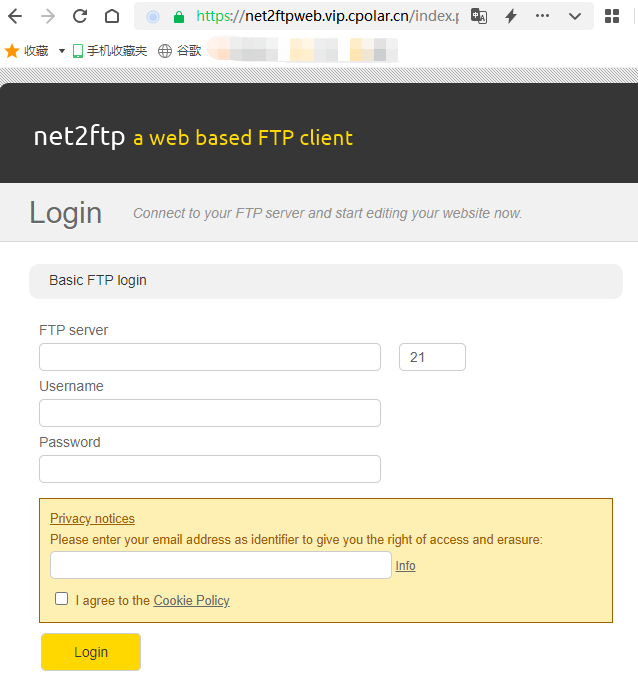
5.结语
从以上介绍不难看出,想要使用cpolar内网穿透+net2ftp创建专属的私人云盘,其步骤并不复杂,但创建起的私人云盘却能为我们带来巨大便利,即不用担心移动电子设备存储容量太小,也能兼顾随时调取家中电脑(局域网内电脑)上的资料数据。当然,cpolar创建的内网穿透数据隧道应用场景不仅于此,我们还可以使用cpolar,与其他网页或者软件结合起来,随时创建专属于我们自己的私人网页或软件访问隧道。
到此这篇关于使用Net2FTP搭建免费Web文件管理器(图文步骤)的文章就介绍到这了,更多相关Net2FTP搭建文件管理器内容请搜索脚本之家以前的文章或继续浏览下面的相关文章希望大家以后多多支持脚本之家!












最新评论