windows安装部署go超详细实战记录(实测有用!)
之前我的课程中,关于go语言的安装是主要展示了mac的,windows的就一笔带过了。
结果被我说着了(可能在第一步直接被劝退),好多用windows的小伙伴部署go语言环境各种问题各种坑,网上教程看了个一知半解。没办法,毕竟折腾环境这件事对任何人都是一个不想提起的恶心流程。
为了检验和测试一下windows电脑到底要怎么部署go的开发环境,我决定掏出我的win10台式机来实际记录一下。
1. 打开浏览器,地址栏输入:https://golang.google.cn/dl/
2. 选择下载的安装包:go1.19.4.windows-amd64.msi 你下载的时候选择最新的就好。
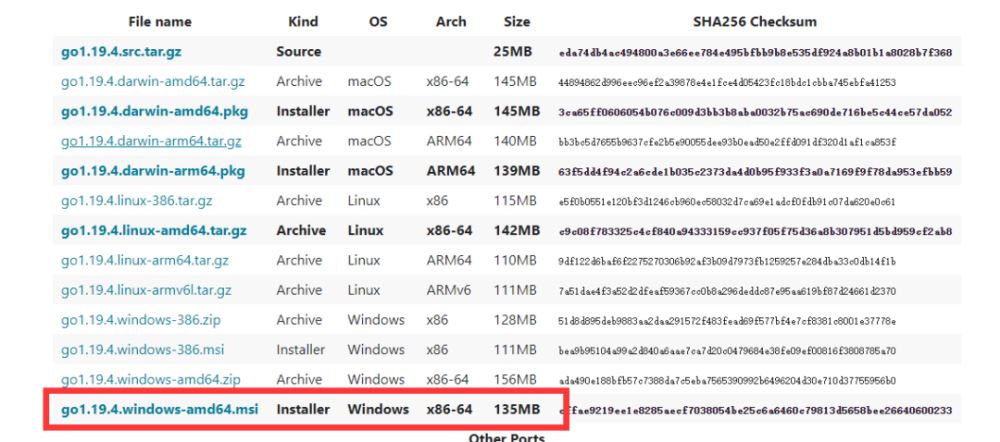
下载好后是这个东西:

然后双击后,一顿next 下一步到安装结束:

注意中间默认的安装路径为C:\Program Files\Go\ ,可能有不同,这个可以自己修改。go也没多大,放在c盘正好,小伙伴不要强迫症,什么都去移动到其他盘符。
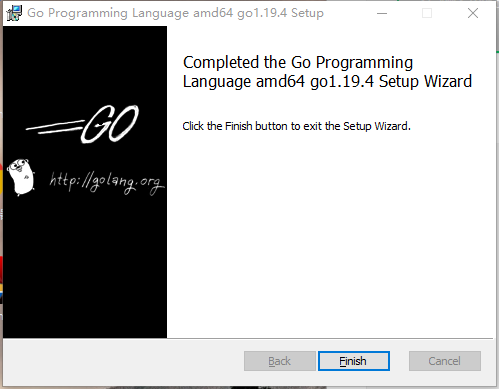
安装完毕,点击Finish。
此时,你可以打开电脑的cmd命令提示符,直接输入go version 看看显示如果和下面一样视为成功:这步就是显示下go的版本号,如果能显示,说明系统找到了go。

如果没有成功,那么可能是你的系统环境变量因为某种原因没有自动添加成功,你就手动添加一下就好,win10可以这样设置环境变量:(成功的小伙伴跳过这段环境变量相关蓝色字体段落)
右键此电脑 - 选择属性 - 然后左上角搜索框输入环境 - 选择编辑系统环境变量。

选择后打开的对话框中点击环境变量按钮:

然后在下面框的系统变量中找到这个Path , 点击编辑按钮:

然后新的对话框,滚动条滑到最下面,看看有没有正确的环境变量,比如我这个: C:\Program Files\Go\bin 因为我go就是安装到这了。

如果没有,那你就点击右上角新建按钮,然后在出现的最底部空行内写上你go的路径后面加个\bin 即可。比如我这个:C:\Program Files\Go\bin
然后一路确定关掉所有窗口,也关掉cmd,然后再重新打开cmd,输入go version ,基本就是成功的了。
以上就是win10安装环境变量的办法。
重回主线,现在go语言已经可以生效了,但是如果你看其他教程,会发现接下来还有一段麻烦的动作,就是配置gopath ,gopath其实只是一个路径,用来存放你go语言代码的路径,当你在cmd中,输入go env的时候,会弹出一堆配置,其中就有个gopath。

如果你对这个路径不满意,是可以通过go env -w 命令来替换里面任何一行配置的。不过如果改了之后,最好还是去手动配置下环境变量。所以我劝新手,就别瞎折腾了,老实用默认最好最简单。
然后就是正式的创建 你写代码的 工作区了。
首先进入到你gopath的这个路径:C:\Users\Admin\go

结果发现这个路径下根本没有go这个文件夹,所以你要手动把它创建出来:
右键-新建文件夹-起名为go-并进入:

现在里面空荡荡的,没关系,你要立即手动创建三个文件夹:bin, pkg , src

这三个文件夹各有用处,其中bin是管理你的一些命令的, pkg是管理包的,src才是你能正常写代码的地方。所以你现在有两件事要做:
再次去系统环境变量中添加bin目录。
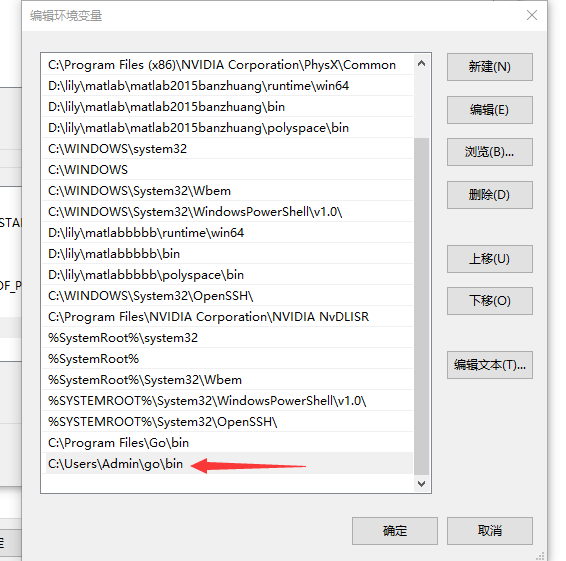
2. 去src文件夹里继续进行操作。
去src文件夹里后,你要依次做以下几件事:
创建模块管理文件:go.mod
首先打开cmd,进入src目录,然后执行命令(go mod init src),然后再用dir就可以看到go.mod文件了,有它在,后续你的多文件来回导入引用就会很方便了,直接使用src/开头+后续文件夹名就可以引入其他文件函数了。

然后不要着急,先在src目录下再创建俩个文件夹,一个叫main,一个叫tool。

在之后的基础语法学习中,我们在main的里面写入口代码,在tool里面写一些工具函数即可。
然后在main文件夹中我们即可开始第一个脚本的创建了。
注意,如果你还米有任何编译器ide,那么建议去下载goland,当然这里我们可以用最最最原始的txt文本来写代码,反正就是先测试下环境是否ok呗...

然后打开它,写上下列代码:这是最开始的标准代码,输出helloworld

然后保存后退出,修改后缀为.go , 提示直接选 是


然后怎么运行呢?因为没有下载goland,所以我们可以通过cmd里的命令行来运行。
先进入到main文件夹下
然后执行命令:go run test.go
即可看到运行输出:hello,world 了,这代表一切顺利成功。

实际上,go脚本的运行方法非常多,还可以用下列方法运行:
go run test.go
go build test.go 这个命令会生成一个exe可执行文件,之后双击就可以运行了, 当然,因为双击后会启动一个临时cmd窗口,而执行输出也是一瞬间的事,执行后窗口就会自动关闭,所以你看到的就是黑色的cmd一闪就消失了,这是正常的。
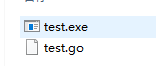
3. go install 命令,这个命令会直接打包你整个目录,然后在你的gopath/bin目录下会生成一个main.exe 文件,双击运行,效果也是一样的cmd一闪而逝。它和go build的区别欢迎看我的具体课程,可以给大家说的很明白,这里就不再赘述。
关于生成的exe可执行文件,其实受一开始的go env 配置中这俩行控制的,你要是想生成别的系统的可执行文件,也可以修改一下:不过新手我劝各位就别搞这些幺蛾子了,回头搞乱了还不会修,想重装还不会卸载,就毁了...
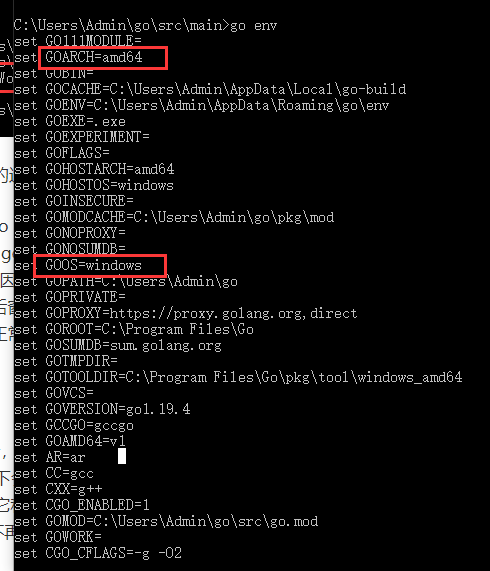
好了本文到此结束,大家速度安装起来玩吧~
总结
到此这篇关于windows安装部署go超详细实战记录的文章就介绍到这了,更多相关windows安装部署go内容请搜索脚本之家以前的文章或继续浏览下面的相关文章希望大家以后多多支持脚本之家!
相关文章

关于golang 字符串 int uint int64 uint64&
这篇文章主要介绍了golang 字符串 int uint int64 uint64 互转,本文给大家介绍的非常详细,对大家的学习或工作具有一定的参考借鉴价值,需要的朋友可以参考下2023-01-01
Go语言读取,设置Cookie及设置cookie过期方法详解
这篇文章主要介绍了Go语言读取,设置Cookie及设置cookie过期方法详解,需要的朋友可以参考下2022-04-04









![golang中struct和[]byte的相互转换示例](http://img.jbzj.com/images/xgimg/bcimg7.png)


最新评论