Excel编辑栏和工具栏不见了怎么办?
在使用excel进行数据编辑处理的时候经常会需要使用公式编辑器,这个编辑器位于工具栏下方,表格的上方,主要是为了方便插入函数进行公式编辑。但是有时候我们会发现不知道什么原因总是找不到那个插入函数的FX按钮以及旁边的公式编辑区域了。那么Excel编辑栏和工具栏不见了怎么办?下面小编就为大家介绍一下,一起来看看吧!

方法/步骤
1、可以很清楚的看到表格症状,除去菜单栏和表格,其他功能已经看达不到了。
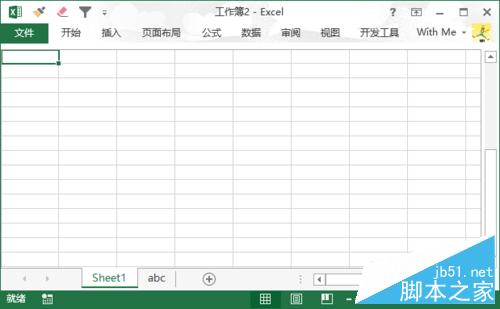
2、点击菜单栏任意按钮会出现工具栏,在最右侧有一个“固定功能区”的按钮点击即可固定。

3、功能区工具栏已经恢复,接下来点击Excel左上角“文件/圆形按钮”,在弹出菜单中,点击“选项”,在弹出的窗口中,点击左侧“高级”,将滚动条向下滚动,找到“显示”,将“显示编辑栏”勾选上,可恢复编辑栏。
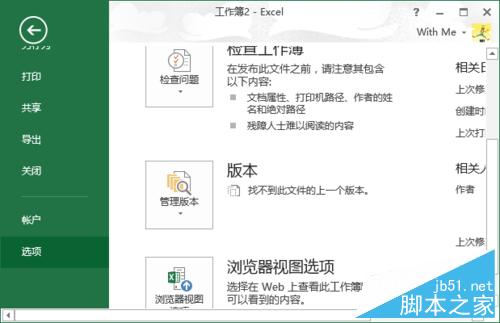
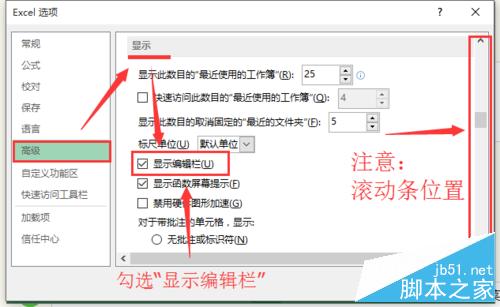
4、设置后,工具栏,编辑栏都已经恢复,但是仍旧没有显示标题栏,就是我们常说的A列B列,行1行2等。
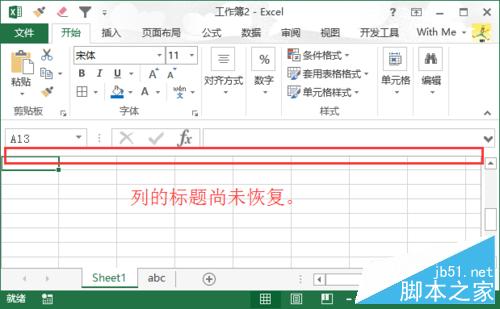
5、再次点击菜单栏的“视图”,找到“显示”并单击其中的“标题”即可正常使用。
备注:在这里也可以设置“显示编辑栏”。
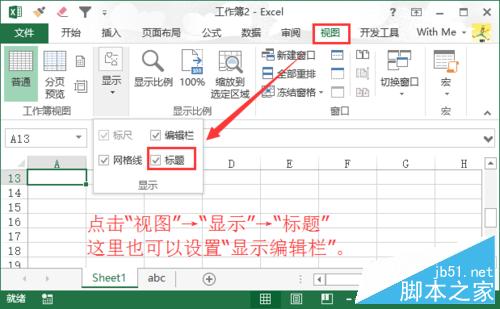
6、设置完成,有一个地方很奇怪,日常使用单元格的时候,我们常常会看到A1,A2这样的,可恢复后,看到Excel显示R1C1类似这样奇怪的字符。
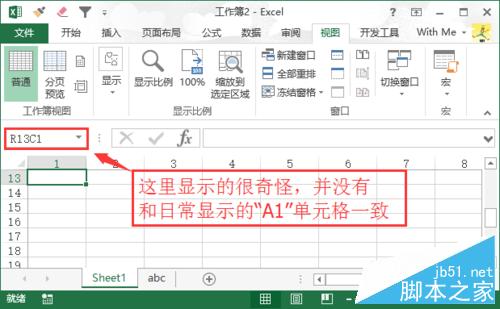
7、按照步骤3,再次进入“文件”→“选项”,找到“公式”,依旧下拉滚动条,将其下拉,并找到“使用公式”,其中有一项叫“R1C1引用样式”,将其前面的勾取消掉,即可大功告成。
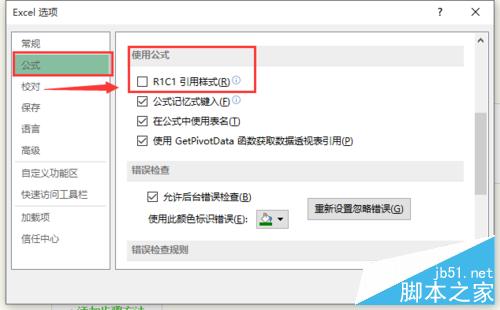
以上就是Excel编辑栏和工具栏不见了的解决方法,碰到同样问题的朋友可以参考本文,希望能对大家有所帮助!
相关文章
- 办公统计中,一个工作表单元格数据要全部添加单位或者后缀字符,一个一个复制粘贴太浪费时间,有简单的一步到位法吗。下面小编就为大家介绍在excel表格中给单元格内的数据2015-09-22
Excel无法插入和删除工作簿怎么办 Excel无法插入和删除工作簿解决方法
今天小编为大家带来了Excel无法插入和删除工作簿怎么办 Excel无法插入和删除工作簿解决方法,感兴趣的朋友们可以跟着小编去下文了解一下哦2015-09-21- Excel工作簿不能删除和插入新的该怎么办?在删除excel工作表的时候出现无法插入、删除、重命名、移动等操作该怎么办?一般出现这种情况就是excel表格锁定了,下面分享解决办2015-09-21
- 办公软件里面涉及到了很到的操作,为了能够更好的提高工作的效率,同时保证质量,这个时候我们需要运用一些技巧,下面小编就为大家介绍Excel将一个单元格的文字拆分为多个单元2015-09-20
- 当单个Excel表格具有很多行和列时,固定表头就显得十分有用,当表头被固定后,在进行打印时,每页都将会自动套用并打印表头。那么excel如何设置固定表头?下面小编就为大家2015-09-18
- win10中excel文件怎么加密?excel中有很多重要的文件,不能随意打开,该怎么给excel加密呢?win10系统excel文件加密有什么不同,下面分享win10中excel文件加密的教程,需要2015-09-18
- EXCEL单元 格中的数字无法居中怎么办?之前用都是好好地,但是,今天打开EXCEL文件,单元格中的数字无法居中,到底是什么原因呢,下面我们来看看解决办法,需要的朋友可以2015-09-17
Excel编辑栏和工具栏不见了的解决办法 图解Excel编辑栏和工具栏不见
Excel是办公一族的必备软件,当你打开Excel却发现excle菜单栏和工具栏不见了,那肯定很着急吧?这个问题很多朋友都遇到过,接下来,就为大家介绍一下解决方法。2015-09-17怎么用Excel自动填充序列编号 用Excel自动填充序列编号的方法(图文教程
Excel可以帮助我们做很多事,其中最重要的,就是生成有序的序列,或者说是编号。Excel中的填充方法是什么,又怎么操作呢?还可以自定义序列嘛?请跟随下文,一步步揭晓。2015-09-17- Excel中如何拆分单元格,在日常工作中我们经常都要用到Excel,经常都会遇到各种各样的问题,例如有时候就把一个格拆分成两个来使用,那么在excel中如何拆分单元格?下面小编就2015-09-17



最新评论