在制作ppt时如何在一张图中体现两种状态的图表?
发布时间:2016-09-01 11:26:04 作者:伾伾皮皮  我要评论
我要评论
在制作ppt时如何在一张图中体现两种状态的图表?很多朋友都不是很清楚,所以下面小编就为大家详细介绍一下,不会的朋友可以参考本文,希望能对大家有所帮助
如何在制作ppt的时候在一张图中体现两种状态的图表,体现数据和完成率,其实操作方法很简单,下面就为大家详细介绍一下,一起来学习吧!
步骤
1、在excle表格中,将需要的数据输入,制作表格。

2、选中需要的数据,点击"插入"-"柱形图",初步形成柱形图片。
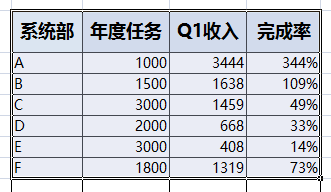

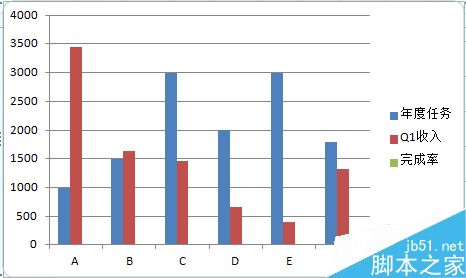
3、选中图片将所有的柱形图,点击右键选择"修改系列图表类型",将柱形图修改成曲线,再选中完成率的曲线,点击右键,选择"设置数据系列格式"-“系列选项“-“次坐标轴”。
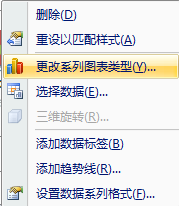
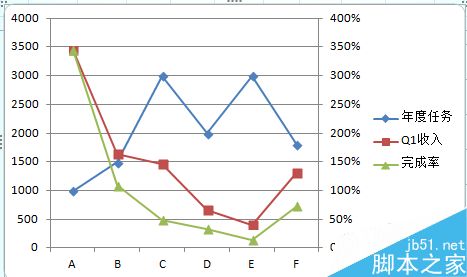

4、将原来的两个柱形图选中点击右键选择"修改系列图表类型",将曲线修改成柱形图,完成,再根据需要添加数据。
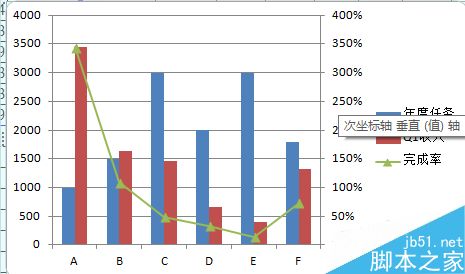
注意事项
修改坐标的时候要细心、耐心
将不必要的数据在制作的初期就选择不要
以上就是在制作ppt时如何在一张图中体现两种状态的图表方法介绍,操作很简单的,大家按照上面步骤进行操作即可,希望能对大家有所帮助!
相关文章
 PPT标题文字排版还没有思路?ppt中的标题想要排版的漂漂亮亮的,该怎么排版呢?下面我们就来看看PPT文字排版技巧2023-05-13
PPT标题文字排版还没有思路?ppt中的标题想要排版的漂漂亮亮的,该怎么排版呢?下面我们就来看看PPT文字排版技巧2023-05-13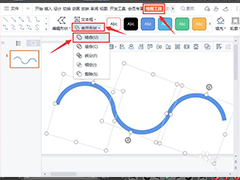
ppt怎么将几个图形合成一个? ppt多个图形组合成一条曲线的技巧
ppt怎么将几个图形合成一个?多个线段想要组合成一条曲线,该怎么组合呢?下面我们就来看看ppt多个图形组合成一条曲线的技巧2023-04-26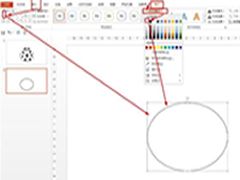 这篇文章主要介绍了PPT怎么绘制昆虫图案?PPT绘制昆虫图案的教程的相关资料,需要的朋友可以参考下本文详细内容2023-04-24
这篇文章主要介绍了PPT怎么绘制昆虫图案?PPT绘制昆虫图案的教程的相关资料,需要的朋友可以参考下本文详细内容2023-04-24 当前有些新手朋友还不熟悉PPT做出断点线框的相关操作,而下面小编就讲解了关于PPT做出断点线框的详细步骤,希望可以帮助到有需要的朋友2023-04-24
当前有些新手朋友还不熟悉PPT做出断点线框的相关操作,而下面小编就讲解了关于PPT做出断点线框的详细步骤,希望可以帮助到有需要的朋友2023-04-24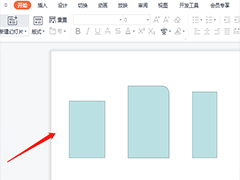 ppt底部对齐在那?ppt中多个图形想要分组底部对齐,该怎么操作呢?下面我们就来看看ppt多个图形设置分组底部对齐的技巧2023-04-23
ppt底部对齐在那?ppt中多个图形想要分组底部对齐,该怎么操作呢?下面我们就来看看ppt多个图形设置分组底部对齐的技巧2023-04-23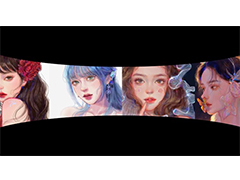
ppt怎么做滚动照片墙? PPT制作滚动的照片墙动画效果的技巧
ppt怎么做滚动照片墙?ppt中的很多图片想要滚动展示,可以做成照片墙,该怎么操作呢?下面我们就来看看PPT制作滚动的照片墙动画效果的技巧2023-04-19 旅游线路ppt如何制作?之前旅行社做的老版本旅游路线想要改一下,改的更好,该怎么操作呢?下面我们就来看看旅游线路PPT商业改稿的技巧2023-04-17
旅游线路ppt如何制作?之前旅行社做的老版本旅游路线想要改一下,改的更好,该怎么操作呢?下面我们就来看看旅游线路PPT商业改稿的技巧2023-04-17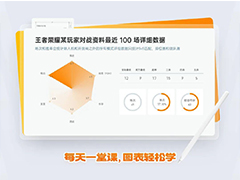
PPT怎么做带极坐标的雷达图? ppt雷达图配极坐标图的技巧
PPT怎么做带极坐标的雷达图?ppt做课件的时候,想要将数据做成雷达图表,该怎么在雷达图表上添加极坐标呢?下面我们就来看看ppt雷达图配极坐标图的技巧2023-04-17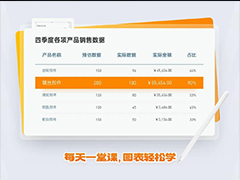 PPT表格太丑了怎么办?ppt制作的表格很丑,想要制作漂亮的表格,该怎么操作呢?下面我们就来看看PPT图表进阶美化案例2023-04-01
PPT表格太丑了怎么办?ppt制作的表格很丑,想要制作漂亮的表格,该怎么操作呢?下面我们就来看看PPT图表进阶美化案例2023-04-01
101教育PPT怎么使用放大镜?101教育PPT使用放大镜教程
101教育云ppt平台是一款非常好用且功能强大的ppt的教育性软件,101教育云ppt平台为老师提供范例课件、图片、音视频、flash等素材资源备课时使用,下面来学习在这里怎么使用2023-02-24




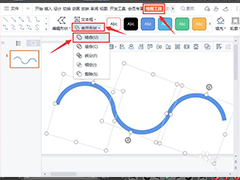
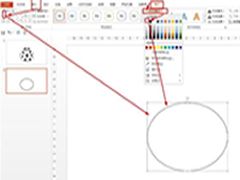

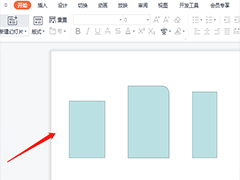
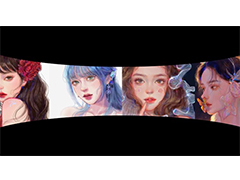

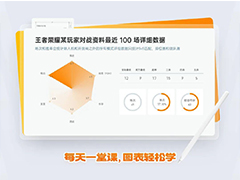
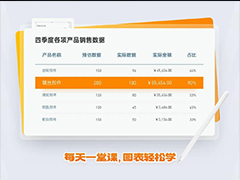

最新评论