Word页面布局在哪里?页面布局操作步骤
排版的Word文档,打印出来后,边距太大(或太小),怎么办?当前Word文档需要打印到的纸张不是A4纸,怎么办?排版Word文档,想要向古代书写一样地采用纵向(文字从上到下,从右到左)排版,怎么办?
Word文档中插入的一些表格或图片,都是横向特别宽,纵向并不高的,按默认的纸张方向,这些表格、图片想显示全,就得有较大幅度的缩小,甚至导致内容不清晰,怎么办?
别担心,页面布局,全能搞定!!
页边距设置:
打开Word文档后,依次点击菜单项:[页面布局]-->[页边距],即可在弹出的子菜单中从多种页边距风格(普通、窄、适中、宽、镜像)中选择自己所需要的。
什么?这五种页边距都不适合?!
没关系,在这几个选项下面不是还有个“自定义边距”么!点击,页面设置的对话框就弹出来了;这时,你就可以你所需要的页边距(上、下、左、右)了。不只如此,在这里,你甚至还可以设置装订线的位置,方便打印书籍。
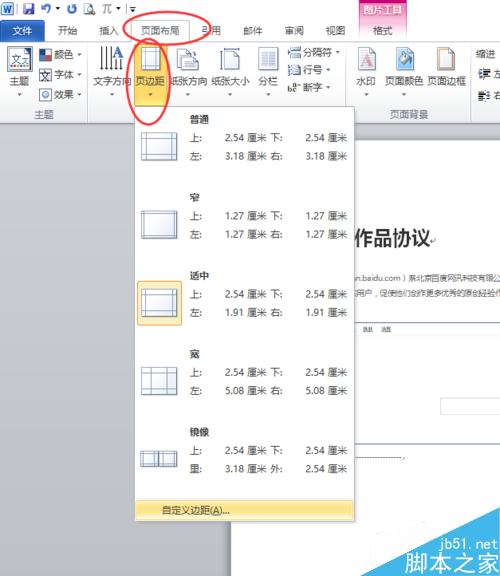

纸张(页面)方向:
表格或图片太宽了,没关系,把页面设置成横向看看。不会?记好了:
依次点击菜单项:[页面布局]-->[纸张方向]-->[横向](如果是横向转纵向,则这里点 [纵向])。
事实上,也可以在上面页边距设置中提到“页面设置”对话框中设置页面的纵向和横向。
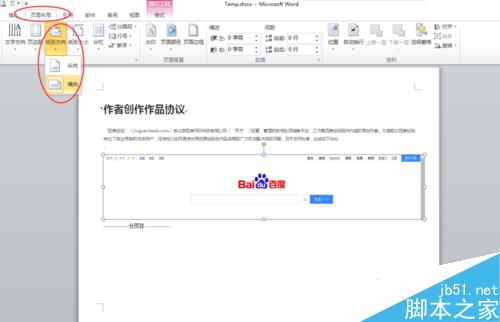
纸张(页面)大小:
[页面布局]-->[纸张方向]-->["自己需要的设置项"]
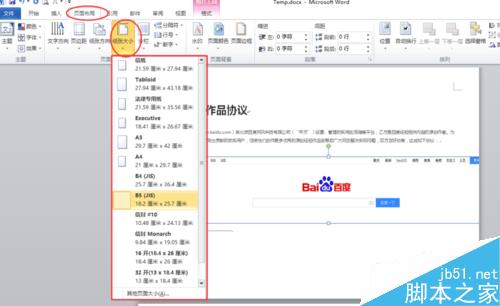
纵向排版:
[页面布局]-->[文字方向]-->[垂直]
当然,你也可以设置其他自己所喜的文字方向。

其他页面设置:

页面背景与段落
见图。

以上就是Word页面布局操作步骤介绍,大家学会了吗?希望这篇文章能对大家有所帮助!
相关文章
 word目录怎么对齐后面的点点?word手动制作目录的时候,目录后面的........该怎么对齐呢?下面我们就来看看Word手动制作目录的技巧2023-05-27
word目录怎么对齐后面的点点?word手动制作目录的时候,目录后面的........该怎么对齐呢?下面我们就来看看Word手动制作目录的技巧2023-05-27 怎么用word身份证照片打印出复印效果?想要复印身份证,但是如果身边没有身份证该怎么办呢?我们可以用图片实现复印身份证的效果,下面我们就来看看word中身份证图片打印跟2023-05-25
怎么用word身份证照片打印出复印效果?想要复印身份证,但是如果身边没有身份证该怎么办呢?我们可以用图片实现复印身份证的效果,下面我们就来看看word中身份证图片打印跟2023-05-25
word中人员名单怎么对齐? Word 人员名单排版技巧分享
word中人员名单怎么对齐?word文档中的人员名单是文章样式的,想要排版成一列一列的,该怎么操作呢?下面我们就来看看Word 人员名单排版技巧分享2023-05-22 word发货单怎么做?发货记录单模板工作中听常用的,想要做一个模板,该怎么制作呢?下面我们就来看看word文档制作回签单的技巧2023-05-18
word发货单怎么做?发货记录单模板工作中听常用的,想要做一个模板,该怎么制作呢?下面我们就来看看word文档制作回签单的技巧2023-05-18
Word怎么快速制作公司信息表? Word批量制作上百份表格技巧分享
Word怎么快速制作公司信息表?公司信息表批量制作是最快的,有哪些技巧可以辅助工作呢?下面我们就来看看Word批量制作上百份表格技巧分享2023-05-18 Word制表位有哪些使用技巧?word中制表位不止很常用吗,如果使用制表位排版技巧可不少,下面我们就来看看下文详解制表位的使用方法2023-05-13
Word制表位有哪些使用技巧?word中制表位不止很常用吗,如果使用制表位排版技巧可不少,下面我们就来看看下文详解制表位的使用方法2023-05-13
Word怎么给文字添加不规则形状底纹? Word艺术字效果制作过程
Word怎么给文字添加不规则形状底纹?word中输入的文字想要添加不规则形状作为底纹,该怎么操作呢?下面我们就来看看Word艺术字效果制作过程2023-04-26
word文档单实线边框怎么添加? Word设置单实线边框的技巧
word文档单实线边框怎么添加?word中想要设置边框,下面我们就来看看Word设置单实线边框的技巧2023-04-25
word折线图怎么添加垂直线? word折线图垂直轴设置方法
word折线图怎么添加垂直线?word制作的折线图想要添加垂直轴,该怎么操作呢?下面我们就来看看word折线图垂直轴设置方法2023-04-24
Word怎么按字母顺序排序目录? word目录按首字母排序的技巧
Word怎么按字母顺序排序目录?word中想要制作按字母顺序排序的效果,该怎么操作呢?下面我们就来看看word目录按首字母排序的技巧2023-04-24




最新评论