word怎么画路灯? word绘制在黑夜里闪闪发亮的路灯的教程
用word可以画出发亮的路灯,如图中的效果。如何做到?小编给大家分享下自己的操作经验。详细操作步骤请往下看。

1、新建word文档,在文档的绘图工具栏中点“自选图形”右侧的三角形;在弹出的各种图形中点选“圆柱形”;


2、然后,在文档中画下,显出圆柱形图形。双击圆柱形,弹出“自选图形格式”操作框,在“填充颜色”右侧的三角形这里点下;


3、弹出菜单中点“填充效果”,转到另一个操作框,点“双色”,然后,在“颜色1”右侧的三角形点下,弹出颜色选项,选择“灰色-50%”;



4、然后,再在“颜色2”右侧三角形这里点下,弹出颜色选项,选择“灰色-25%”;然后,在“底纹样式”这里点“垂直”;在“变形”这里选择第二排的第一个变形。然后点确定。

5、点确定后,转回到“自选图形格式”操作框,在“线条颜色”右侧的三角形点下,在弹出的菜单中点“无线条颜色”;然后,点确定。圆柱形的效果如图所示。


6、现在把圆柱形调下形状大小,调成如图中所示的大小。接着要在圆柱形的顶端加一个类似帽子的盖子。在绘图工具栏中点下“自选图形”右侧的三角形,弹出的各种图形中点选图中箭头所指的图形。


7在文档空白位置画下,显出该图形;光标点住图形外侧的控制点,调成如图中的样子。

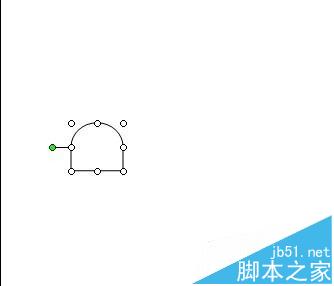
8、双击图形,弹出“自选图形”操作框,在“填充颜色”右侧三角形点下,在弹出的菜单中点“填充效果”;转到“填充效果”操作框,按图中的箭头所指的位置一 一设置好。再点确定。


9、点确定后,转到“自选图形”操作框,在“线条颜色”这里点三角形,弹出的菜单中点“无线条颜色”,再点确定。最后,图形的填充效果如图中所示。把图形调小些,然后移到圆柱形的顶端。如图所示。

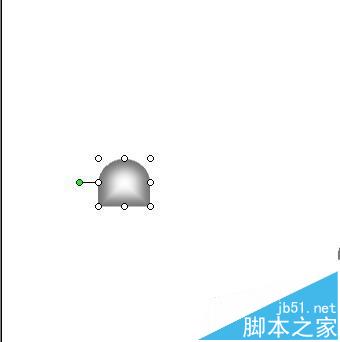

10、然后,两个图形同时选中,鼠标右键点下,弹出的菜单中点“组合”,把这两个图形组合起来,移动可以一起移动。在文档的绘图工具栏中,点“自选图形”右侧的三角形,弹出各种的图形中点“空心弧”;


11、然后在文档空白位置画下,显出箭头图形;光标点住图形控制点调整图形的形状;调整好形状大小后,跟着把此图形设置颜色和设置填充颜色效果,操作如设置圆柱子的步骤一样;最后的效果如图中所示。

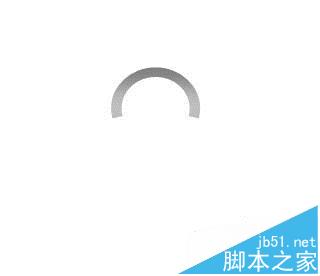
12、现在把图形移到圆柱子顶端,如图所示;把此图形和圆柱子同时选中,鼠标右键点下弹出的菜单中点“组合”,组合后,移动能一起移动。

13、接下来做灯罩。按步骤7把图形画出来,然后,双击图形,弹出的"自选图形“操作框,在“填充颜色”右侧三角形点下,弹出的菜单中点“填充效果”;转到“填充效果”操作框,按第三张图的箭头所指的位置一 一设置好。然后,点确定。回到“自选图形”操作框,在“线条颜色”这里点下三角形,弹出的菜单中点“无线条颜色”。再点确定



14、点确定后,灯罩图形的填充颜色效果就做好了。接着来做灯炮了。在绘图工具栏中点椭圆图标,然后,在文档空白位置画出椭圆。然后,把椭圆移到灯罩下方,调好位置,然后把灯和灯罩都选中,鼠标点右键,弹出的菜单中点“组合”,把这两图形组合在一起。


15、然后,把灯、灯罩组合移动到如图中所示的位置。

16、现在路灯上面的部分画好了,现在接着来画灯柱子的底座。按步骤6、步骤7的操作,画出图形;然后双击图形,弹出的“自选图形”操作框,然后,在“填充颜色”右侧的三角形中点出“填充效果”,再点“填充效果”转到“填充效果”操作框;如图中箭头所指的位置一 一设置好。点确定。转回到“自选图形”操作框,在“线条颜色”右侧的三角形点下弹出的菜单中点选“无线条颜色”弄好后再点确定。图形填充颜色最后的效果如图所示。


17、然后,把底座放在灯柱子的下端。

18、现在接着来把底座四周砌上花岗岩石块。在文档的绘图工具栏中点选“棱台”图形。然后,在文档空白位置画出该图形。

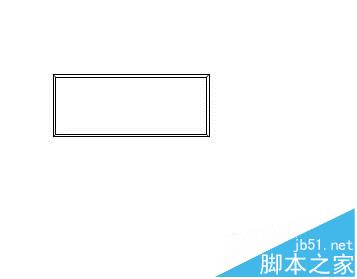
19、双击图形,弹出的操作框中,在“线条颜色”这里点“无线条颜色”;在“填充颜色”这里点下三角形,弹出的菜单中点“填充效果”;转到“填充效果”设置框,点开”纹理“,然后,点选”花岗岩“纹理,再点确定。然后,再把图形调成如图中所示的大小。



20、再做两块砖, 点绘图工具栏的矩形图标,在文档空白处画出矩形,然后,再点绘图工具栏三维图标,如图所示。弹出的菜单中点”三维样式1“;然后把矩形按步骤16的操作设置为花岗岩纹理。

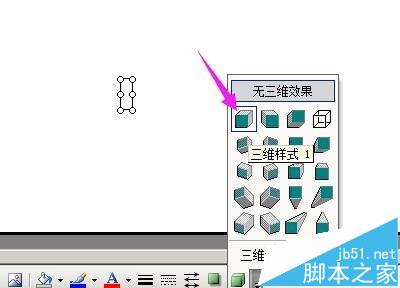
21、再点“三维设置”,弹出“三维设置”操作框,然后对矩形进行调整三维效果。


22、弄好后,右键点矩形,弹出的菜单中点“复制”,然后再粘贴。把此矩形砖复制粘贴一个出来;然后,把两块矩形砖移到如图中的位置。再把这三个图形都选中,点鼠标右键,弹出的菜单中点“组合”;
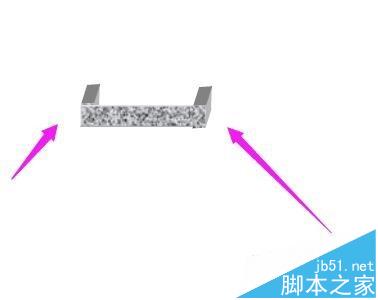

23、把三块砖都一起移到灯柱子的底座。、另外再画一块长的砖,在绘图工具栏中点矩形图标,在文档空白位置画出,然后设置好大小,再把此矩形设置为灰色。


24、把长矩形移到如图的位置。

25、接着,我们现在把背景设置成黑夜。在文档上方的菜单栏中顺序点:格式--背景--黑色;效果如图中所示,路灯是亮着的效果了。
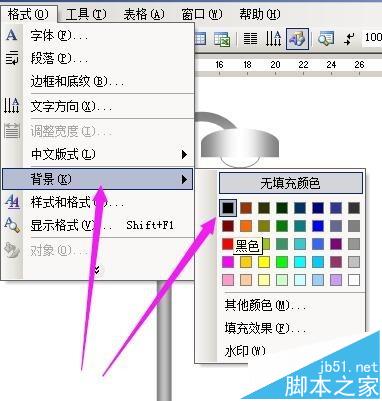

26、再在灯下方的路面上加光晕。在绘图工具栏中点椭圆图标,在文档空白位置画出椭圆;双击椭圆,弹出的操作框中点“填充颜色”右侧的三角形,弹出的菜单中点“填充效果”;然后,转到“填充效果”操作框,按图中箭头所指的位置一 一都设置好。

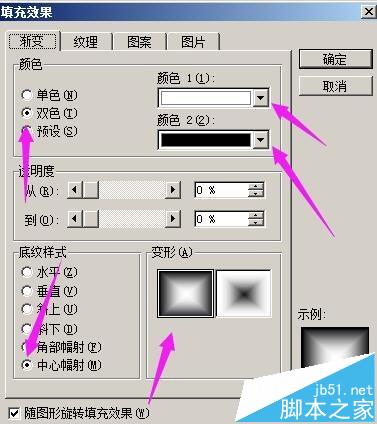
27、转回到“自选图形”操作框,在“线条颜色”右侧三角形点下,弹出的菜单中点“无线条颜色”;椭圆填充颜色效果如图中所示。

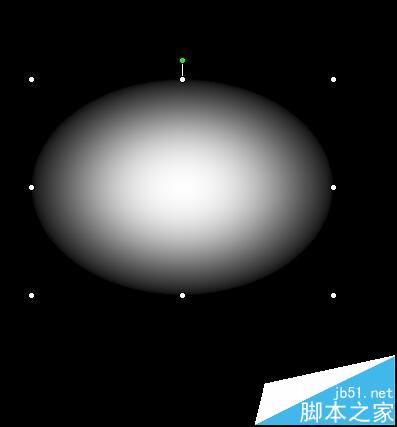
28、然后,把椭圆移到底座这里,如图所示。亮着的路灯就制作完成。

相关推荐:
Word2007怎么画直线? Word画直线及精确调整图形的技巧
word怎么画函数图像?word2010制作正弦函数图像的详细教程
相关文章
- 稻草人是农人为守护田地,以防鸟雀糟踏粮食一类的庄稼,而立于田边的稻草做的人偶。下面小编为大家介绍word绘制一个可爱的稻草人方法,喜欢的朋友可以过来学习一下2016-10-09
- word怎么画一个古代的凉亭?word中画图也是不错的,今天我们就来看看word绘制一个古代凉亭的教程,绘制过程繁琐,但是操作都很简单,需要的朋友可以参考下2016-10-01
- word中怎么绘制一个二层的小楼房?word中也可以绘制图形,今天我们就来看看使用word绘制一个立体的二层小楼房的教程,需要的朋友可以参考下2016-10-01
- word中怎么绘制衣柜或鞋柜?word中也可以绘制一些简单的图形,今天我们就来看看绘制逼真的鞋柜或者衣柜的教程,需要的朋友可以参考下2016-09-27
- 这篇教程是向脚本之家的朋友分享在word文档中画出逼真的电脑显示器方法,教程比较基础,但介绍地很详细,推荐过来,喜欢的朋友可以参考本文2016-09-26
- word中怎么绘制小黑板的图形?word中想画一个简单的小黑板,该怎么画呢?下面我们就来看看详细的教程,教程很简单,感兴趣的朋友可以进来参考一下2016-09-25
- 这篇教程是向脚本之家的朋友分享在word文档中绘制一个漂亮的卡通杯子方法,教程比较简单,适合新手来学习,推荐到脚本之家,喜欢的朋友可以参考本文,来看看吧2016-10-09



最新评论