vm虚拟机怎么安装Win11系统?Win11系统安装到vm虚拟机详细图文教程
Win11系统怎么安装到vm虚拟机?很多用户都想尝鲜使用最新的Win11系统,可是又怕影响原来的操作系统,那么有没有两全其美的方法安装Win11系统呢,其实我们可以使用VW虚拟机来安装Win11系统,下面一起跟着小编来一窥这个新一代操作系统的庐山真面目吧。
准备工具:
VM虚拟机:VMware Workstation Pro (虚拟安装就像软件一样下一步安装)
win11镜像文件: Windows 11 消费者版 (含家庭版 / 专业版 / 专业工作站 / 家庭单语言版)
win11系统VW虚拟机安装步骤:
1.新建一个虚拟机:在下图点 文件→新建虚拟机或创建新的虚拟机 两个地方都可以,下面的箭头所示。

创建新的虚拟机
2.选择默认的“典型”即可,点 下一步:

添加虚拟机第二步
3.这里要选择第三个“稍后安装操作系统”,下图所示:

选择操作系统
4.需选择系统的类型,默认是microsoft windows,下图所示我们选择默认。如果你要安装其他的系统,你只需要选择下图中对应的系统即可,在最下面的“版本”那里要选择一下,因为我安装的是win11系统,但是没有我们可以选择win10x64系统,所以默认就行,继续点下一步。

选择windows版本
5.弹出选择把新安装的系统放在哪个磁盘,这一步很重要,下图中“名称”这里为了方便查找,直接使用默认的名称或者自己手动输入一个名称也行,我这里默认;在“位置”这里一定要选择磁盘空间较大的一个盘,这里的“位置”就是我们把新安装的系统放在什么盘里面,默认是C盘一定要修改。我这里放在D盘的win11这个文件夹里面,这样方便管理。

选择系统存放位置
6.选择虚拟机分配磁盘的大小,保持默认直接点下一步即可。“最大磁盘大小”这里如果你觉得60GB不够可以修改更大一些,比如200GB,这里的磁盘大小只是一个数字,不会真的就占用60GB。

虚拟机磁盘大小设置
7.新建虚拟机完成,下图直接点完成即可。

完成创建虚拟机
8.新建虚拟机完成后会回到下图所示的VMware workstation界面,双击下图箭头所示的“CD/DVD自动检测”这一项,我们要把准备好的windows11系统添加进来。

加载win11系统镜像文件
9.弹出来的窗口中选择下图所示的“使用ISO映像文件”,并且点“浏览”,选择您刚才在准备工具里面下载的win11系统镜像文件,然后点“确定”。
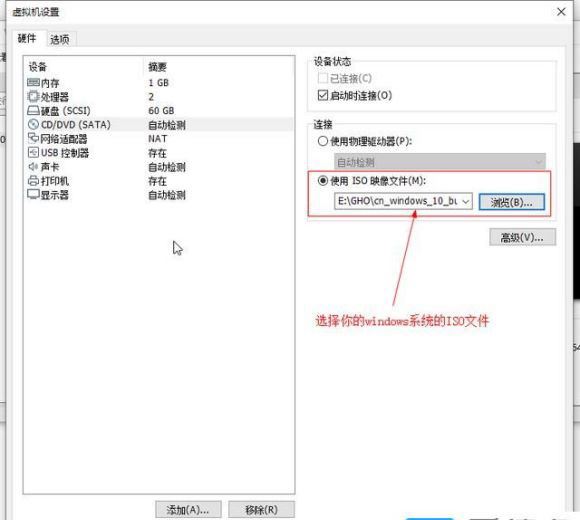
选择win10系统ISO格式文件
10.会自动回到下图所示的启动虚拟机界面,点导航上的那个绿色图标或“开启此虚拟机”均可启动,这个随便你点哪个都可以,下图箭头所示:

启动虚拟机界面
相关文章
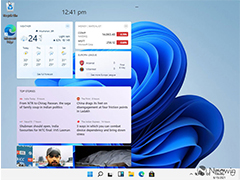
Win11 Build 21996.1 Dev版怎么样? win11系统截图欣赏
Win11 Build 21996.1 Dev版怎么样?今天网上突然爆出了win11的iso镜像,很多朋友安装以后把系统截图放出来给未安装的朋友欣赏,邢喜请看下文高清大图2021-06-16
Windows11怎么安装?Windows11系统安装图文教程(附Win11系统镜像文件下
如题镜像英文版的消费者版镜像文件已提前泄露可下载,版本号为Windows 11 Build 21996.1 版分支版本为钴。经验证此镜像文件有效且新系统名称确实就是Windows 11版 , 只是2021-06-16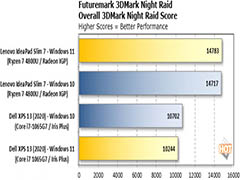
Winsows11性能如何? win11性能测评多核竟比Win10差了10%
Windows11泄露版出来以后,很多朋友都安装试玩了,那么win11真实性能如何?国外大神用戴尔XPS 13 9300和联想IdeaPad Slim 7对win11和win10的性能做了对比,详细请看下文介2021-06-18
Windows11怎么设置中文输入法?Win11中文输入法设置教程
Windows11怎么设置中文输入法?今天小编就为大家带来Win11中文输入法设置教程,感兴趣的朋友可以一起看看2021-06-18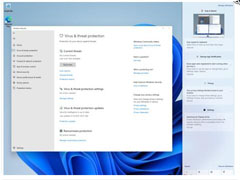
Win11怎么下载软件?Win11系统下载软件总被阻止解决办法
有不少朋友反映Win11系统下载软件总被阻止,今天小编就为大家带来了解决方法,一起看看吧2021-06-18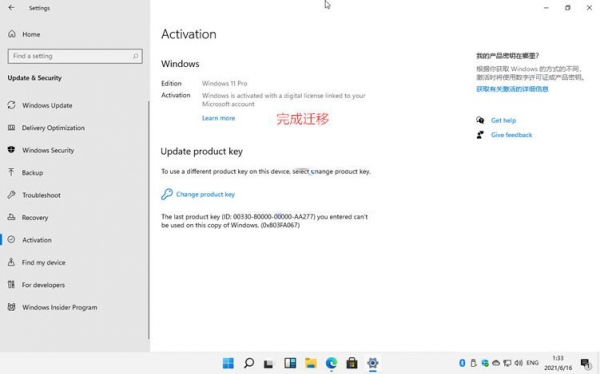 怎么激活win11?win11激活密钥怎么获取?哪款激活工具可以激活win11系统?还有不知道的朋友一起看看吧2021-06-17
怎么激活win11?win11激活密钥怎么获取?哪款激活工具可以激活win11系统?还有不知道的朋友一起看看吧2021-06-17 微软未发布的 Win11 镜像文件已经泄露到了网上,很多朋友已经使用上了,Win10 中可以将任务栏改为小图标,而在 Win11 中,可通过修改注册表的方式选择三种不同的任务栏大小2021-06-17
微软未发布的 Win11 镜像文件已经泄露到了网上,很多朋友已经使用上了,Win10 中可以将任务栏改为小图标,而在 Win11 中,可通过修改注册表的方式选择三种不同的任务栏大小2021-06-17 使用Win10系统的朋友应该都知道系统安装驱动程序时默认位置的A盘还有些印象,但现在Windows11里微软已经将驱动程序安装位置A盘删除,下文就为大家介绍,一起看看吧2021-06-17
使用Win10系统的朋友应该都知道系统安装驱动程序时默认位置的A盘还有些印象,但现在Windows11里微软已经将驱动程序安装位置A盘删除,下文就为大家介绍,一起看看吧2021-06-17
Windows11怎么免费激活?Win11一键激活方法汇总(附安装密钥)
Windows11怎么免费激活?今天小编就为大家带来了Win11一键激活方法汇总(附安装密钥),感兴趣的朋友可以一起看看2021-06-17
Win11系统语言修改不了中文怎么办?Win11系统的语言设置教程
Win11系统语言修改不了中文怎么办?今天小编就为大家带来了Win11系统的语言设置教程,需要的朋友一起看看吧2021-06-23


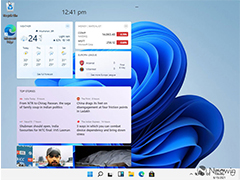

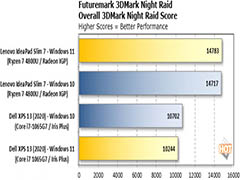

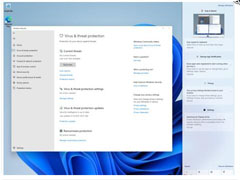
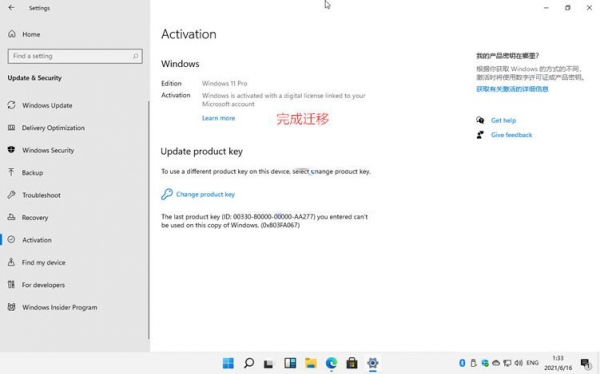




最新评论