Photoshop cs4自带的3D工具制作逼真的地球
Eyier 发布时间:2009-10-23 13:38:42 作者:Nigel  我要评论
我要评论
本教程的3D工具在CS4才有,如果版本较低的就不能操作。不过这个工具确实非常强大,难得有这个实例来见识一下。不过教程中有很多单词没有翻译出来,制作的时候需要边思考边制作。
7、现在选择Global Ambient Color 然后将颜色设为R:100, G:100, B:100,然后确定。这会将地球周围的颜色变亮一些。
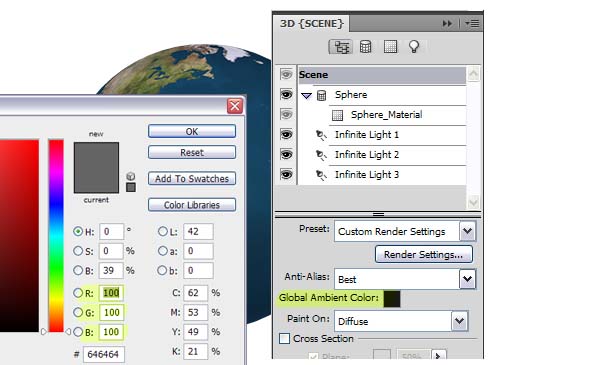
8、现在我们需要在地球表面加上凹凸贴图。在3D面板中点选Sphere_Material ,点击编辑凹凸贴图然后选择读取贴图。选择你刚刚下好的图片。我们同时要让我们的地球发光,所以将Glossiness调整到100%。
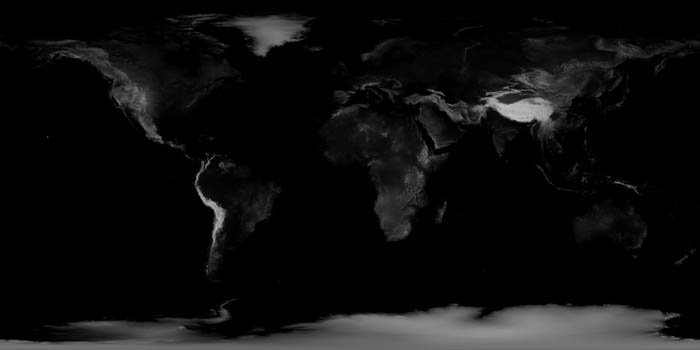
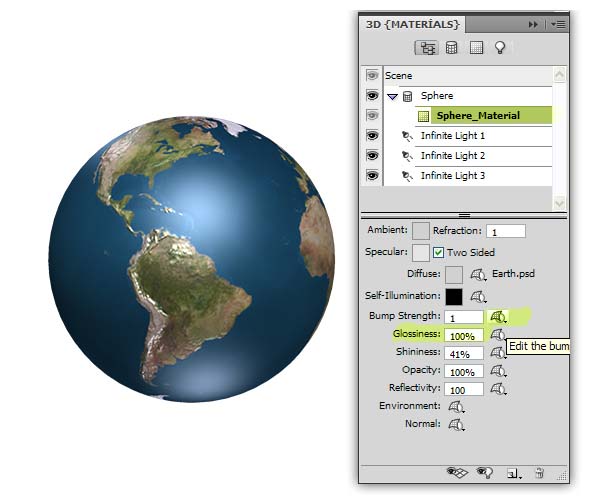
9、你可以看到在3D面板中有3个光源,这些是PS默认的场景光源。现在我们来改变它们的样式,颜色和位置。选择"Infinite Light 1"然后将它的颜色调整为 Color to R:150, G:150, and B:150。选择 "Infinite Light 2",将它的样式调整为point以使我们能够改变它的位置。将它的颜色调整为Color to r:180, G:180, and B:180。选择"Infinite Light 3" ,同样的将它的样式调整为point,颜色设为 R:130, G:130, and B:130。
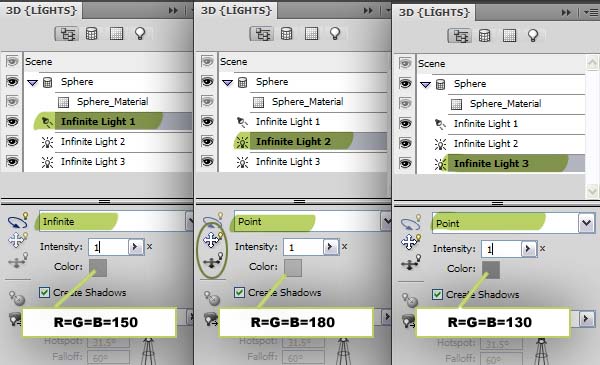
10、"Infinite Light 3"是放在球体下面的某处的,因为我们接下来要将球体放在一个表面上并且要加上投影,所以我们不希望有任何光源在球体的下方,所以用3D工具将光源放到球体的上方。
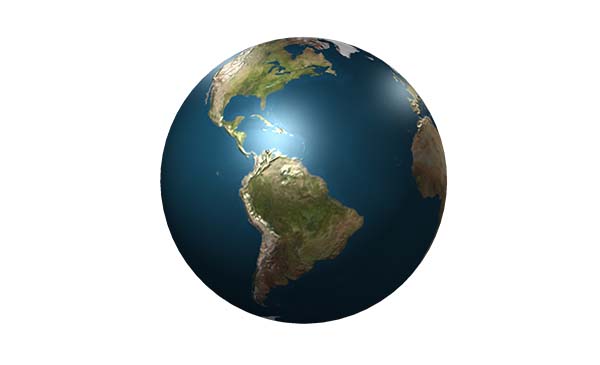
11、现在我们要做地球表面的云层,在图层面板中复制earth这个图层并将其命名为"Clouds",打开"Clouds"图层的3D属性面板,在上方列表中选择Sphere_Material ,点选编辑Diffuse Texture 这一按钮然后选择去除贴图。这样就会去掉已经存在的地图贴图。图像看起来会怎样取决于Diffuse Color,将Diffuse Color 设为白色。
点击编辑Bump Texture 这一按钮,然后选择去除图层来移去凹凸贴图,现在我们有了一个白色的球体。我们会为云层使用另一个地图贴图。实际上我们为云层使用白色的Diffuse Color并且为不透明度使用它的地图贴图。从planetpixelemporium.com下载 "clouds transparency"这一图片。点选编辑Opacity Texture 按钮,选择读取贴图,选择你刚刚下好的"earthcloudmaptrans.jpg"这一文件。
不透明度贴图使得球体的一些部分看不见了,但是显然是错误的部分。再次点选编辑Opacity Texture 按钮然后选择打开贴图。这样会在一个新窗口中打开贴图。选择Image > Adjustments > Invert。保存并关闭。回到"Home.psd”文档,你会看到不透明度贴图已经更新了。
现在看起来是多云的天气。因为我们能够从透明的部分看到球体背面的云层。要解决这个问题,取消选择双面来使我们的材料变为单面的。将周围颜色和反射颜色设为白色。
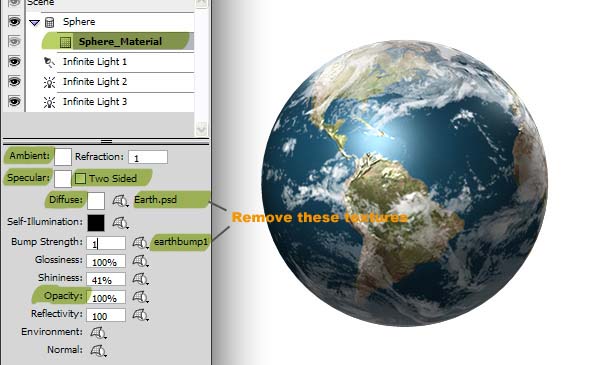
12、要使得颜色更突出一些,将三个光源的颜色设为白色。
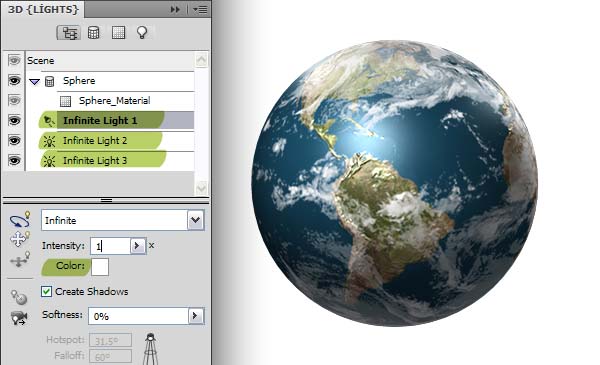
相关文章
 PS调整字体大小是一个非常基础的操作,但也是非常实用的技能,在Photoshop中,调整字体大小的方式有多种,详细请看下文介绍2024-02-02
PS调整字体大小是一个非常基础的操作,但也是非常实用的技能,在Photoshop中,调整字体大小的方式有多种,详细请看下文介绍2024-02-02 但最近有用户在使用photoshop时发现窗口界面的字体比较小,使用起来非常的不方便,因此有不少用户想将其大小进行调节,具体该如何操作呢?详细请看下文介绍2024-02-02
但最近有用户在使用photoshop时发现窗口界面的字体比较小,使用起来非常的不方便,因此有不少用户想将其大小进行调节,具体该如何操作呢?详细请看下文介绍2024-02-02
ps中图层被父图层锁定怎么办? 图层被父图层锁定的解锁技巧ps
ps中图层被父图层锁定怎么办?ps中图层解锁失败,提示图层被父图层锁定该怎么办呢?下面我们就来看看详细的解决办法2023-12-19
ps描边最大只有288怎么办? Photoshop描边只能调到288像素的解决办法
ps描边最大只有288怎么办?ps描边在使用的过程中,发现只能调到288像素,该怎么操作呢?下面我们就来看看Photoshop描边只能调到288像素的解决办法2023-11-30
PS工具栏中的工具有缺失怎么办? Photoshop工具栏不全的多种解决办法
PS工具栏中的工具有缺失怎么办?ps工具栏中有很多工具,但是发现有些工具不见了,该怎么办呢?下面我们就来看看Photoshop工具栏不全的多种解决办法2023-11-30
Photoshop2024怎么下载安装? ps2024安装图文教程
Photoshop2024怎么下载安装?ps2024发布以后,很多朋友想要尝试信工鞥,该怎么下载安装呢?下面我们就来看看ps2024安装图文教程2023-11-30
ps此图层的内容不能直接编辑怎么办? ps图层无法编辑的解决办法
ps此图层的内容不能直接编辑怎么办?PS处理图片无法完成请求,提示此图层的内容不能直接编辑,该怎么办呢?详细请看下文介绍2023-10-26 Photoshop使用的过程中经常会遇到这种那种的问题,今天我们就来看看10个常见的Photoshop错误以及如何在五分钟内修复,详细请看下文介绍2023-10-24
Photoshop使用的过程中经常会遇到这种那种的问题,今天我们就来看看10个常见的Photoshop错误以及如何在五分钟内修复,详细请看下文介绍2023-10-24
ps的色彩平衡调节怎么弄 ps色彩平衡给图片调特定颜色的技巧
ps的色彩平衡调节怎么弄?ps中想要使用色彩平衡给图片添加颜色,该怎么操作呢?下面我们就来看看ps色彩平衡给图片调特定颜色的技巧2023-10-23 ps图片怎么快速去阴影?ps中图片有阴影,想要去掉阴影,该怎么操作呢?下面我们就来看看ps去除图片投影样式的技巧2023-10-20
ps图片怎么快速去阴影?ps中图片有阴影,想要去掉阴影,该怎么操作呢?下面我们就来看看ps去除图片投影样式的技巧2023-10-20




最新评论