ps怎样设置网格?PS添加和隐藏网格线方法图解
我们使用ps处理图像的时候,网格线能够帮助我们精确地确定图像或元素的位置。我们可以沿着网格线的位置选取范围,以及移动和对齐图像对象,常用于标志。 那么ps怎么添加和隐藏网格线呢?小编告诉大家。


方法/步骤
1、打开ps软件,在画布任意一处双击鼠标,弹出添加图片的窗口。
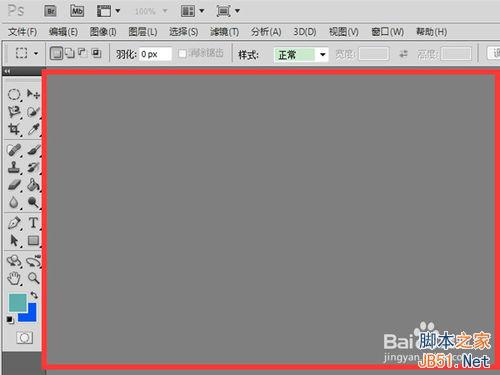
2、在这里选择好需要添加的图片,然后单击“打开”。
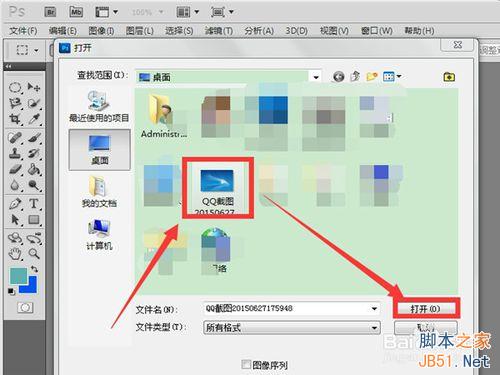
3、我们看到图片已经添加进来了,但是没有网格线,怎么添加呢?
我们先单击“视图”按钮。
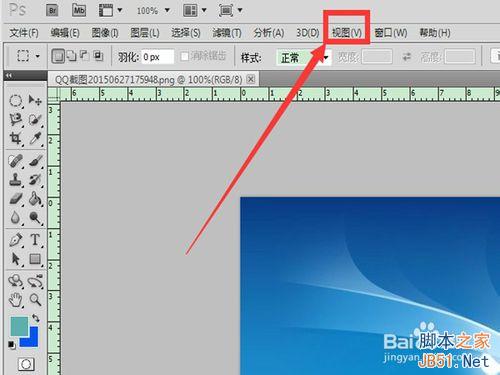
4、选择视图下拉菜单中的“显示”下的“网格”即可添加网格线;
快捷键是【Ctrl+“】键,按下即可添加网格。
在显示网格的情况下,用上述两种方法都可以隐藏网格线。
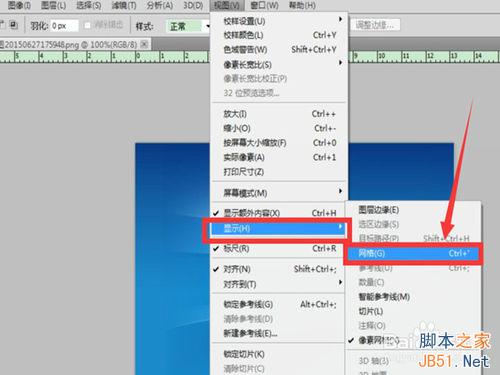

5、如果你觉得网格太小,网格线的颜色不好看等等,你可以自行设置成自己喜欢的。
先单击”编辑“菜单。
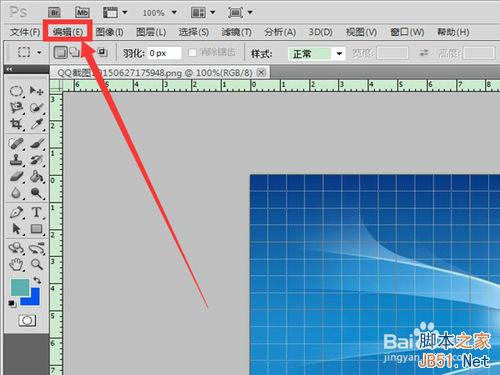
6、在下拉菜单中选择”首选项“下的”参考线、网格和切片“选项。
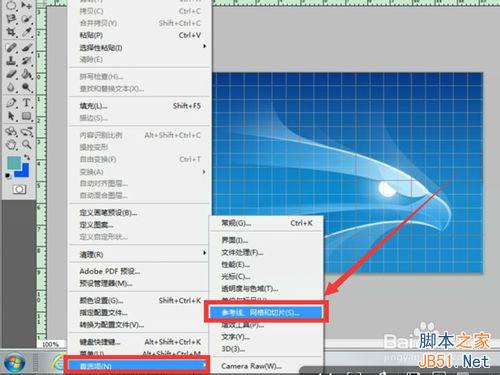
7、然后我们就可以进行与网格相关的各项设置了,如图所示。设置好了之后单击右上角的”确定“按钮即可。
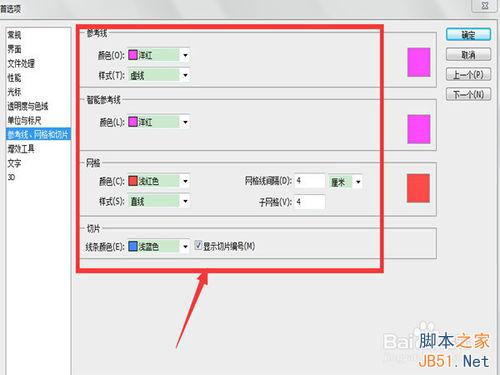
8、最后我们就可以看到原先的网格已经跟随着我们的设置发生改变了。
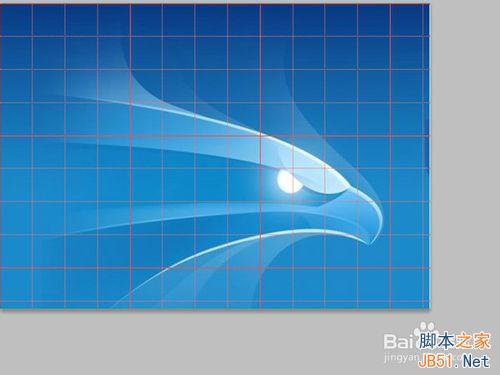
以上就是PS添加和隐藏网格线方法介绍,一起看看吧!
相关文章

ps怎么做格子煽动翅膀飞翔的画面? ps制作飞鸽gif动画的技巧
ps怎么做格子煽动翅膀飞翔的画面?ps中想要制作一个飞鸽的动画效果,该怎么制作呢?下面我们就来看看ps制作飞鸽gif动画的技巧2023-05-05 所谓“包围曝光”就是在拍摄时使用不同的参数记录下不同曝光程度的多张照片,在不同的照片中,场景的高光、中间调、阴影各自以正常曝光被记录下来,为后期提供更多的细节,2023-04-02
所谓“包围曝光”就是在拍摄时使用不同的参数记录下不同曝光程度的多张照片,在不同的照片中,场景的高光、中间调、阴影各自以正常曝光被记录下来,为后期提供更多的细节,2023-04-02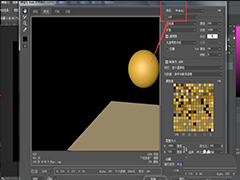
PS怎么做颠球的动画效果? PS将动画帧图片做成动画GIF的技巧
PS怎么做颠球的动画效果?想要将图片做成动画效果,该怎么做颠球的gif动画效果呢?下面我们就来看看PS将动画帧图片做成动画GIF的技巧2023-02-21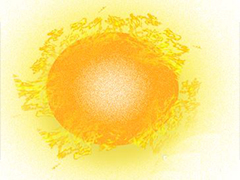
PS怎么做鸡蛋燃烧的效果? PS制作燃烧着的蛋gif动画技巧
PS怎么做鸡蛋燃烧的效果?ps中想要给鸡蛋添加燃烧的动画效果,该怎么制作呢?下面我们就来看看PS制作燃烧着的蛋gif动画技巧2023-02-18 ps粒子扩散效果的动画怎么做?ps中想要做一个粒子扩散效果,该怎么制作这个效果呢?下面我们就来看看PS制作粒子扩散GIF动画,详细请看下文介绍2023-01-28
ps粒子扩散效果的动画怎么做?ps中想要做一个粒子扩散效果,该怎么制作这个效果呢?下面我们就来看看PS制作粒子扩散GIF动画,详细请看下文介绍2023-01-28 ps怎么设计淘宝圣诞气氛主图?ps中想要设计一款圣诞主题的图片,该怎么设计呢?下面我们就来看看Ps圣诞节主图的设计技巧2023-01-20
ps怎么设计淘宝圣诞气氛主图?ps中想要设计一款圣诞主题的图片,该怎么设计呢?下面我们就来看看Ps圣诞节主图的设计技巧2023-01-20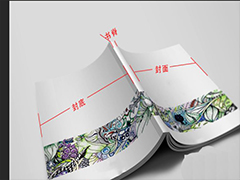 怎样用ps设计图书封面?想要设计书籍的封面,该怎么设置尺寸呢?下面我们就来看看PS设置书籍封面尺寸的技巧,详细请看下文介绍2023-01-03
怎样用ps设计图书封面?想要设计书籍的封面,该怎么设置尺寸呢?下面我们就来看看PS设置书籍封面尺寸的技巧,详细请看下文介绍2023-01-03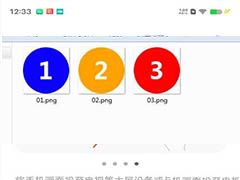 PS图片切片怎么导出png格式?ps切图的时候,想要将切片的图片批量导出为png格式,方便后期调用,该怎么处理呢?下面我们就来看看PS将图片切片导出技巧2022-12-26
PS图片切片怎么导出png格式?ps切图的时候,想要将切片的图片批量导出为png格式,方便后期调用,该怎么处理呢?下面我们就来看看PS将图片切片导出技巧2022-12-26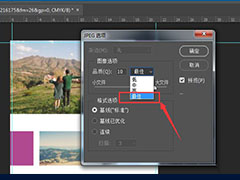
ps怎么做dm单? PS设计打印的DM单/ps制作宣传单的技巧
ps怎么做dm单?ps中想要设计宣传单,该怎么排版宣传单嗯?下面我们就来看看PS设计打印的DM单/ps制作宣传单的技巧,详细请看下文介绍2022-12-01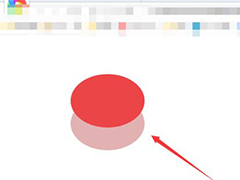 PS怎么设置CSS样式?PS中想要使用css样式设置图形属性,该怎么设置呢?下面我们就来看看PS中的图形CSS样式使用方法,详细请看下文介绍2022-11-23
PS怎么设置CSS样式?PS中想要使用css样式设置图形属性,该怎么设置呢?下面我们就来看看PS中的图形CSS样式使用方法,详细请看下文介绍2022-11-23




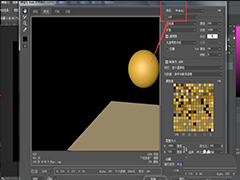
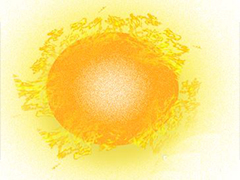


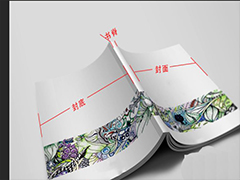
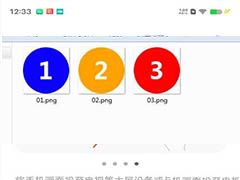
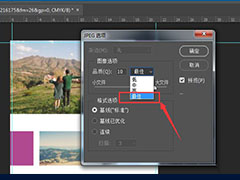
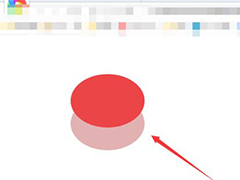
最新评论