photoshop制作绚丽霓虹灯效果的打散立体文字教程
文字的主体部分是用滤镜来完成,得到一些块状的文字;然后做一些透视处理,让文字有立体感;再给文字边缘装饰一些小点;最后就是渲染文字整体及局部的颜色和光影,得到非常绚丽的效果。
最终效果:

主要过程:
1、新建一个1800 * 1350像素的文件,分辨率为300像素。确定好双击背景图层填充图层样式,设置渐变叠加,参数及效果如下图。
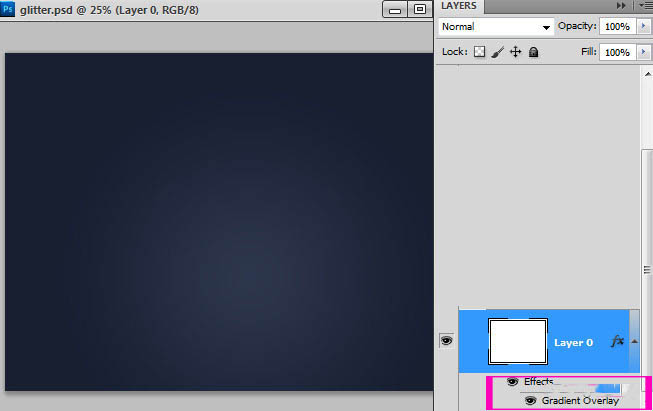
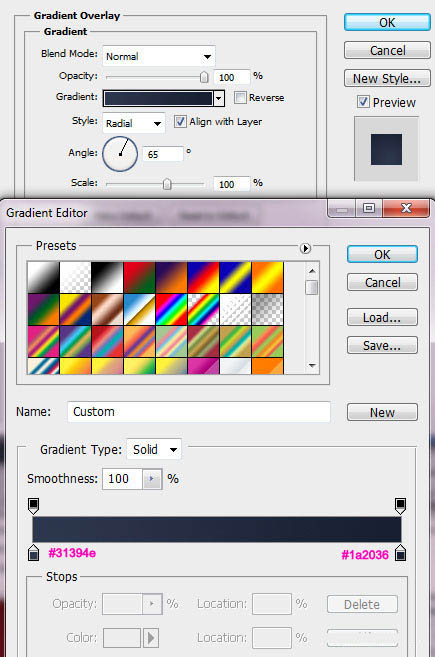
2、输入自己喜欢的文字,文字用黑色。字体最好粗一点,这样效果更明显。
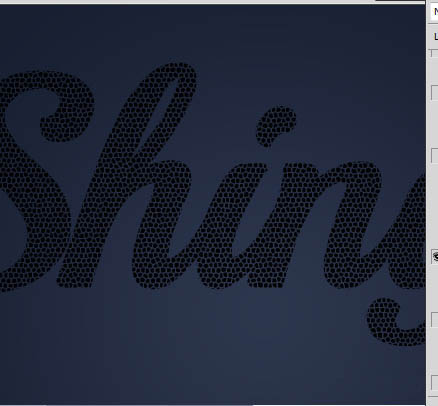
3、把文字栅格化图层,然后复制一层,把前背景色设置为白黑,如下图。

4、对文字副本执行:滤镜 > 纹理> 彩色玻璃,参数及效果如下图。
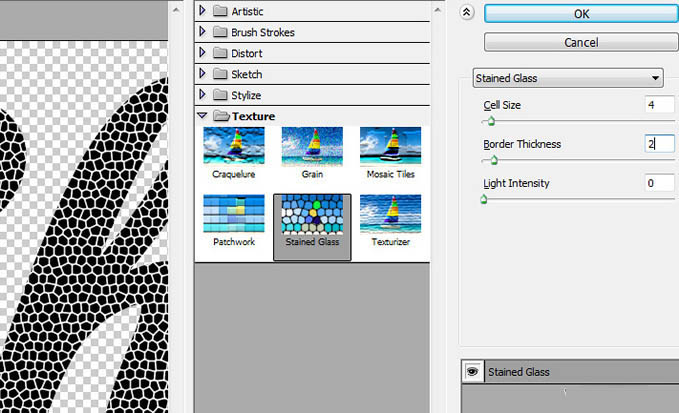
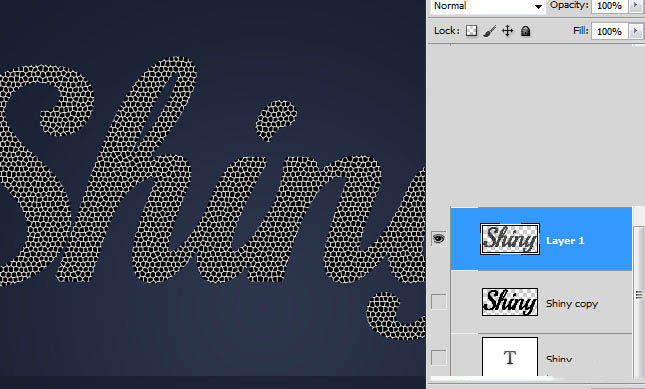
5、选择菜单:选择 > 色彩范围,然后用吸管吸取黑色部分,如下图,确定好得到想要的选区。
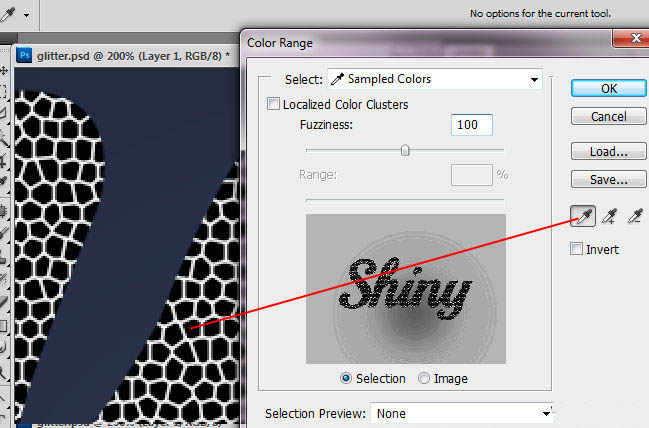
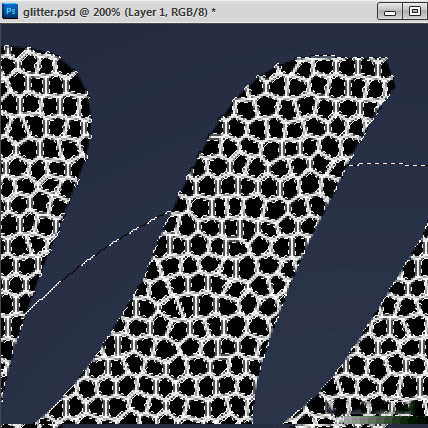
6、保持选区,再选择菜单:选择 > 调整边缘,参数设置如下图,记得勾选输出选项中的颜色净化。
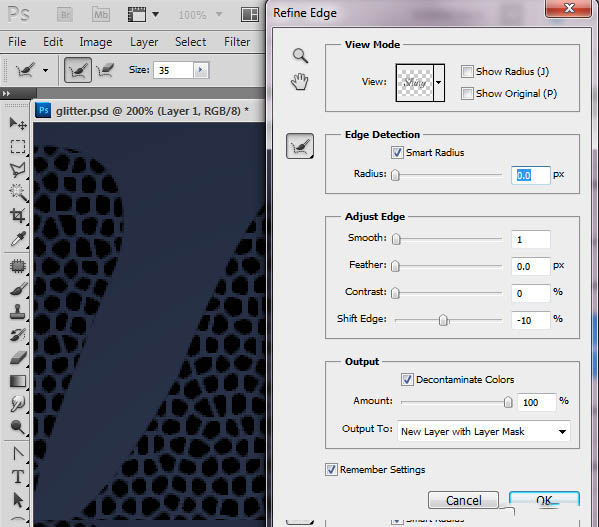
7、确定好得到一个带有蒙版的图层,白色边线都消失了。
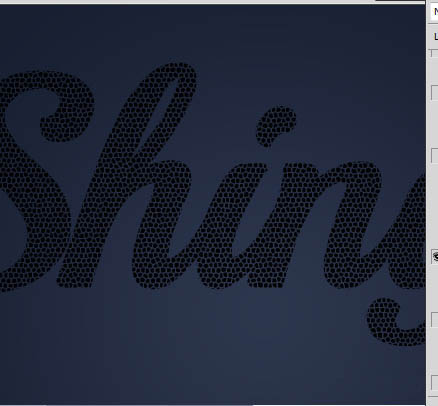
8、双击图层添加图层样式,设置图案叠加,参数及效果如下图。
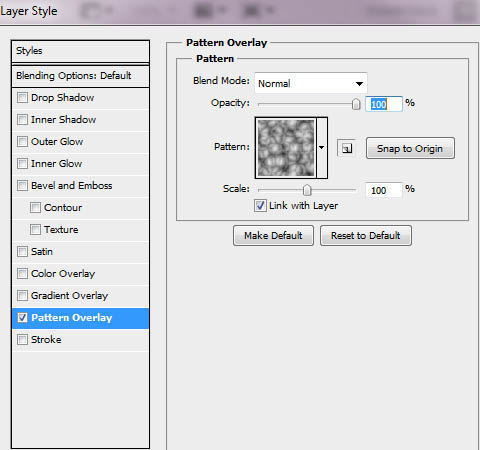
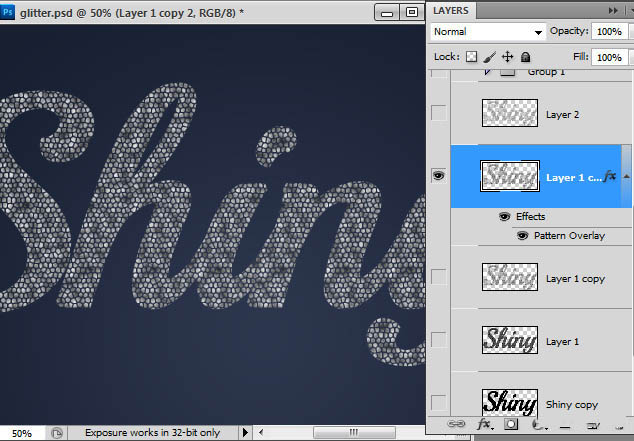
9、把前,背景颜色设置为黑白,如下图。

相关文章

ps怎么设计扭曲3D文字效果? photoshop三维立体错乱字体制作技巧
ps怎么设计扭曲3D文字效果?字体无论是平面还是视频都很常用,想要设计一款三维立体错乱字体,该怎么设计呢?下面我们就来看看photoshop三维立体错乱字体制作技巧2023-04-03
ps围绕中心旋转扭曲的字体怎么做? ps设计中心扭曲文字字体的技巧
ps围绕中心旋转扭曲的字体怎么做?ps中想要设计一款扭曲的文字,该怎么设计呢?下面我们就来看看ps设计中心扭曲文字字体的技巧2023-04-03
ps怎么设计绿色骑行的字体? Photoshop自行车骑行文字海报设计技巧
ps怎么设计绿色骑行的字体?ps中想要设计一款自行车骑行的效果,该怎么设计这款字体呢?下面我们就来看看Photoshop自行车骑行文字海报设计技巧2023-03-24
ps怎么做删除原价格的效果? PhotoShop添加文字删除线的技巧
ps怎么做删除原价格的效果?一般商场都能看到原价格和优惠价,原价格都会添加删除线个,该怎么添加呢?下面我们就来看看PhotoShop添加文字删除线的技巧2023-02-21
ps怎么设计七夕长投影立体字海报? PS给文字制作长投影图文教程
ps怎么设计七夕长投影立体字海报?想要做一个七夕的字体海报,最好是立体的,今天我们就来看看PS给文字制作长投影图文教程2023-02-14 PS怎么设计蚊香字体效果的海报?ps中想要设计一款蚊香效果的线条字体,该怎么设计呢?下面我们就来看看ps字体海报制作教程2023-01-29
PS怎么设计蚊香字体效果的海报?ps中想要设计一款蚊香效果的线条字体,该怎么设计呢?下面我们就来看看ps字体海报制作教程2023-01-29
ps怎么设计可爱的漫画字体? ps制作卡通漫画字体效果的技巧
ps怎么设计可爱的漫画字体?ps中想要设计一款漫画效果的文字,该怎么设计这款字体呢?下面我们就来看看ps制作卡通漫画字体效果的技巧2023-01-18 ps怎么运用透视做立体字?想要设计一款立体文字,该怎么设计呢?下面我们就来看看PS设计三维透视立体字的技巧,详细请看下文介绍2023-01-16
ps怎么运用透视做立体字?想要设计一款立体文字,该怎么设计呢?下面我们就来看看PS设计三维透视立体字的技巧,详细请看下文介绍2023-01-16 PS怎么设计巧克力字母?PS中想要设计一款巧克力字体,该怎么设计呢?下面我们就来看看ps巧克力字体制作方法,下面我们就来看看详细的教程2023-01-16
PS怎么设计巧克力字母?PS中想要设计一款巧克力字体,该怎么设计呢?下面我们就来看看ps巧克力字体制作方法,下面我们就来看看详细的教程2023-01-16 艺术字体重影怎么弄?ps中想要制作文字重影效果,这款字体很常见,下面我们就来看看PS设计文字重影艺术字效果的技巧,详细请看下文介绍2023-01-09
艺术字体重影怎么弄?ps中想要制作文字重影效果,这款字体很常见,下面我们就来看看PS设计文字重影艺术字效果的技巧,详细请看下文介绍2023-01-09












最新评论