Photoshop制作梦幻的金色星光六一立体字教程
发布时间:2017-05-17 14:22:43 作者:昀恒  我要评论
我要评论
本教程教脚本之家的ps文字特效学习者们使用Photoshop制作梦幻的金色星光六一立体字的方法,教程打造的六一立体字还带有翅膀,非常的漂亮,儿童节快到了,各位小伙伴快去试试吧
文字由两大部分构成:星光字和金色立体面;星光字部分需要用到星光纹理,并把纹理应用到文字里面,再配上一些高光和描边等得到;立体面部分需要在做好的文字基础上,通过盖印、复制、调整大小、调整层次得到。
最终效果:

主要过程:
1、新建画布,打开PS软件,按Ctrl+ N 新建文件,尺寸设置如下图,然后确定。
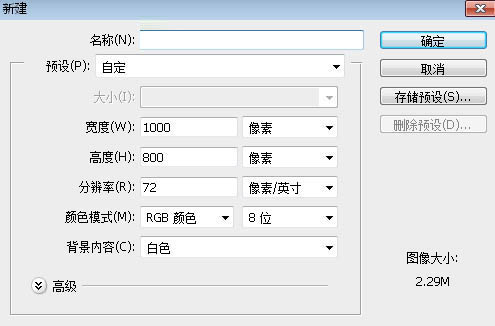
2、填充背景色。把前景色设置为暗灰色#212121,然后用油漆桶工具把背景填充前景色。
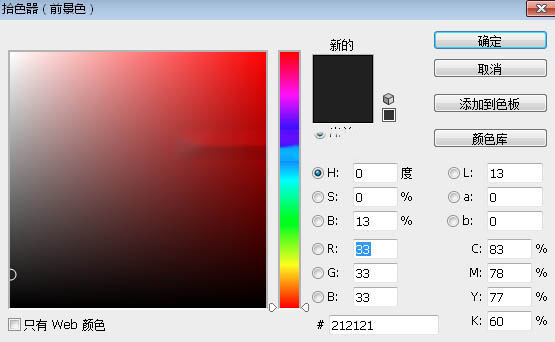
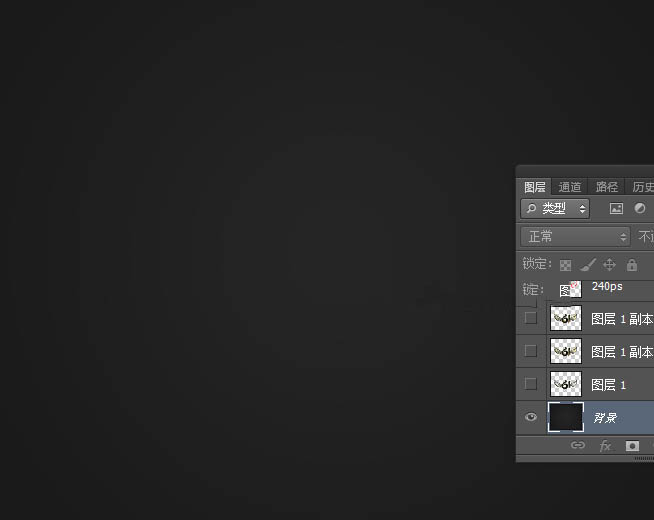
3、导入文字。打开文字素材,用移动工具拖进来,然后调整好位置,如下图。

4、设置图层样式。点击图层面板下面的“添加图层样式”图标,在菜单中选择“斜面和浮雕”,然后设置。

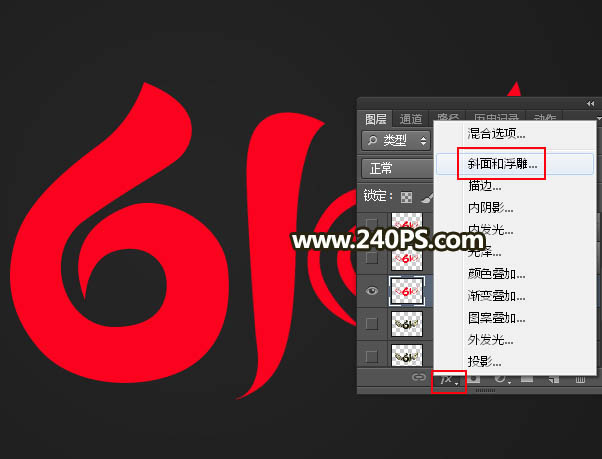
斜面和浮雕:
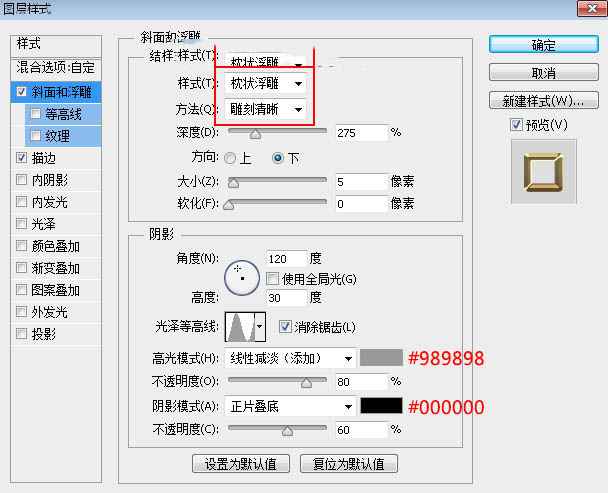
描边:填充类型选择“渐变”,然后设置渐变。
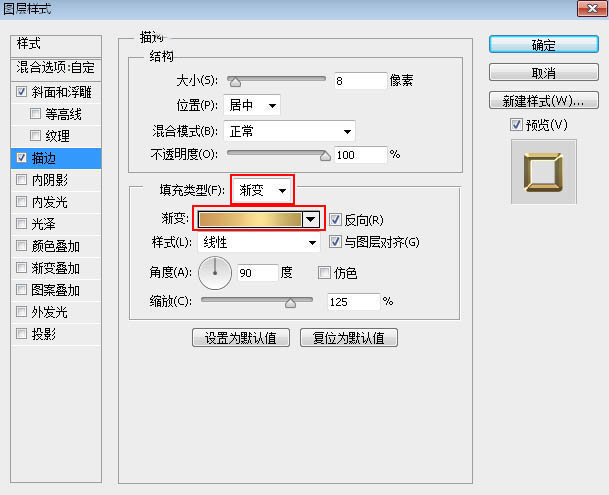
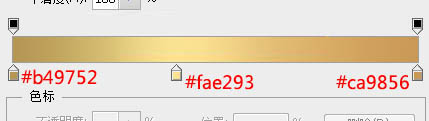
5、确定后把填充改为0%,如下图。

相关文章

ps怎么设计扭曲3D文字效果? photoshop三维立体错乱字体制作技巧
ps怎么设计扭曲3D文字效果?字体无论是平面还是视频都很常用,想要设计一款三维立体错乱字体,该怎么设计呢?下面我们就来看看photoshop三维立体错乱字体制作技巧2023-04-03
ps围绕中心旋转扭曲的字体怎么做? ps设计中心扭曲文字字体的技巧
ps围绕中心旋转扭曲的字体怎么做?ps中想要设计一款扭曲的文字,该怎么设计呢?下面我们就来看看ps设计中心扭曲文字字体的技巧2023-04-03
ps怎么设计绿色骑行的字体? Photoshop自行车骑行文字海报设计技巧
ps怎么设计绿色骑行的字体?ps中想要设计一款自行车骑行的效果,该怎么设计这款字体呢?下面我们就来看看Photoshop自行车骑行文字海报设计技巧2023-03-24
ps怎么做删除原价格的效果? PhotoShop添加文字删除线的技巧
ps怎么做删除原价格的效果?一般商场都能看到原价格和优惠价,原价格都会添加删除线个,该怎么添加呢?下面我们就来看看PhotoShop添加文字删除线的技巧2023-02-21
ps怎么设计七夕长投影立体字海报? PS给文字制作长投影图文教程
ps怎么设计七夕长投影立体字海报?想要做一个七夕的字体海报,最好是立体的,今天我们就来看看PS给文字制作长投影图文教程2023-02-14 PS怎么设计蚊香字体效果的海报?ps中想要设计一款蚊香效果的线条字体,该怎么设计呢?下面我们就来看看ps字体海报制作教程2023-01-29
PS怎么设计蚊香字体效果的海报?ps中想要设计一款蚊香效果的线条字体,该怎么设计呢?下面我们就来看看ps字体海报制作教程2023-01-29
ps怎么设计可爱的漫画字体? ps制作卡通漫画字体效果的技巧
ps怎么设计可爱的漫画字体?ps中想要设计一款漫画效果的文字,该怎么设计这款字体呢?下面我们就来看看ps制作卡通漫画字体效果的技巧2023-01-18 ps怎么运用透视做立体字?想要设计一款立体文字,该怎么设计呢?下面我们就来看看PS设计三维透视立体字的技巧,详细请看下文介绍2023-01-16
ps怎么运用透视做立体字?想要设计一款立体文字,该怎么设计呢?下面我们就来看看PS设计三维透视立体字的技巧,详细请看下文介绍2023-01-16 PS怎么设计巧克力字母?PS中想要设计一款巧克力字体,该怎么设计呢?下面我们就来看看ps巧克力字体制作方法,下面我们就来看看详细的教程2023-01-16
PS怎么设计巧克力字母?PS中想要设计一款巧克力字体,该怎么设计呢?下面我们就来看看ps巧克力字体制作方法,下面我们就来看看详细的教程2023-01-16 艺术字体重影怎么弄?ps中想要制作文字重影效果,这款字体很常见,下面我们就来看看PS设计文字重影艺术字效果的技巧,详细请看下文介绍2023-01-09
艺术字体重影怎么弄?ps中想要制作文字重影效果,这款字体很常见,下面我们就来看看PS设计文字重影艺术字效果的技巧,详细请看下文介绍2023-01-09












最新评论