PS利用蒙版和画笔打造人物半素描效果教程
效果图:

原图:

操作步骤
1.在PS中打开女神,先复制一层(Ctrl + J),并将其命名为效果层
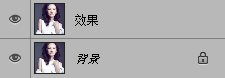
2.将效果层转换为黑白模式
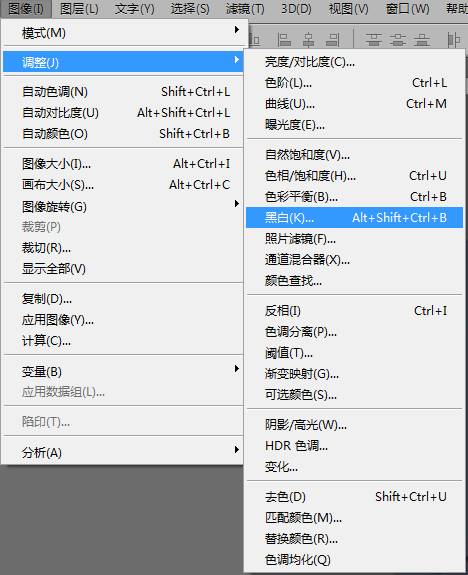
3.之后打开滤镜库。
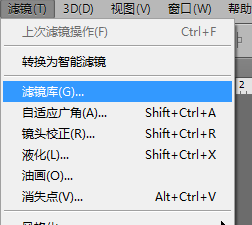
4.接下来使用彩色铅笔特效,具体特效如下所示:
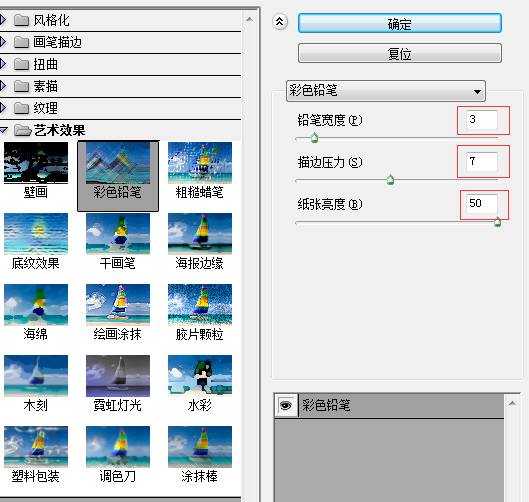
5.之后再将背景图层复制一层(按Ctrl + J),将其命名为模特层,拖拽至最上方。
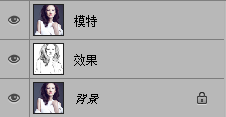
6.再为模特层添加一个蒙板,之后选中蒙板层。
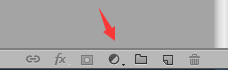
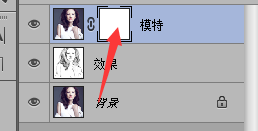
7.将前景色与背景色分别调为黑和白。

8.之后使用画笔工具对图像涂抹
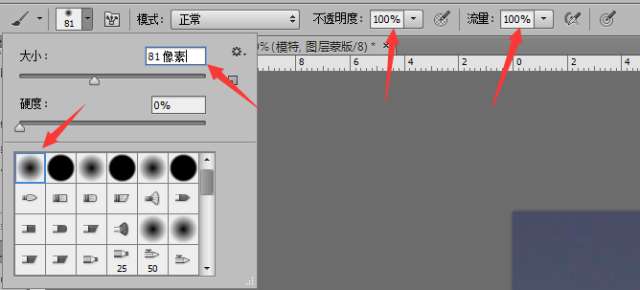
涂抹位置可以自由发挥,我只涂抹了一半。

9.为让过渡处显得更加自然,在这里使用其他笔触。效果大家可任意尝试。
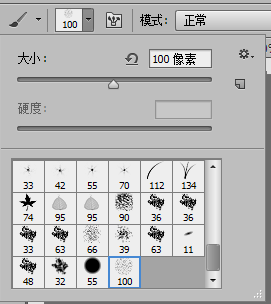
至此,就完成了,效果如下:

整个教程就完成了,相信同学们可以根据教程制作的更好,可以把素材换成自己的爱豆,相信那样你更有创作的动力,一起来学习一下吧。
以上就是PS利用蒙版和画笔打造人物半素描效果教程的详细内容,更多关于PS人物素描效果的资料请关注脚本之家其它相关文章!
相关文章

Photoshop人物照片怎么去除法令纹? ps照片p掉法令纹的技巧
Photoshop人物照片怎么去除法令纹?ps照片精修的时候,想要去掉人物面部的法令纹,该怎么操作呢?下面我们就来看看ps照片p掉法令纹的技巧2023-03-17
Photoshop怎样让皮肤变细腻? ps人物图片处理让皮肤光滑细腻的方法
Photoshop怎样让皮肤变细腻?ps处理人像的时候,想要让人物皮肤更好,该怎么操作呢?下面我们就来看看ps人物图片处理让皮肤光滑细腻的方法2023-03-17
ps如何把人物鼻子变高挺? Photoshop人像处理把鼻梁变高的技巧
ps如何把人物鼻子变高挺?人物鼻梁有点矮,在处理图片的时候,想要Photoshop人像处理把鼻梁变高的技巧2023-03-17 ps修图人像眼袋怎么弄?ps处理人物图片的时候,想要去一下眼袋,该怎么修复眼袋呢?下面我们就来看看PS人物修图去眼袋的技巧,详细请看下文介绍2022-12-01
ps修图人像眼袋怎么弄?ps处理人物图片的时候,想要去一下眼袋,该怎么修复眼袋呢?下面我们就来看看PS人物修图去眼袋的技巧,详细请看下文介绍2022-12-01
ps人物照片怎么添加动感模糊效果? ps动感模糊滤镜的应用技巧
ps人物照片怎么添加动感模糊效果?ps修图的时候,想要给人物照片添加动感模糊效果,该怎么制作这个效果呢?下面我们就来看看ps动感模糊滤镜的应用技巧2022-06-01 ps怎么给照片人物面部打光?ps中想要给人物面部单独打光,该怎么制作光束效果,下面我们就来看看ps人物修图加光束效果的技巧,详细请看下文介绍2022-05-16
ps怎么给照片人物面部打光?ps中想要给人物面部单独打光,该怎么制作光束效果,下面我们就来看看ps人物修图加光束效果的技巧,详细请看下文介绍2022-05-16
ps如何给照片加日光效果? ps照片做出太阳光照射效果的技巧
ps如何给照片加阳光效果?ps导入的照片想要添加一些明媚的阳光,该怎么做日光效果呢?下面我们就来看看ps照片做出太阳光照射效果的技巧,详细请看下文介绍2022-05-13
ps照片怎么部分晶格化? ps照片除了面部全部添加晶格化效果的技巧
ps照片怎么部分晶格化?ps处理照片的时候,想要给照片添加晶格化效果,该怎么去掉面部的晶格化效果呢?下面我们就来看看ps照片除了面部全部添加晶格化效果的技巧2022-05-12
脸上的雀斑怎么通过ps去除? Photoshop消除雀斑的技巧
脸上的雀斑怎么通过ps去除?脸上雀斑太多了,想要清除雀斑,该怎么清除呢?下面我们就来看看Photoshop消除雀斑的技巧,详细请看下文介绍2022-05-10
用ps怎么把驼背p正? Photoshop改善驼背姿态变正的技巧
用ps怎么把驼背p正?拍照的成片发现自己驼背,想要把驼背变直,该怎么操作呢?下面我们就来看看Photoshop改善驼背姿态变正的技巧,详细请看下文介绍2022-05-09












最新评论