ps怎么快速设计边框装饰画? ps做装饰画效果图的技巧
发布时间:2022-07-12 14:11:50 作者:佚名  我要评论
我要评论
ps怎么快速设计边框装饰画?ps中想要自己设计一款装饰画,该怎么制作装饰画呢?下面我们就来看看ps做装饰画效果图的技巧
Photoshop如何自制装饰画?比较喜欢风景当做装饰画,该怎么制作呢?下面我们就来看看详细的教程。

首先,我们打开Photoshop,点击屏幕框选的【创建】,新建空白画布。
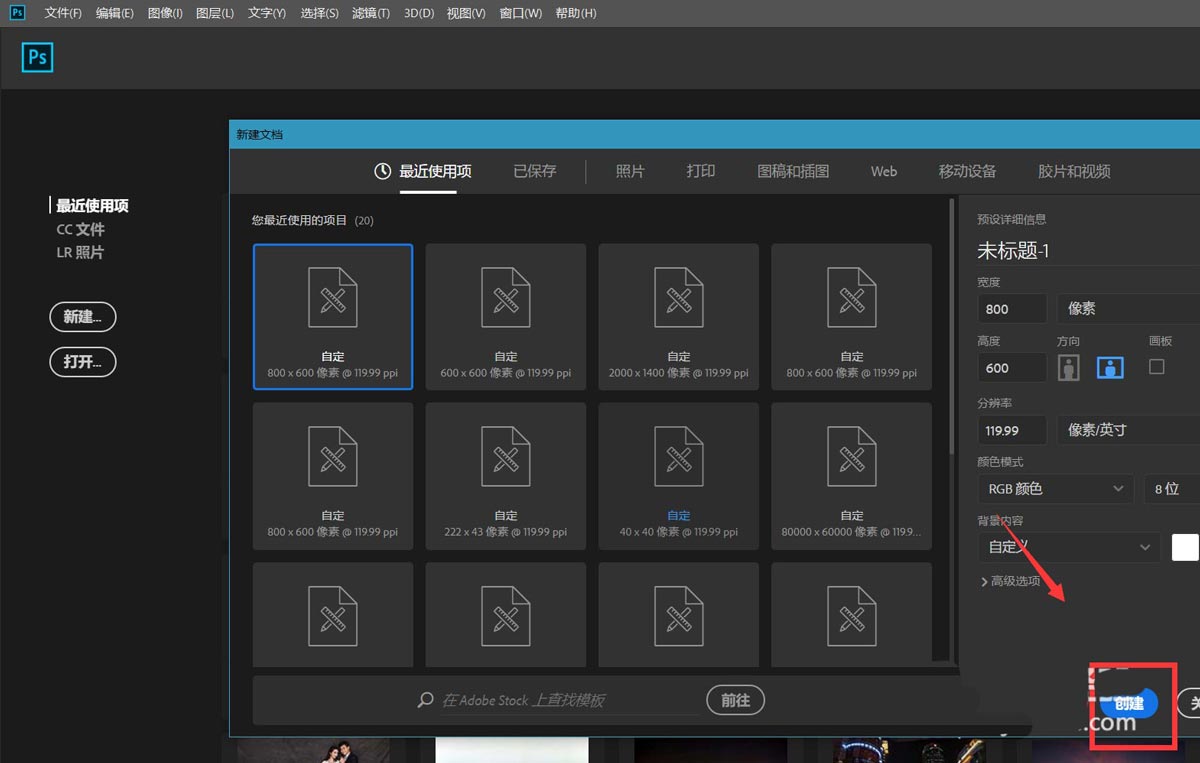
下面,我们新建空白图层,找到自定义形状工具,定义属性为【像素】,找到画框图形,如下图。
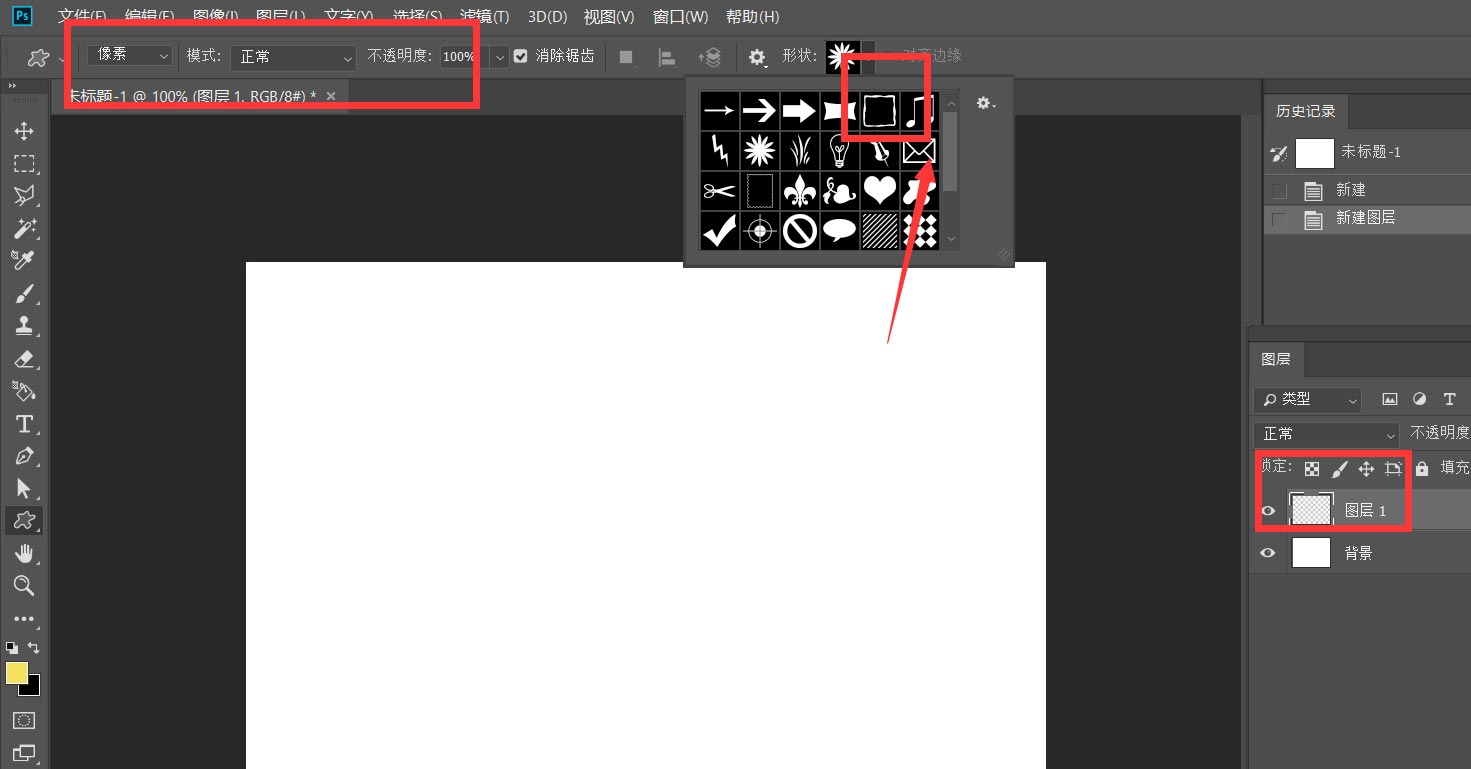
我们选择自己喜欢的画框颜色,在画布上画一个画框。
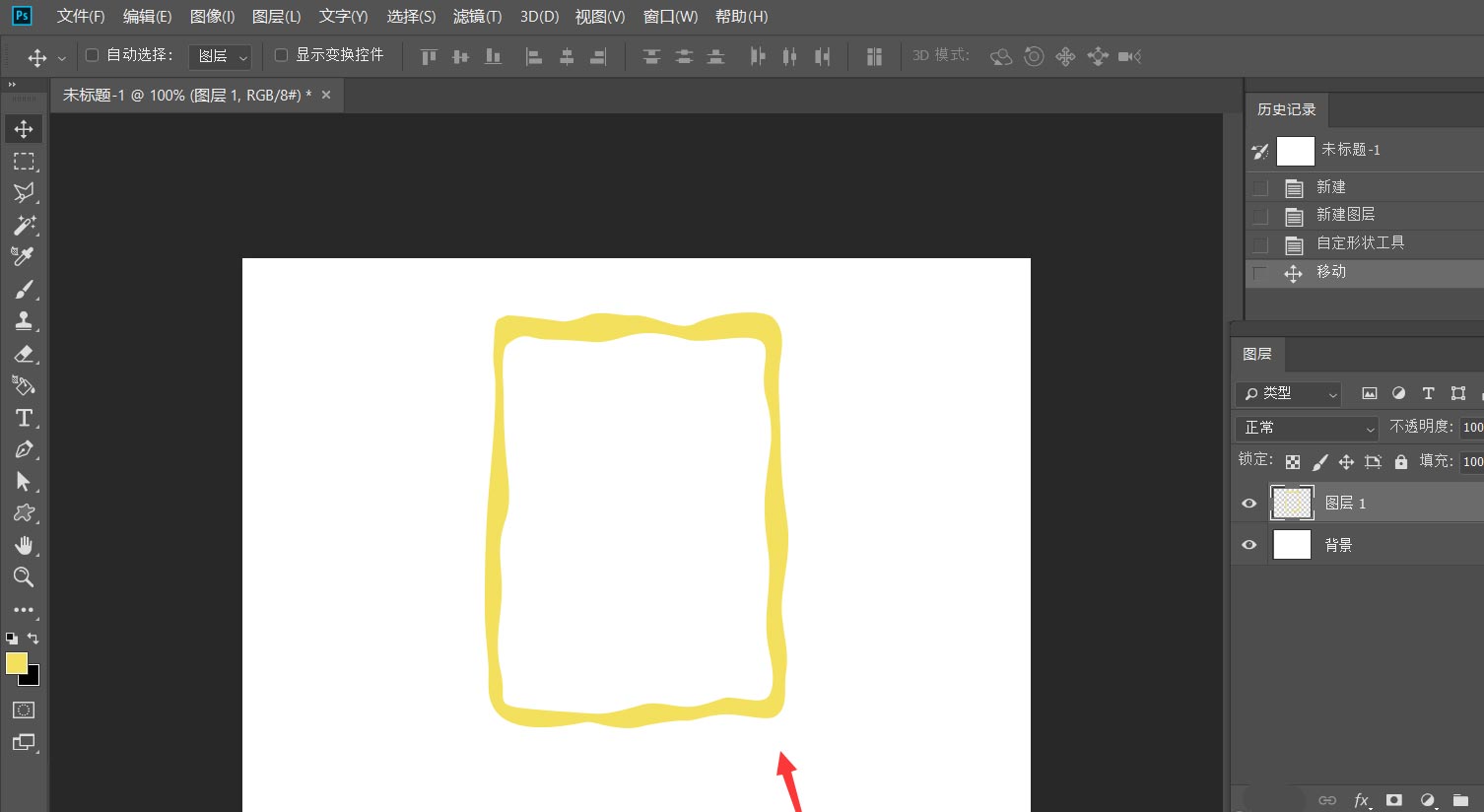
下面,我们点击左上角【文件】——【置入嵌入对象】,导入图片,覆盖画框。
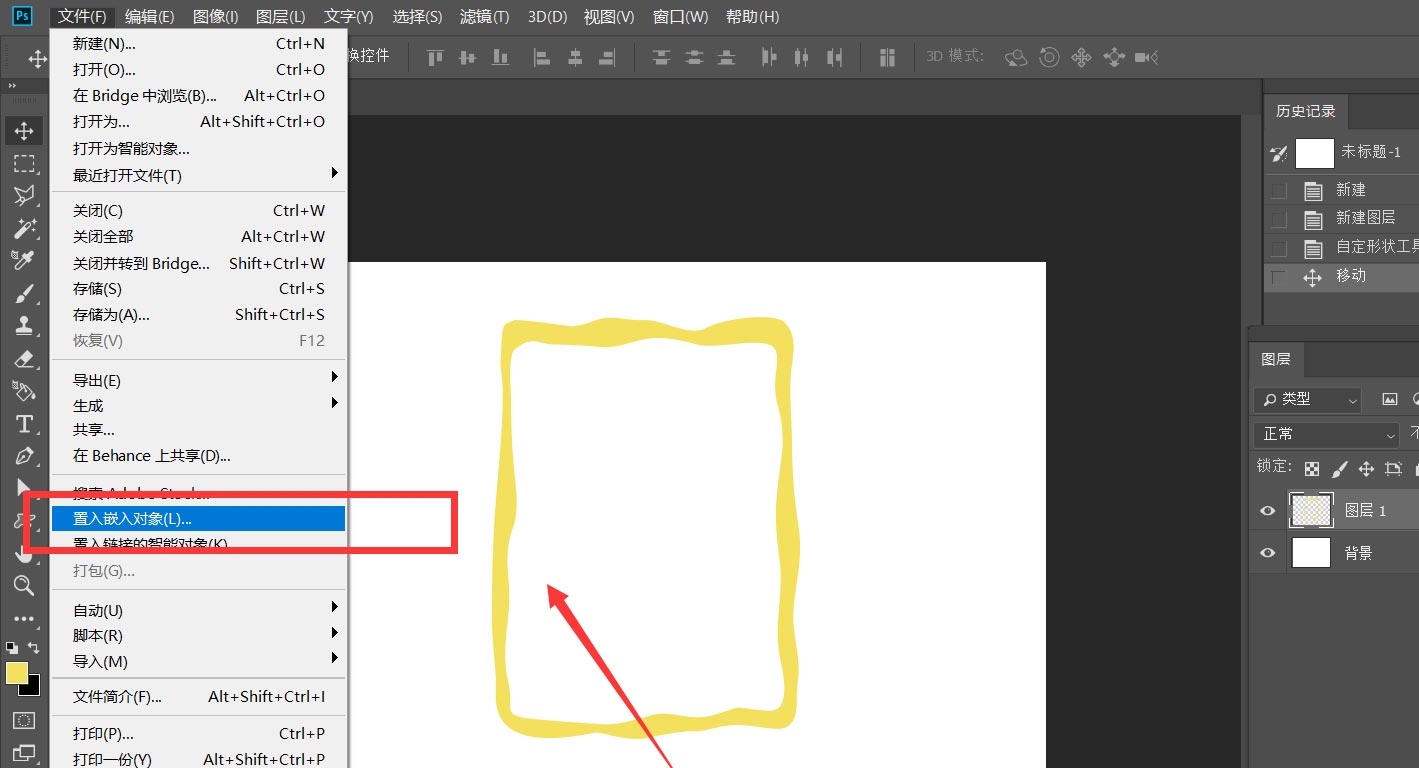
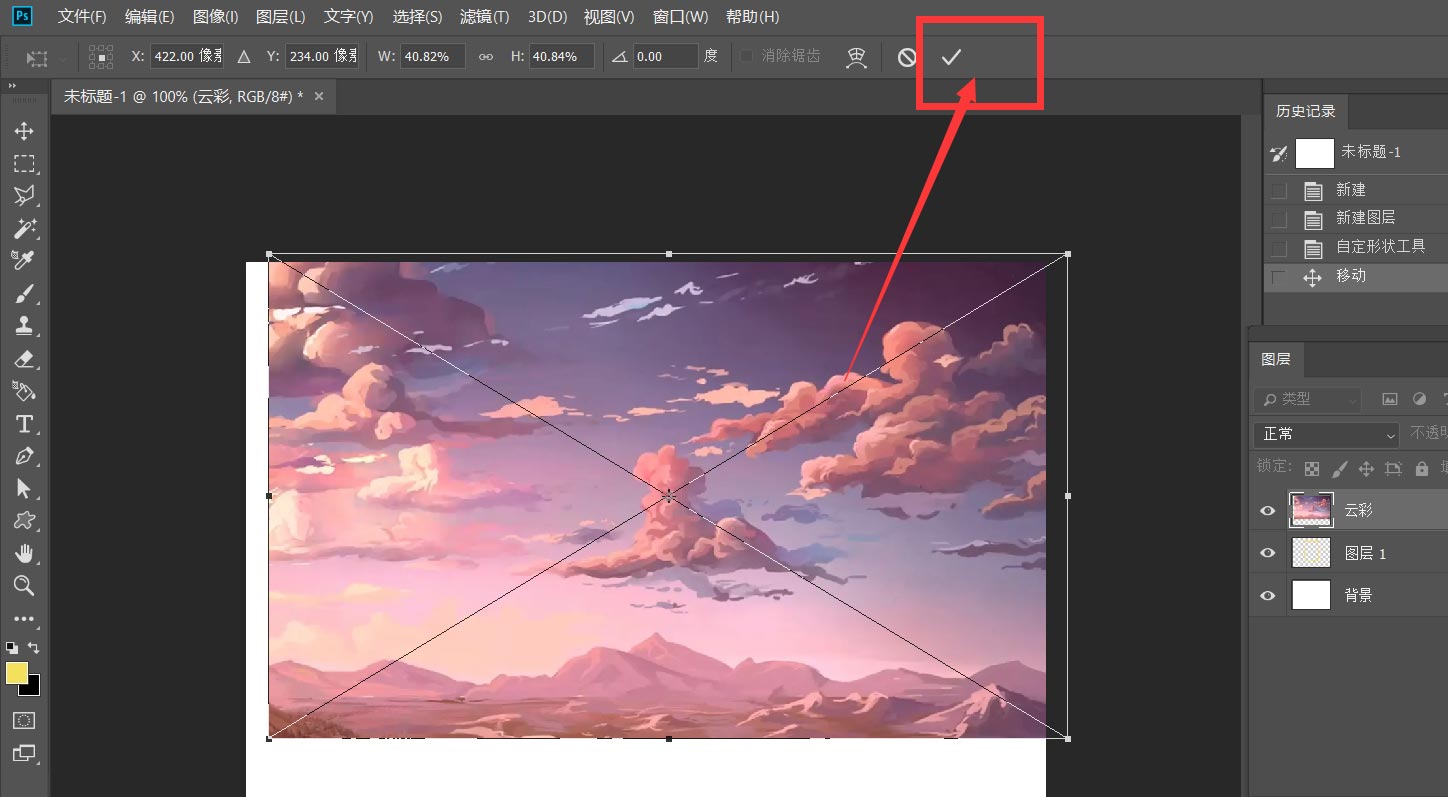
下面,我们用魔棒工具框选出画框内容以外的选区,选择图片图层,按delete删除,这样,装饰画的雏形就出现了。
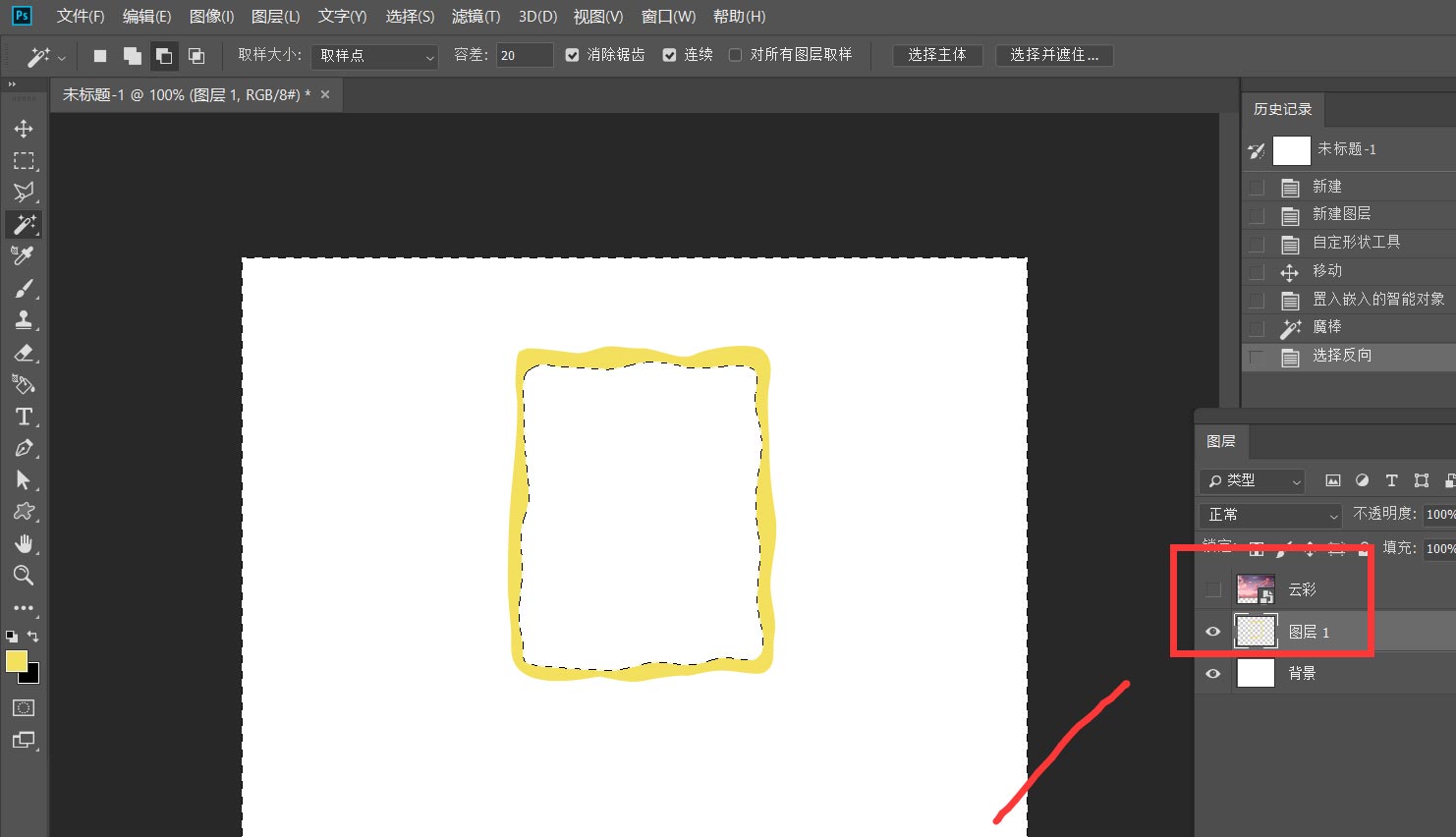
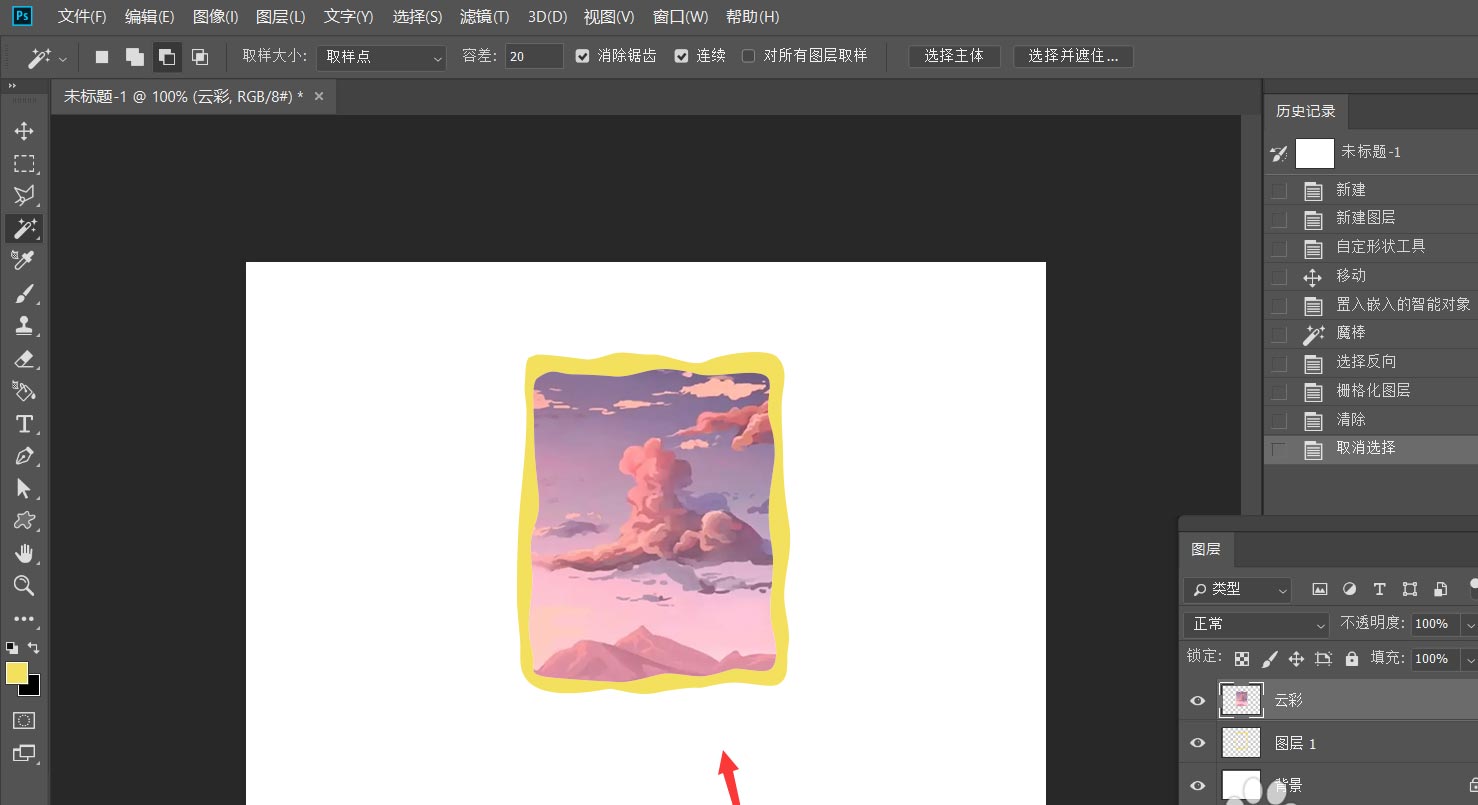
下面,我们双击画框图层,打开图层混合选项面板,给画框添加斜面浮雕效果,参数如下图所示。
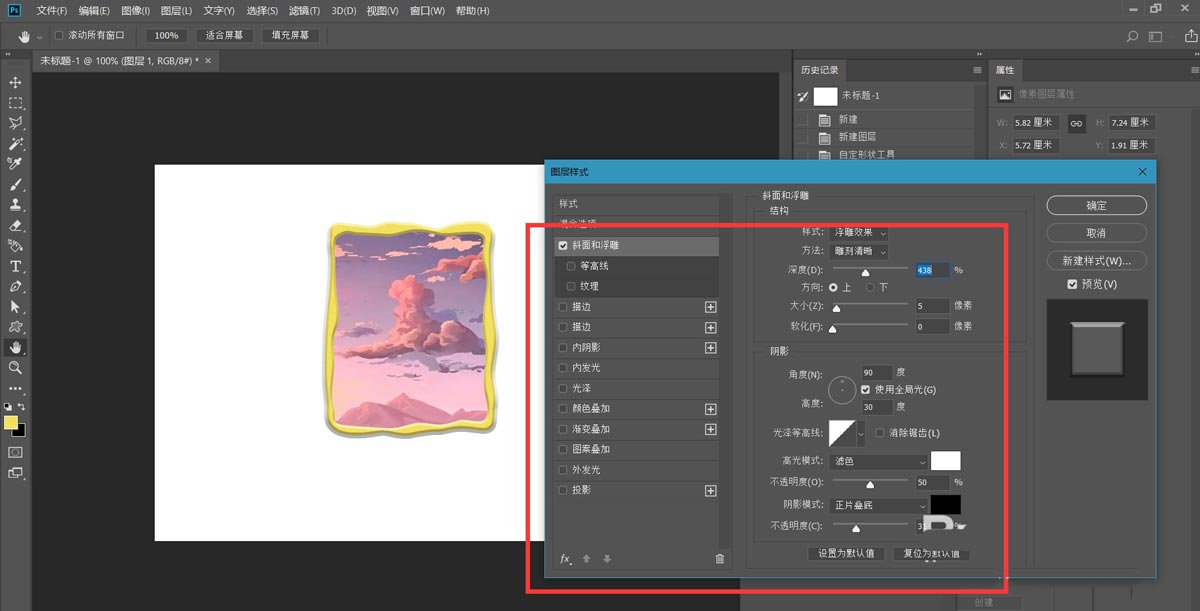
最后,我们来看一下装饰画的最终效果,大家不妨也来试一试。
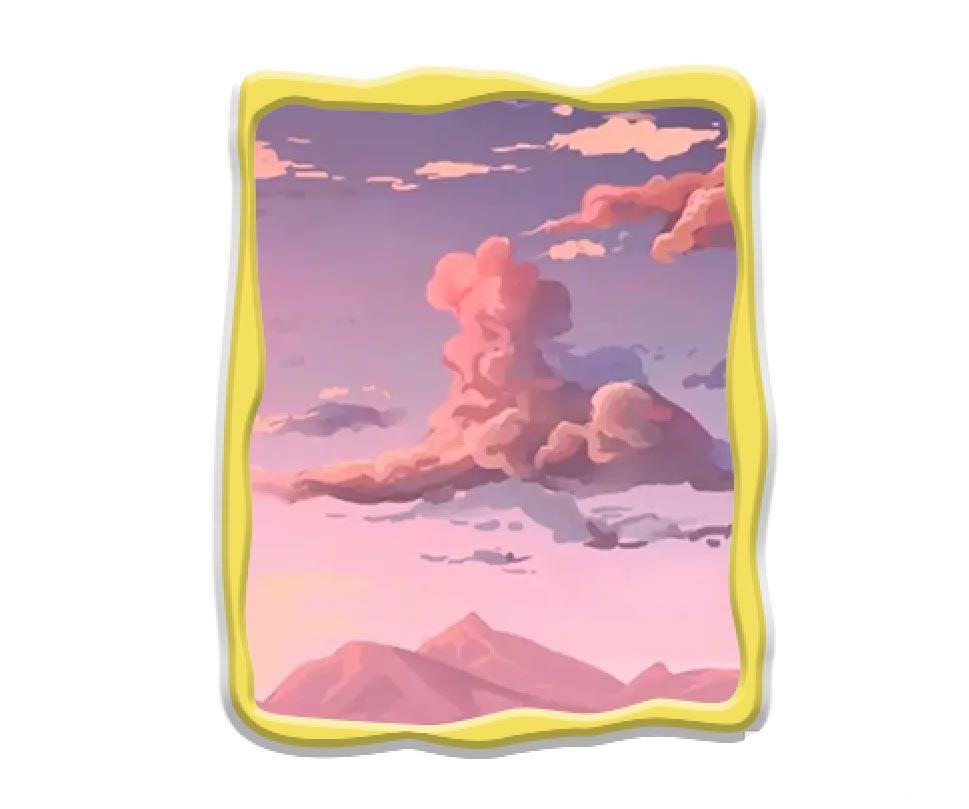
以上就是Photoshop自制装饰画的技巧,希望大家喜欢,请继续关注脚本之家。
相关推荐:
相关文章

ps如何移动视角? ps改变图片视角做风景照片视觉移动动画的技巧
ps如何移动视角?ps中导入的风景静态图,想要做一个镜头左右平移的视频拍摄效果,该怎么制作呢?下面我们就来看看ps改变图片视角做风景照片视觉移动动画的技巧2022-07-05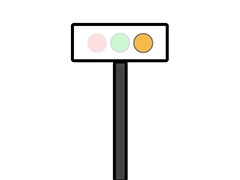 如何用ps做一个红绿灯效果?ps中想要画一个红绿灯图标,并添加三灯闪烁的动画效果,该怎么制作这个效果呢?下面我们就来看看ps制作红绿灯动画的技巧2022-07-05
如何用ps做一个红绿灯效果?ps中想要画一个红绿灯图标,并添加三灯闪烁的动画效果,该怎么制作这个效果呢?下面我们就来看看ps制作红绿灯动画的技巧2022-07-05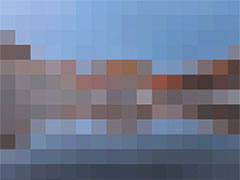
ps怎么做马赛克图片逐渐清晰的gif动画? ps马赛克转场效果的实现方法
ps怎么做马赛克图片逐渐清晰的gif动?小视频中经常能见到各种转场,其中马赛克转场很常见,想要使用ps实现马赛克转场效果,就是马赛克图片慢慢变清晰,下面我们就来看看ps2022-06-29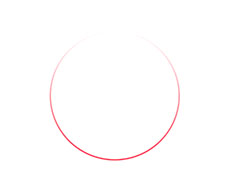
ps怎么画渐变色的圆形线条? Photoshop制作渐变圆形框的技巧
ps怎么画渐变色的圆形线条?ps中想要制作一个渐变的圆形线条,可以对圆形进行描边,然后填充渐变色,下面我们就来看看Photoshop制作渐变圆形框的技巧2022-06-27
ps怎么做旋转的文字? photoshop做中心旋转文字动画效果的技巧
ps怎么做旋转的文字?ps中想要制作一个文字旋转的动画,该怎么做以中心轴旋转的效果呢?下面我们就来看看photoshop做中心旋转文字动画效果的技巧,详细请看下文介绍2022-06-15
ps怎么添加云朵飘动的动画效果? ps制作云彩飘动效果的技巧
ps怎么添加云朵飘动的动画效果?ps中绘制的云朵可以添加动画效果,让云朵飘动起来,该怎么制作这个动画效果呢?下面我们就来看看ps制作云彩飘动效果的技巧2022-06-13 ps怎么做亮灯效果?ps中想要制作一个gif动画效果,该怎么做灯泡亮起来的动画呢?下面我们就来看看ps制作亮灯泡gif动画的技巧,详细请看下文介绍2022-06-08
ps怎么做亮灯效果?ps中想要制作一个gif动画效果,该怎么做灯泡亮起来的动画呢?下面我们就来看看ps制作亮灯泡gif动画的技巧,详细请看下文介绍2022-06-08 ps文字怎么填充水彩画效果?ps中输入的文字想要填充色彩斑斓的水彩班点效果,该怎么制作这个漂亮的字体呢?下面我们就来看看ps五彩斑斓字体的设计技巧2022-06-01
ps文字怎么填充水彩画效果?ps中输入的文字想要填充色彩斑斓的水彩班点效果,该怎么制作这个漂亮的字体呢?下面我们就来看看ps五彩斑斓字体的设计技巧2022-06-01
ps怎么做文字向右倾斜的动画? 文字倾斜gif动图ps的实现方法
ps怎么做文字向右倾斜的动画?ps中输入的文字想要导出动画,该怎么添加一个倾斜动画效果呢?下面我们就来看看文字倾斜gif动图ps的实现方法,详细请看下文介绍2022-05-23 ps图片怎么转成图画?ps导入的图片,想要做成干画笔的效果,像是彩色油画,该怎么制作这个效果呢?我们可以通过滤镜实现,下面我们就来看看图片快速变彩绘ps设计技巧2022-05-17
ps图片怎么转成图画?ps导入的图片,想要做成干画笔的效果,像是彩色油画,该怎么制作这个效果呢?我们可以通过滤镜实现,下面我们就来看看图片快速变彩绘ps设计技巧2022-05-17




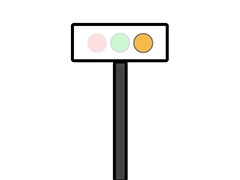
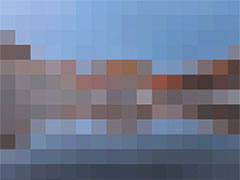
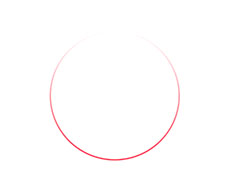






最新评论