ps怎么做3d立体分割字体? ps立体切割字母效果设计过程
photoshop怎么制作立体切割字母效果?想要设计一款字体分割处呈现3d立体效果的字体,该怎么做立体分割字体呢?下面我们就来看看详细的教程。

首先,我们打开photoshop,点击左上角的【文件】——【新建】,创建空白画布。
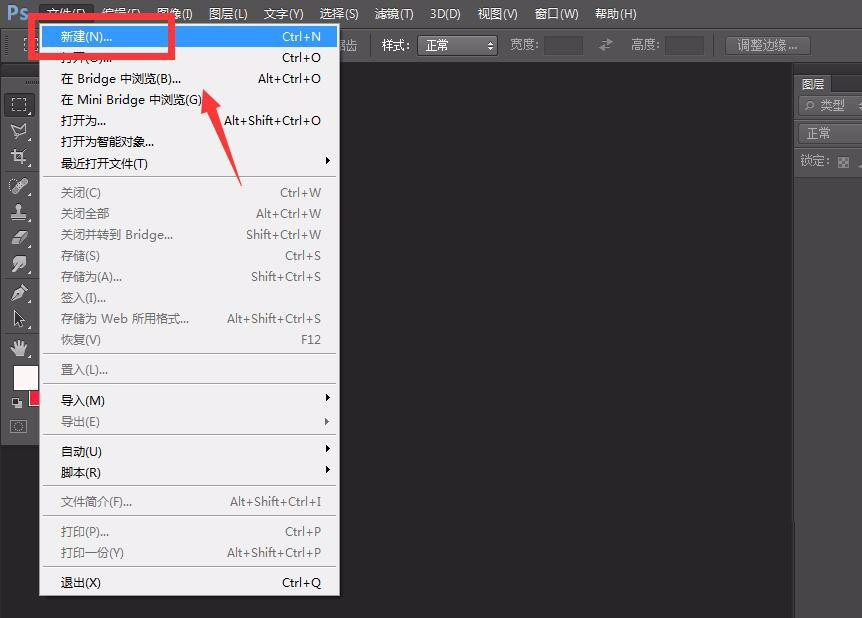
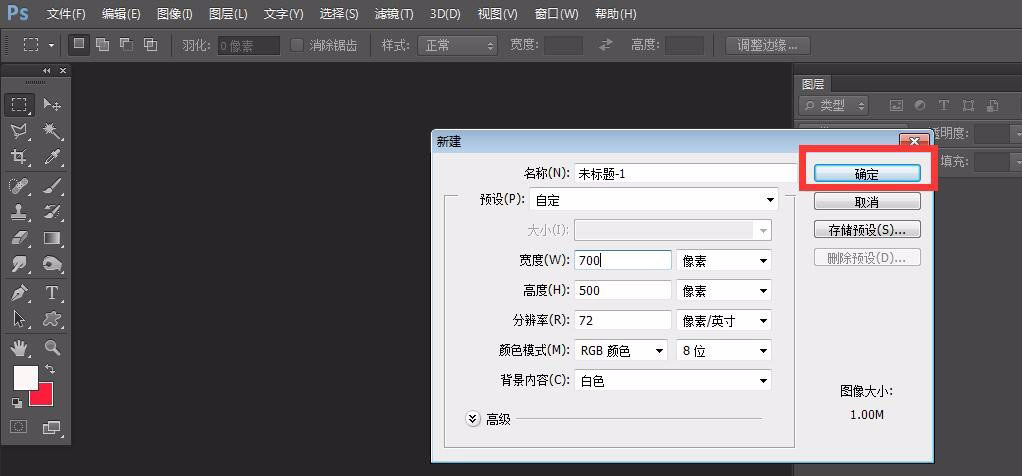
设置前景色颜色为深色,按alt+delete键填充背景色。
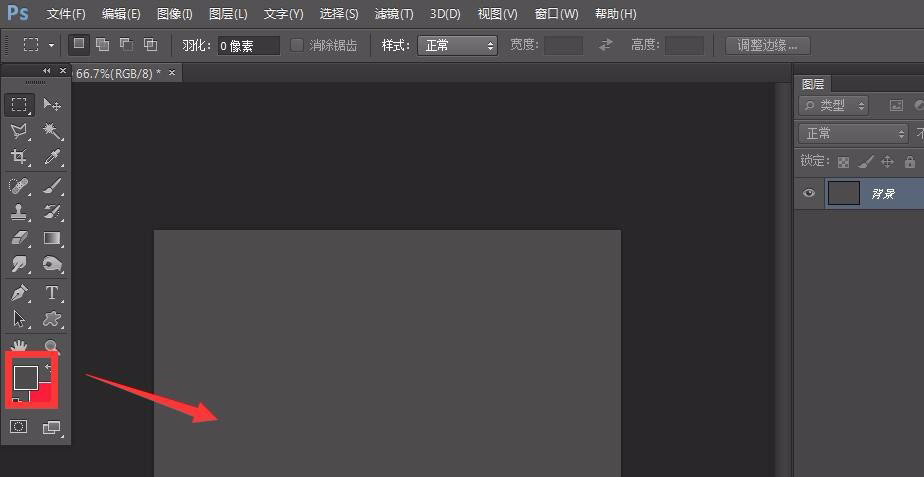
选择左侧工具栏的文字工具,在画布中输入文字,调整字体大小、字体等。
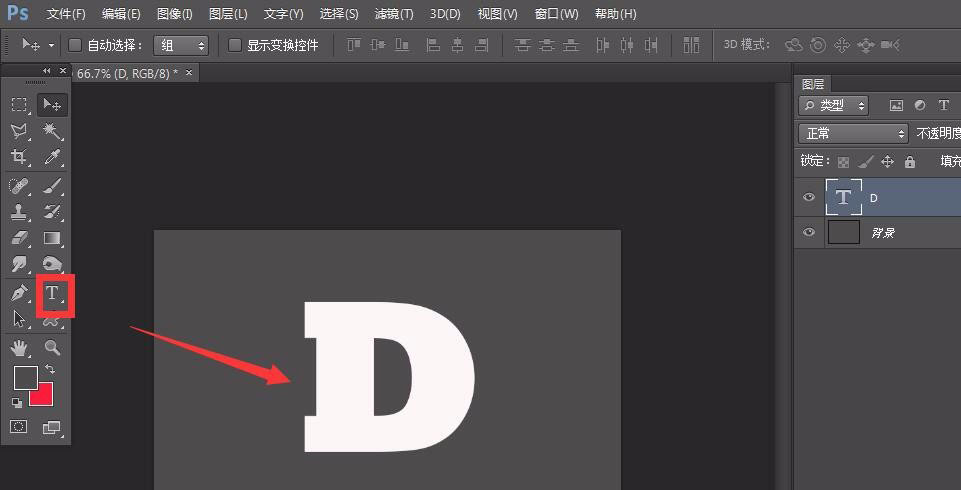
我们选择文字图层,右击鼠标,选择【栅格化图层】,将文字栅格化
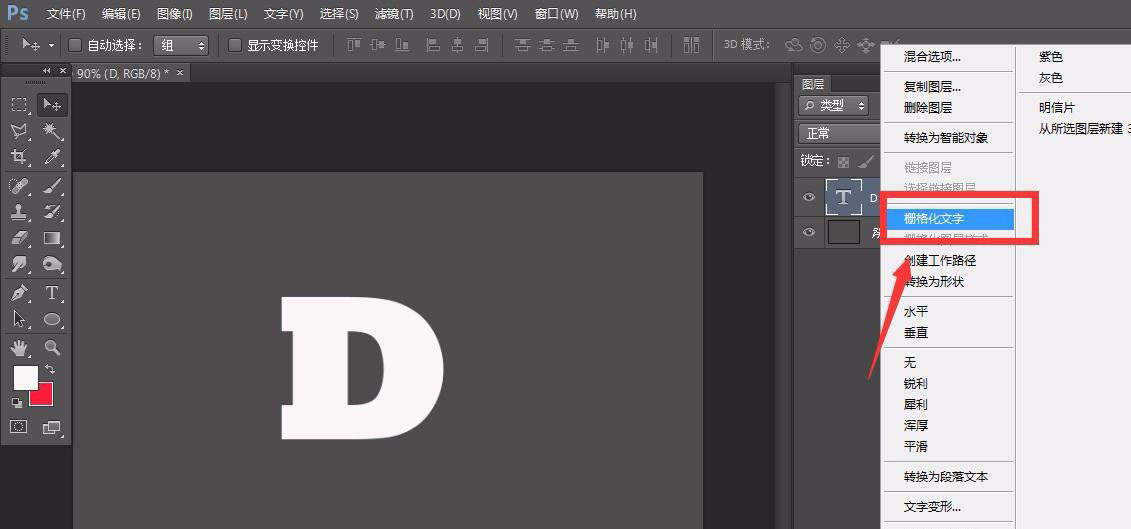
下面,我们选择左侧工具栏的套索工具,用套索工具将文字切割成几部分,如下图。
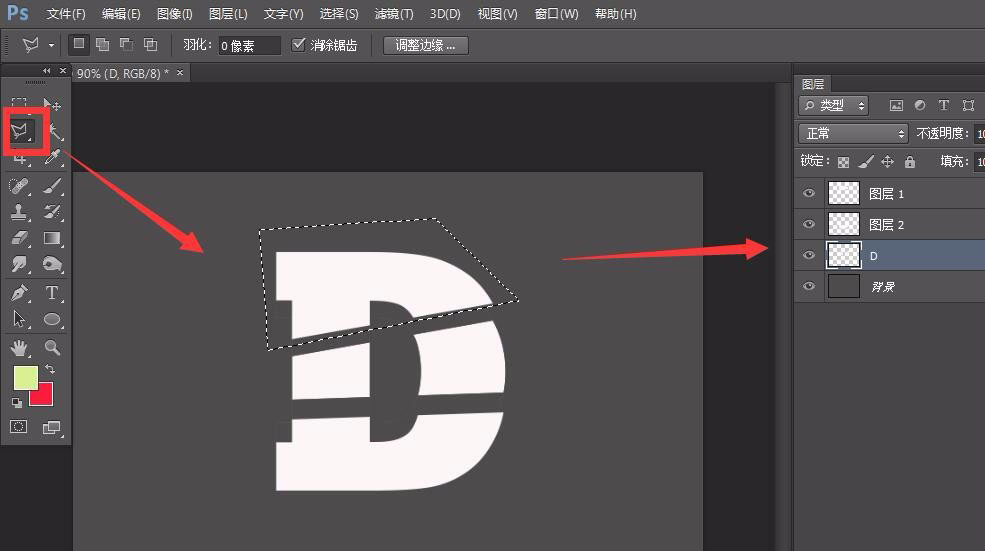
下面,我们新建空白图层,选择左侧工具栏的【椭圆形状工具】,在文字切割面上添加下图所示的切割面,按ctrl+t调整切割面吻合。
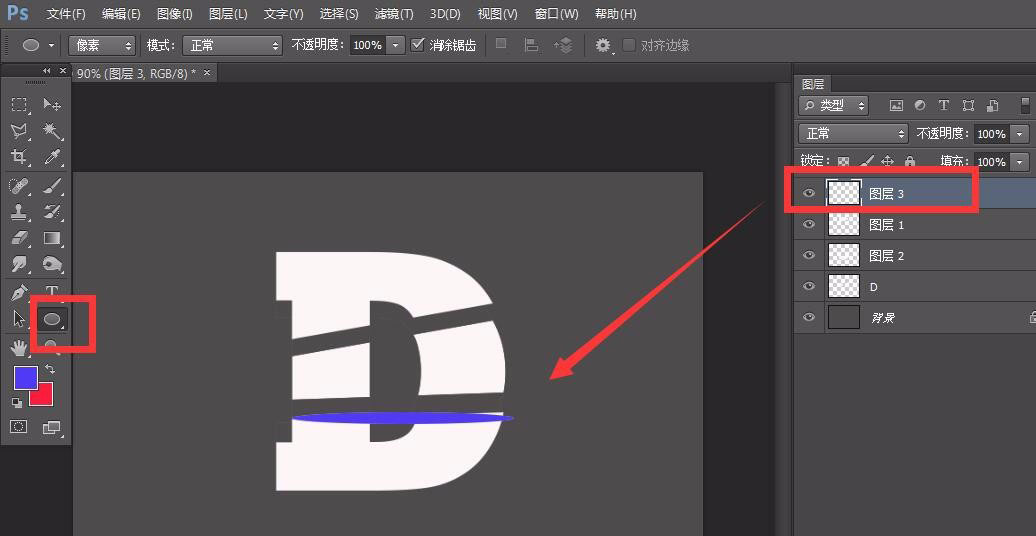
最后,我们将每个切割面都添加上切割面,这样,立体切割字母效果就完成了。
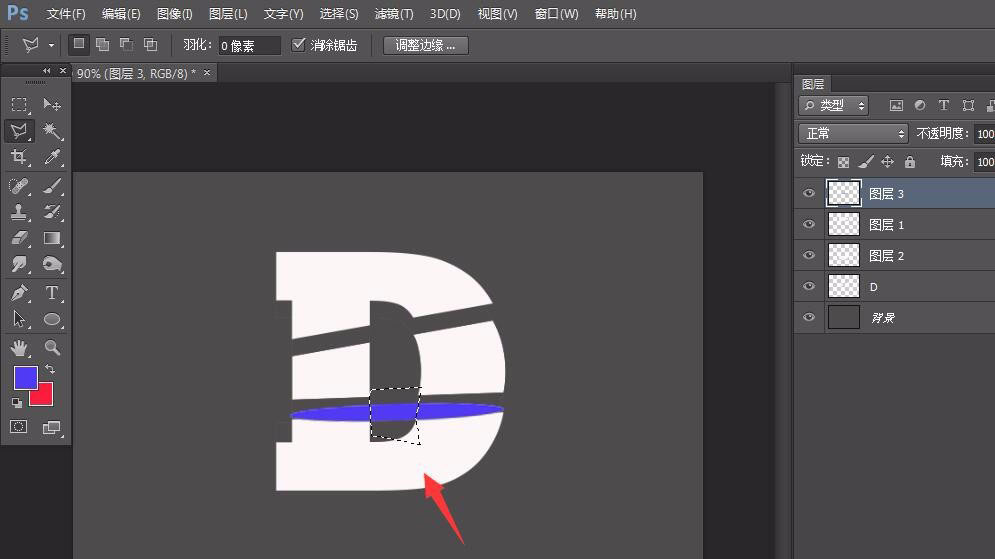
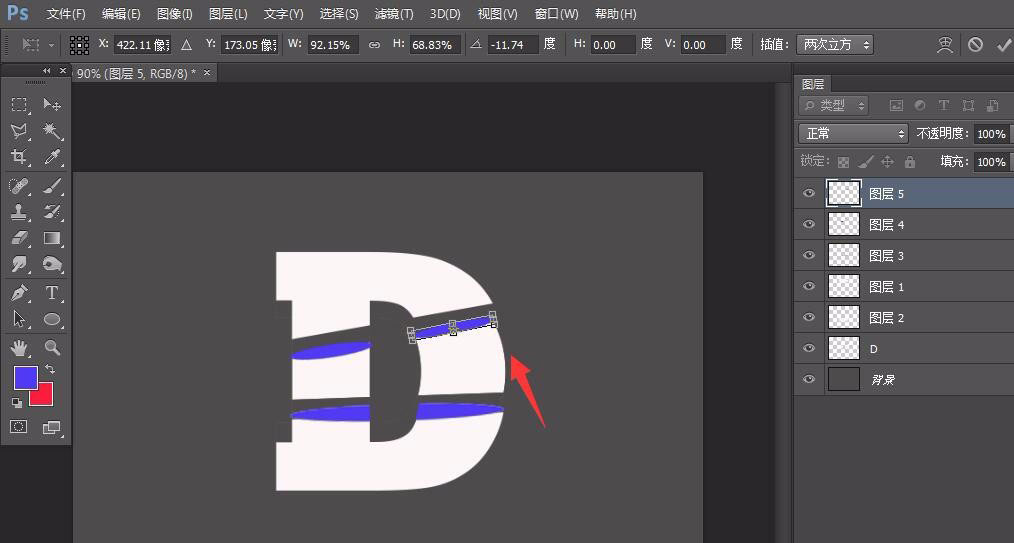
以上就是ps立体切割字母效果设计过程,希望大家喜欢,请继续关注脚本之家。
相关推荐:
ps怎么设计透明3D字体效果? ps文字添加透明平行阴影效果的技巧
相关文章
 ps怎么设计正方体贴面字体?想要做一款立体字,比如正方体每个面都会有文字,该怎么做这个文字效果呢?下面我们就来看看ps立体字效果制作教程2022-05-20
ps怎么设计正方体贴面字体?想要做一款立体字,比如正方体每个面都会有文字,该怎么做这个文字效果呢?下面我们就来看看ps立体字效果制作教程2022-05-20
PS文字路径怎么导入C4D建模? 文字路径建模三维立体模型的技巧
PS文字路径怎么导入C4D建模?ps中创建的文字路径,想要进行建模三维模型,该怎么操作呢?下面我们就来看看ps文字路径建模三维立体模型的技巧2021-12-25
ps怎么设计中国红背景的立体促销字体? ps黄金字体海报设计技巧
ps怎么设计中国红背景的立体促销字体?ps中想要设计一款金色立体字搭配中国红背景,很适合十一用来促销,该怎么设计呢?下面我们就来看看ps字体海报设计技巧2021-09-28 ps怎么做影子简便的立体字?我们经常使用ps设计立体字,想要给立体字添加颜色减淡的影子,该怎么制作呢?下面我们就来看看ps立体文字的设计方法2021-07-25
ps怎么做影子简便的立体字?我们经常使用ps设计立体字,想要给立体字添加颜色减淡的影子,该怎么制作呢?下面我们就来看看ps立体文字的设计方法2021-07-25 PS金属字教程之制作被烧红的立体金属字,红通通的金属字体,本教程主要用到铜版雕刻及剪切蒙版的使用,让我们来看一下2021-07-04
PS金属字教程之制作被烧红的立体金属字,红通通的金属字体,本教程主要用到铜版雕刻及剪切蒙版的使用,让我们来看一下2021-07-04 ps怎么设计腐蚀字特效?ps中想要设计腐蚀效果的字体,该怎设计这款立体字呢?下面我们就来看看ps立体腐蚀字体的做法,详细请看下文介绍2021-06-27
ps怎么设计腐蚀字特效?ps中想要设计腐蚀效果的字体,该怎设计这款立体字呢?下面我们就来看看ps立体腐蚀字体的做法,详细请看下文介绍2021-06-27 制作这个灯管环绕立体字不知用到了Photoshop这个工具,我们还是用到了AI,在爱中绘制出流畅的字体,在用PS将文字润色,具体步骤请看下文介绍2021-06-11
制作这个灯管环绕立体字不知用到了Photoshop这个工具,我们还是用到了AI,在爱中绘制出流畅的字体,在用PS将文字润色,具体步骤请看下文介绍2021-06-11
ps怎么设计类似c4d建模出来的字体? ps三维立体文字的创建方法
ps怎么设计类似c4d建模出来的字体?最近发现很很多朋友用c4d设计出来的字体很好看,想要看看使用ps是不是能设计出来,下面我们就来看看ps立体文字的创建方法,需要的朋友可2021-05-21
如何设计逼真的碎屑立体字?用PS设计一款逼真的碎屑立体字教程
今天我们来设计一款石头碎屑的立体字,需要的素材放在教程里面了,大家可以下载之后自行练习,教程也不是很难,也可以适当的将素材换成别的,发挥想象力,好了开始今天的教2021-05-17
PS教程 如何使用3D功能制作橡胶和玻璃质感的3D立体字效呢
这个教程,我们会用到PS里的矢量编辑和3D功能来做一个玻璃和橡胶的3D文本,这个过程中,会展现怎样去制造材质,更改灯光,渲染场景,最后怎样去调整整个结果的颜色,开始吧2021-03-29













最新评论