ps怎么做彩虹轨迹线? Photoshop彩色轨迹线的绘制方法
发布时间:2022-07-15 15:29:42 作者:佚名  我要评论
我要评论
ps怎么做彩虹轨迹线?ps中想要绘制一款彩虹色的轨迹线,该怎么制作轨迹线呢?下面我们就来看看Photoshop彩色轨迹线的绘制方法,详细请看下文介绍
Photoshop怎么制作彩色轨迹线?我们需要先创建彩虹色,然后做成轨迹线,下面我们就来看看详细的教程。

首先,我们打开Photoshop,点击屏幕框选的【新建】,新建空白画布。
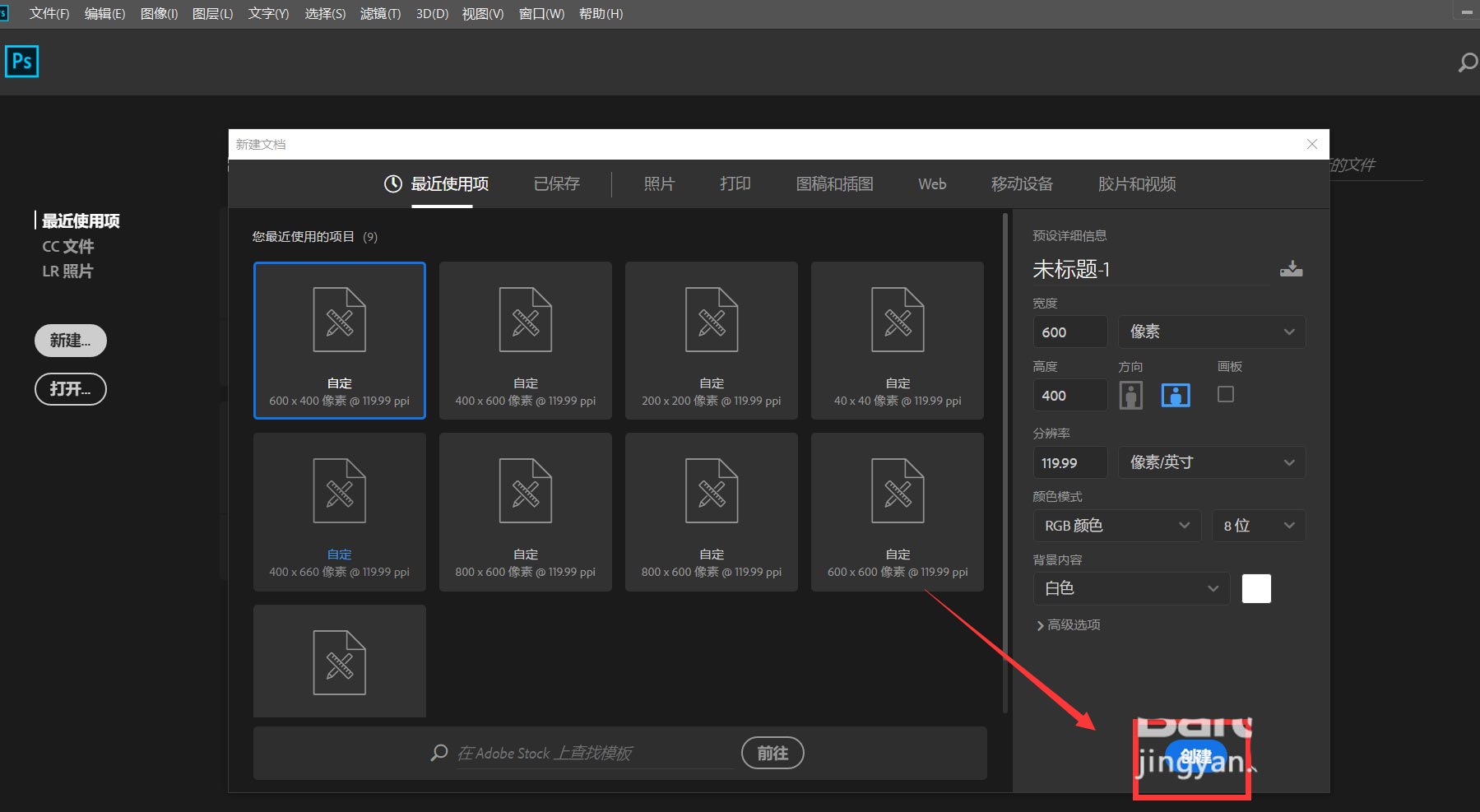
新建空白图层,然后用选区工具在画布上画一个矩形选区。
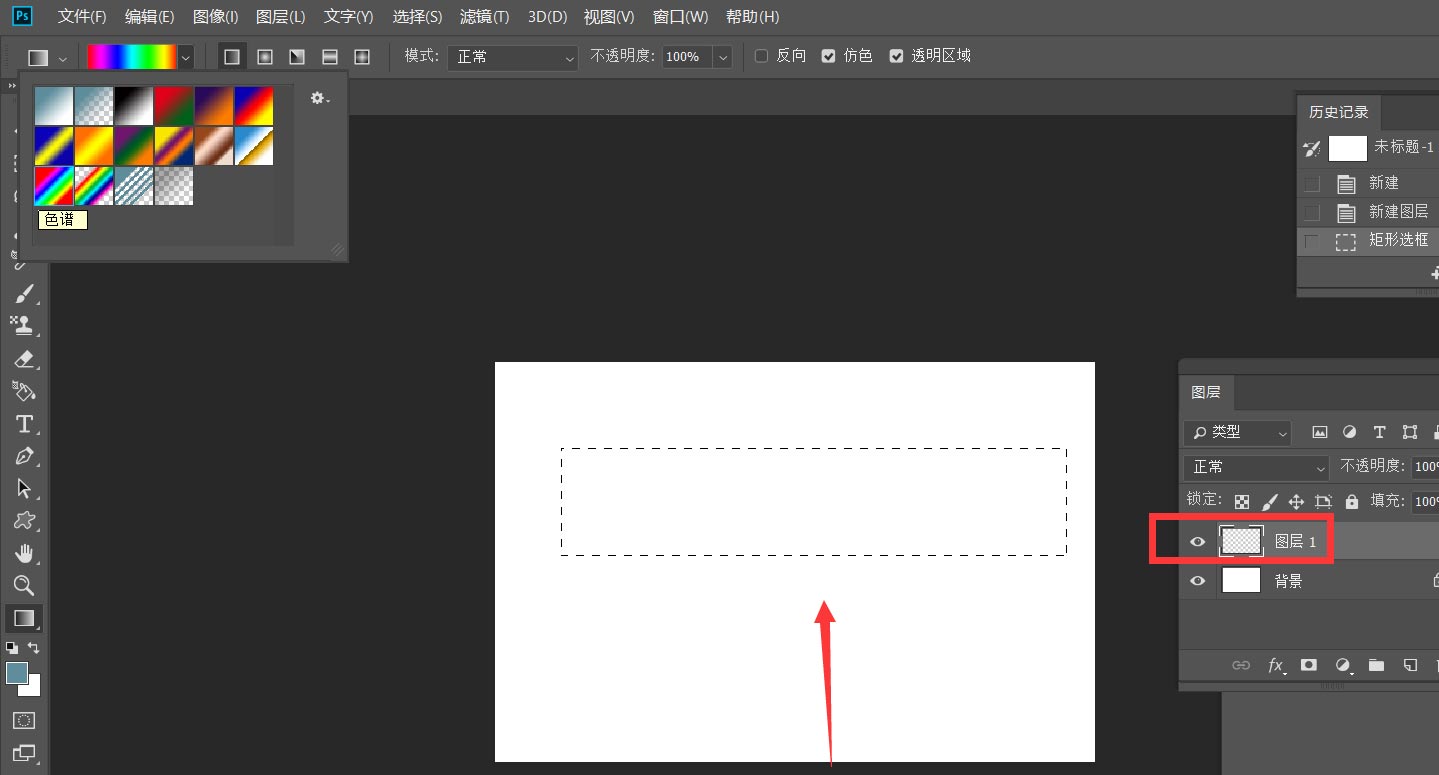
选择渐变工具,在选区内拉动彩色渐变效果。
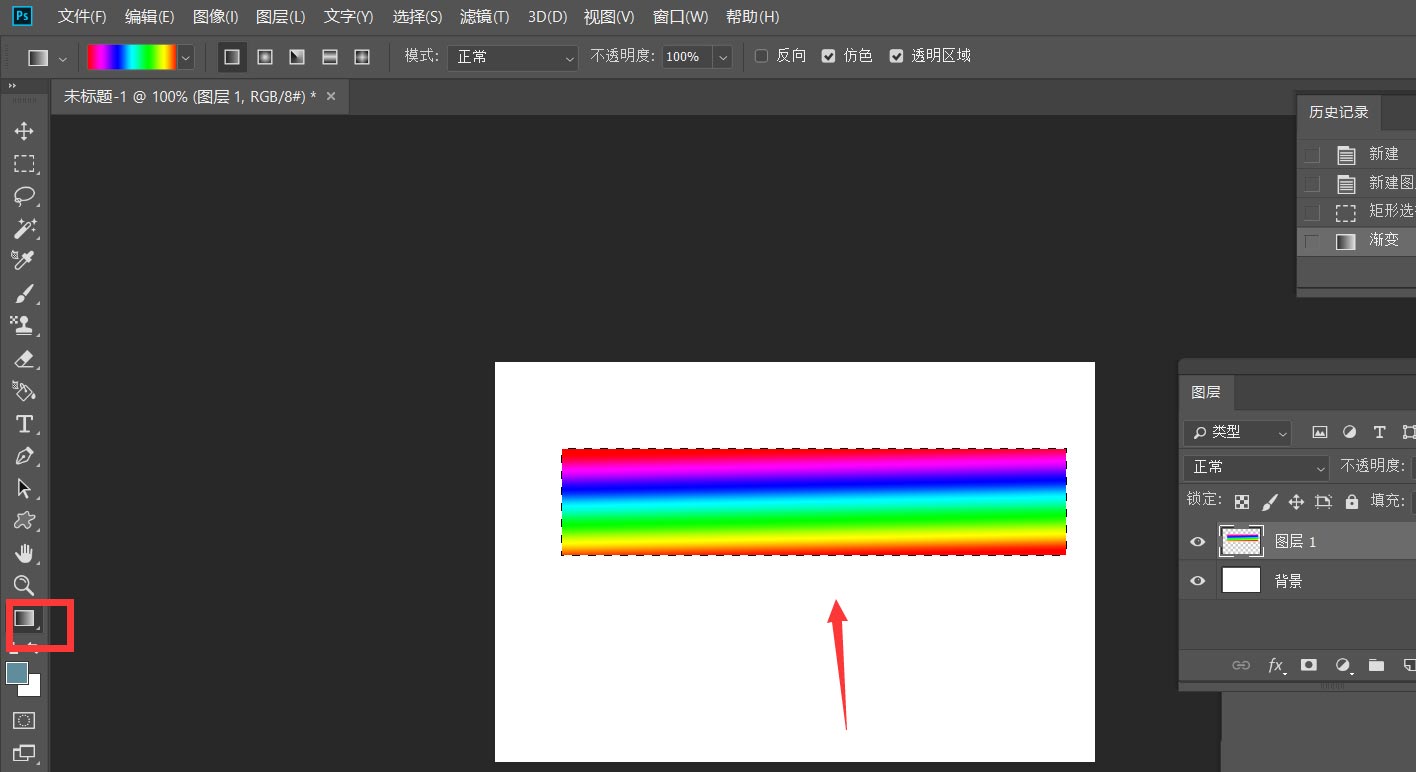
下面,按快捷键ctrl+t自由变换图像,将彩色矩形压缩。
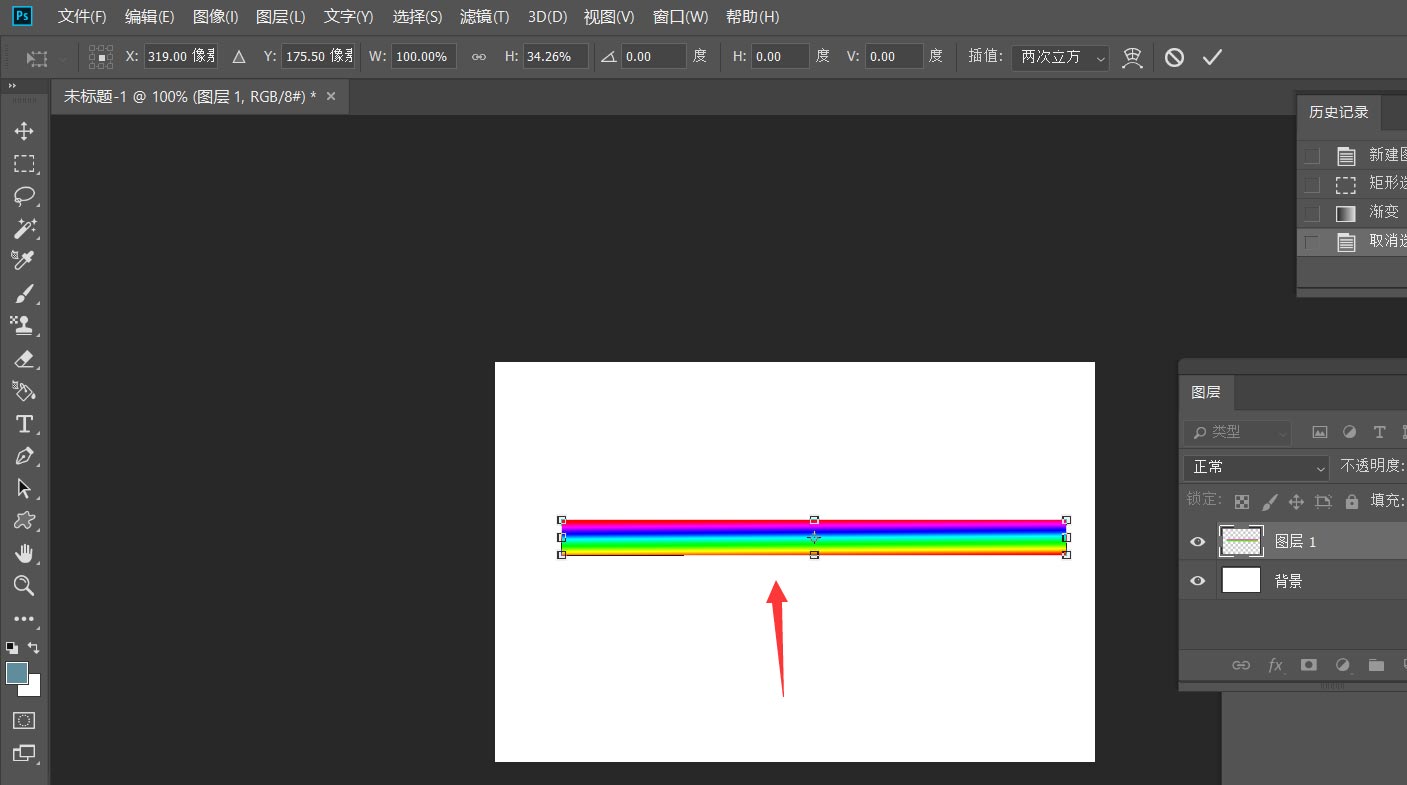
点击菜单栏的【滤镜】——【模糊】——【动感模糊】,如下图,使得彩块两端出现模糊效果。
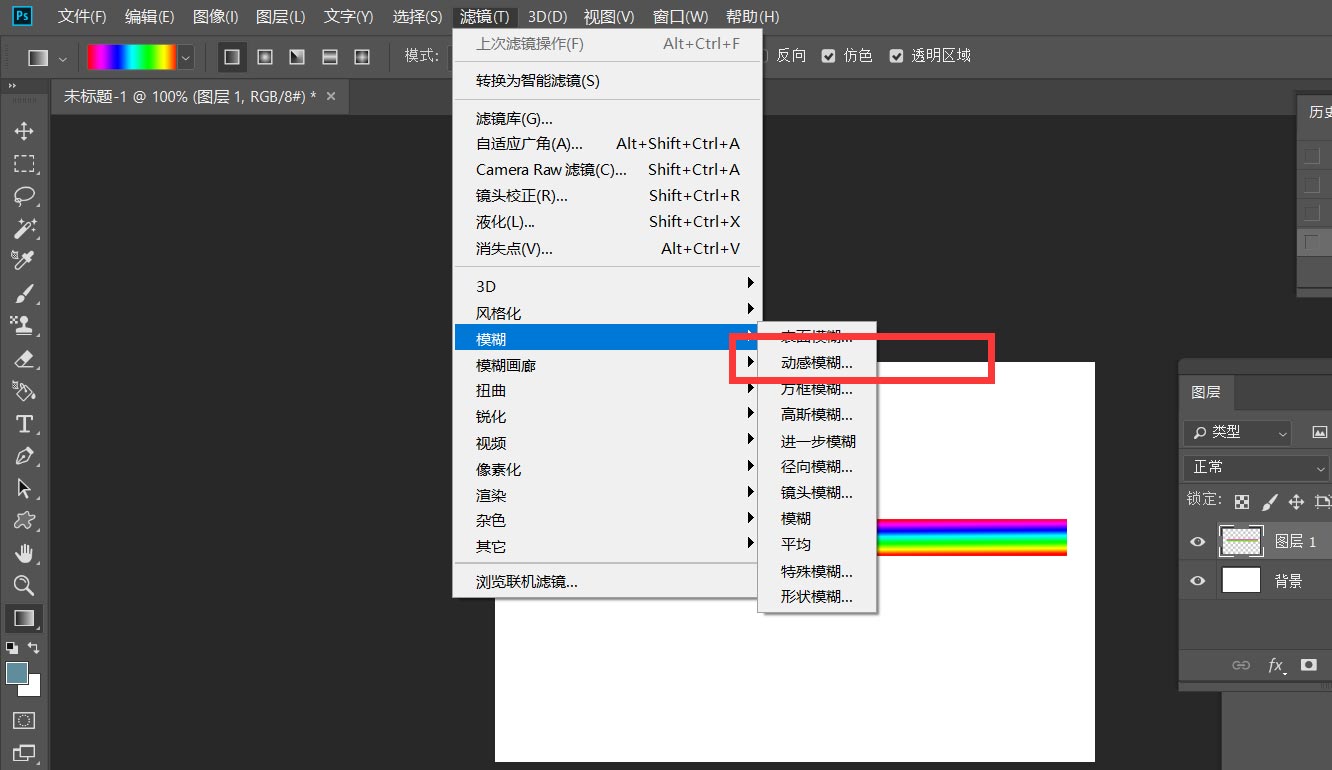
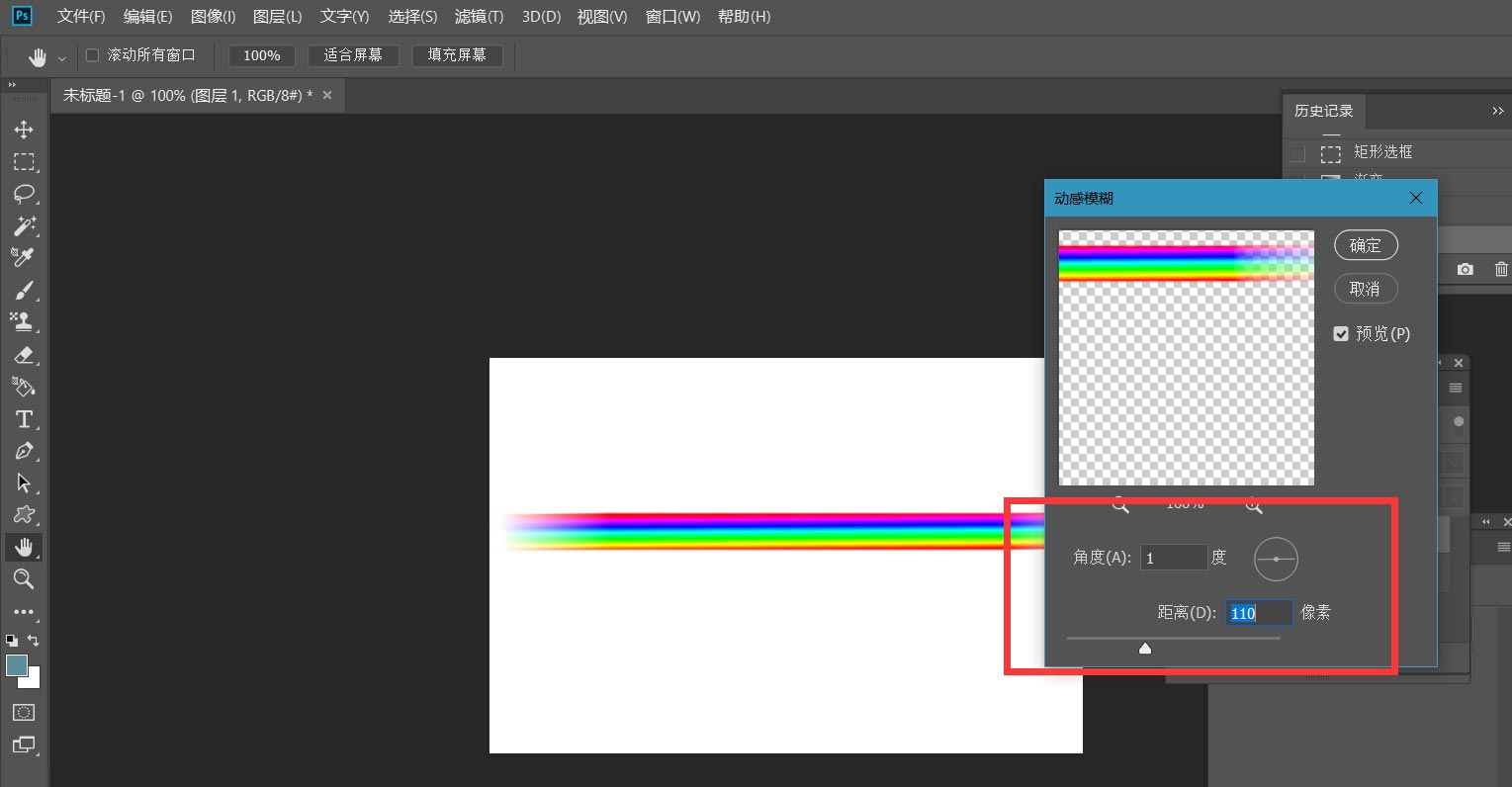
最后,按CTRL+t自由变换图像,右击选择【变形】,即可得到彩色轨迹效果了。
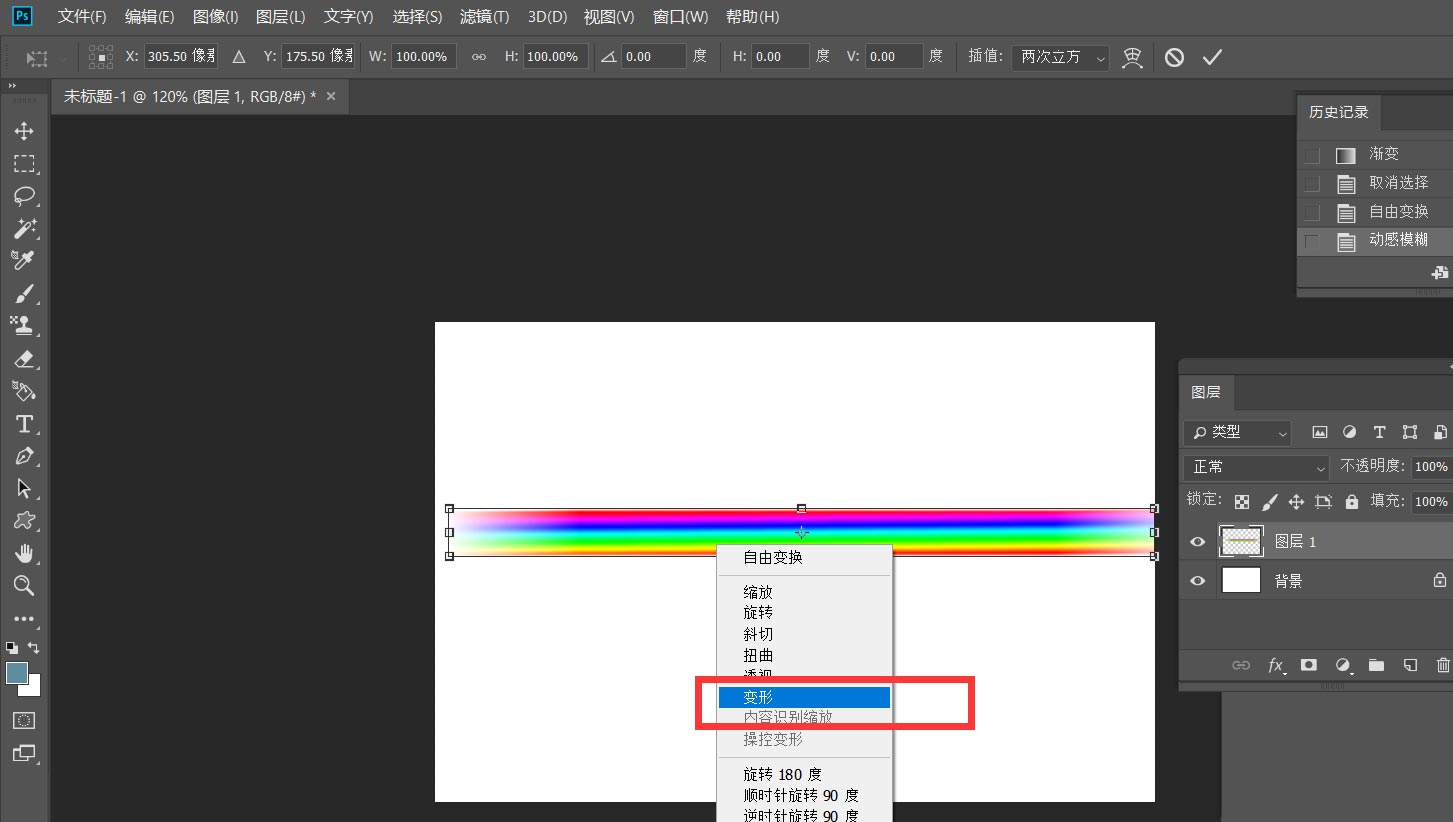
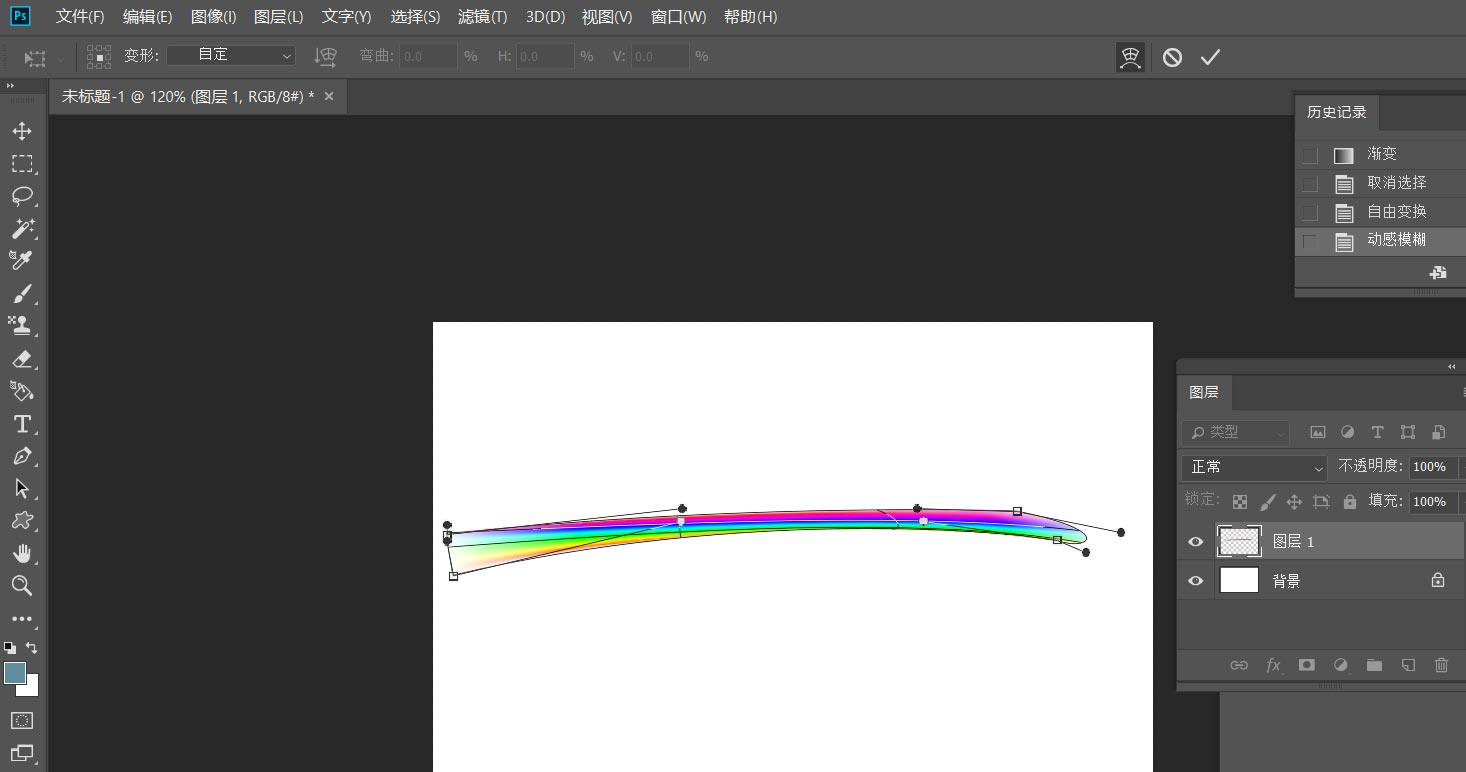
以上就是Photoshop制作彩色轨迹线的技巧,希望大家喜欢,请继续关注脚本之家。
相关推荐:
相关文章
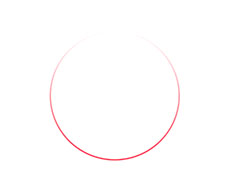
ps怎么画渐变色的圆形线条? Photoshop制作渐变圆形框的技巧
ps怎么画渐变色的圆形线条?ps中想要制作一个渐变的圆形线条,可以对圆形进行描边,然后填充渐变色,下面我们就来看看Photoshop制作渐变圆形框的技巧2022-06-27
ps图案怎么进行十字线织物填充? ps图案填充效果的实现技巧
ps图案怎么进行十字线织物填充?ps中想要做一个背景图片,通松树进行填充,该怎么进行十字织物填充呢?下面我们就来看看ps图案填充效果的实现技巧2022-06-13 ps怎样给文字添加虚线描边?ps设计字体的时候,想要给字体添加虚线描边的效果,该怎么制作这个效果呢?下面我们就来看看ps虚线描边字体的设计方法2022-05-25
ps怎样给文字添加虚线描边?ps设计字体的时候,想要给字体添加虚线描边的效果,该怎么制作这个效果呢?下面我们就来看看ps虚线描边字体的设计方法2022-05-25 ps文字怎么添加图案描边?ps输入的文字,想要添加文字描边,该怎么画斜纹线条描边呢?下面我们就来看看ps给字体做斜纹线条描边的技巧,详细请看下文介绍2022-05-16
ps文字怎么添加图案描边?ps输入的文字,想要添加文字描边,该怎么画斜纹线条描边呢?下面我们就来看看ps给字体做斜纹线条描边的技巧,详细请看下文介绍2022-05-16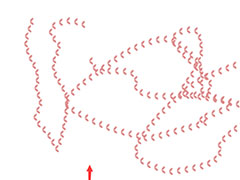
ps怎么设计边缝线样式的笔刷? ps缝线笔刷制作并使用的方法
ps怎么设计边缝线样式的笔刷?ps中可以自己制作想要的笔刷保存使用,该怎么制作缝线效果的笔刷呢?下面我们就来看看ps缝线笔刷制作并使用的方法2022-05-11 ps怎么设计鎏金线条效果?想要做金色闪粉线条个,爱怎么设计鎏金线条呢?下面我们就来看看ps金色线条的设计方法,详细请看下文介绍2022-05-09
ps怎么设计鎏金线条效果?想要做金色闪粉线条个,爱怎么设计鎏金线条呢?下面我们就来看看ps金色线条的设计方法,详细请看下文介绍2022-05-09
ps车灯光线效果怎么做? Photoshop做马路汽车光线效果的技巧
ps车灯光线效果怎么做?拍摄的街道照片,发现光照效果不好,想要添加彩色的车灯光线,该怎么制作呢?下面我们就来看看Photoshop做马路汽车光线效果的技巧2022-05-05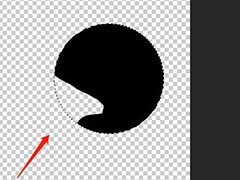
photoshop上色怎么不溢出去?ps怎上色不超出线稿的两种方法
photoshop上色怎么不溢出去??ps图形上色的时候,经常能遇到颜色溢出的情况,该怎么操作呢?下面我们就来看看ps怎上色不超出线稿的两种方法2022-04-02 ps法线图怎么用?ps中的图片想要给图片添加法线图效果,该怎么制作呢?下面我们就来看看PS图片添加法线图效果的技巧,详细请看下文介绍2022-03-04
ps法线图怎么用?ps中的图片想要给图片添加法线图效果,该怎么制作呢?下面我们就来看看PS图片添加法线图效果的技巧,详细请看下文介绍2022-03-04 PS2022怎么锁定参考线?ps2022创建好参考线以后,想要锁定,防止随意移动,该怎么锁定额?下面我们就来看看PS2022参考线锁定快捷键的使用方法2022-02-18
PS2022怎么锁定参考线?ps2022创建好参考线以后,想要锁定,防止随意移动,该怎么锁定额?下面我们就来看看PS2022参考线锁定快捷键的使用方法2022-02-18



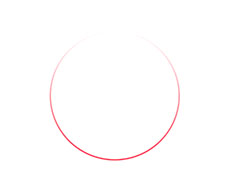



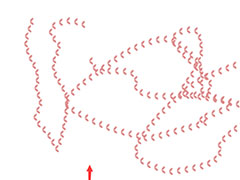


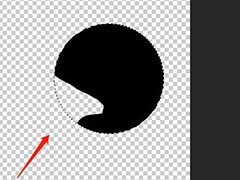


最新评论