ps怎么设计双色人物海报? photoshop人像双重撞色效果的制作方法
发布时间:2022-10-15 15:41:46 作者:佚名  我要评论
我要评论
ps怎么设计双色人物海报?ps中想要制作一款双色海报,该怎么给海报添加双色效果呢?下文就来看看photoshop人像双重撞色效果的制作方法
Photoshop是很多朋友都在使用的图片编辑处理软件,今天,小编想来和大家分享,photoshop怎么制作人像双重撞色效果,希望能够帮到大家。

首先,我们打开photoshop,点击【打开】,导入需要处理的图片,按ctrl+j复制一层。
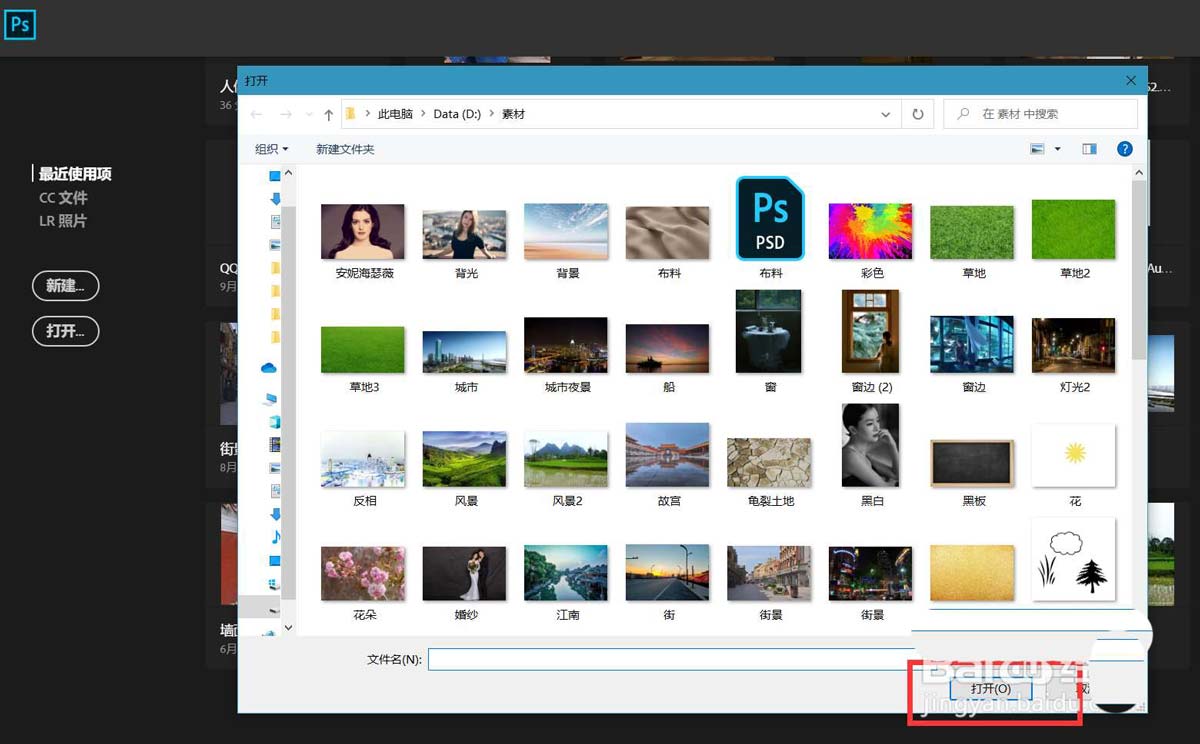
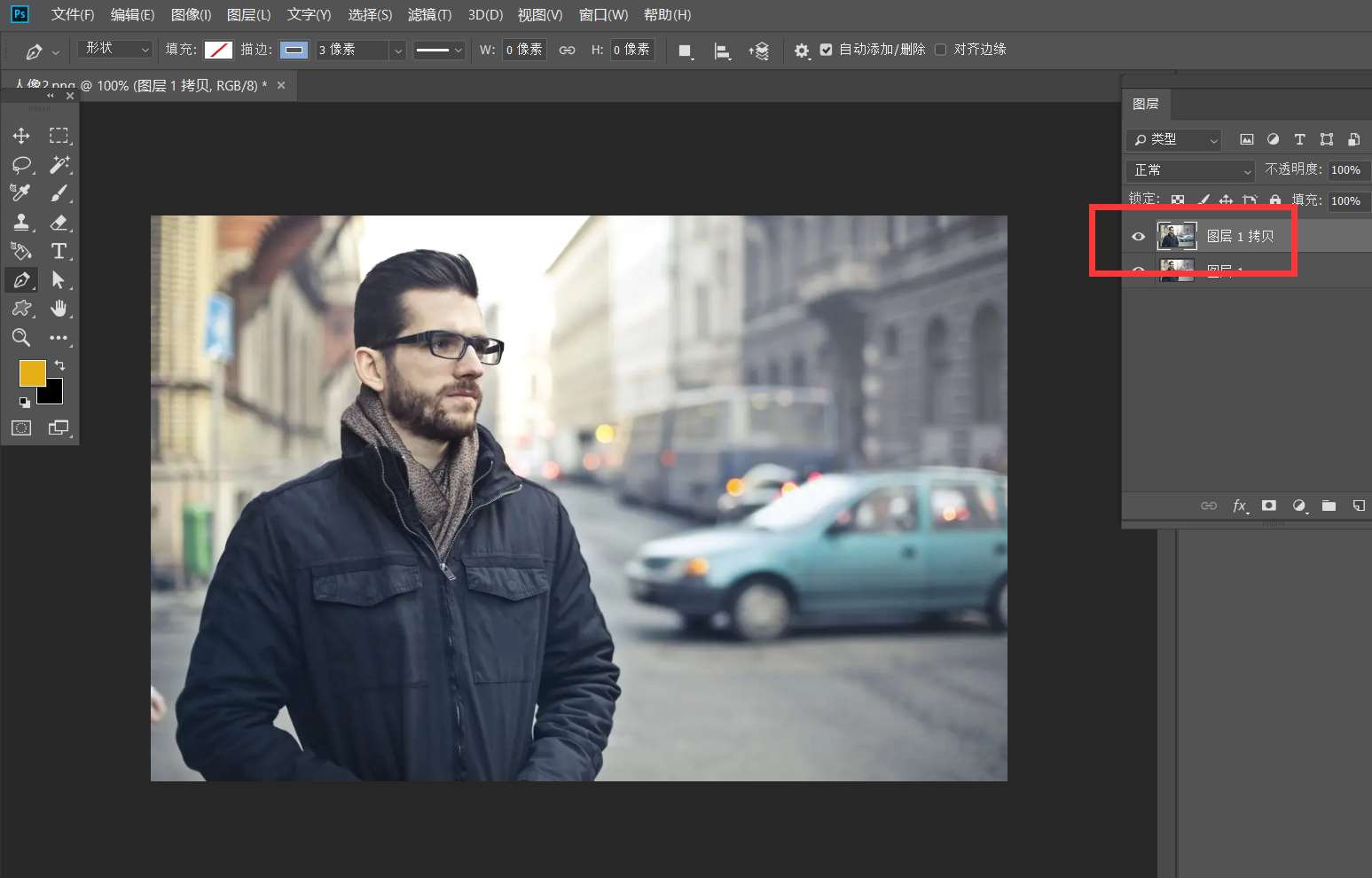
新建空白图层,给图层添加红蓝渐变效果,并将图层混合模式改为【柔光】。
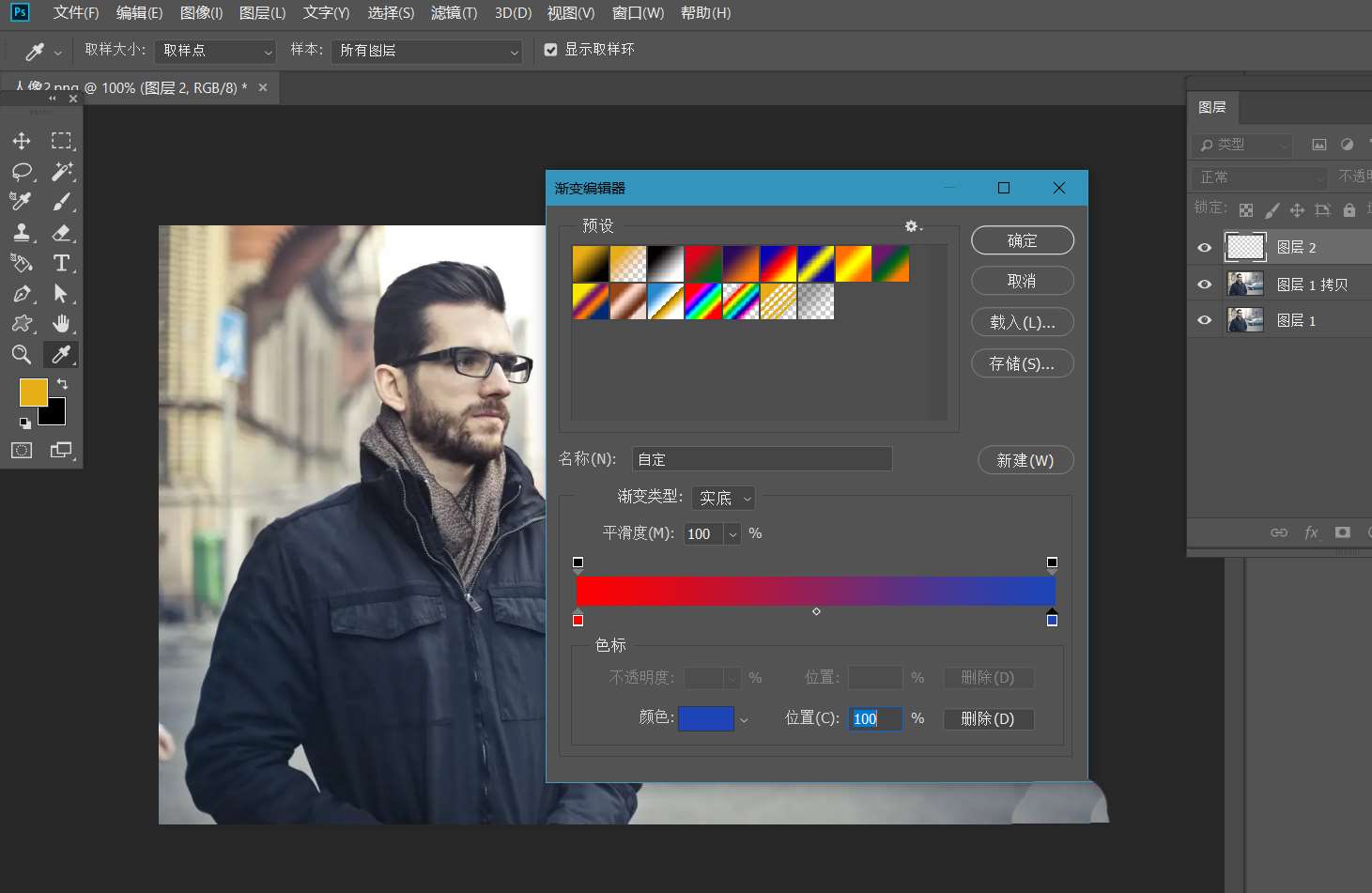
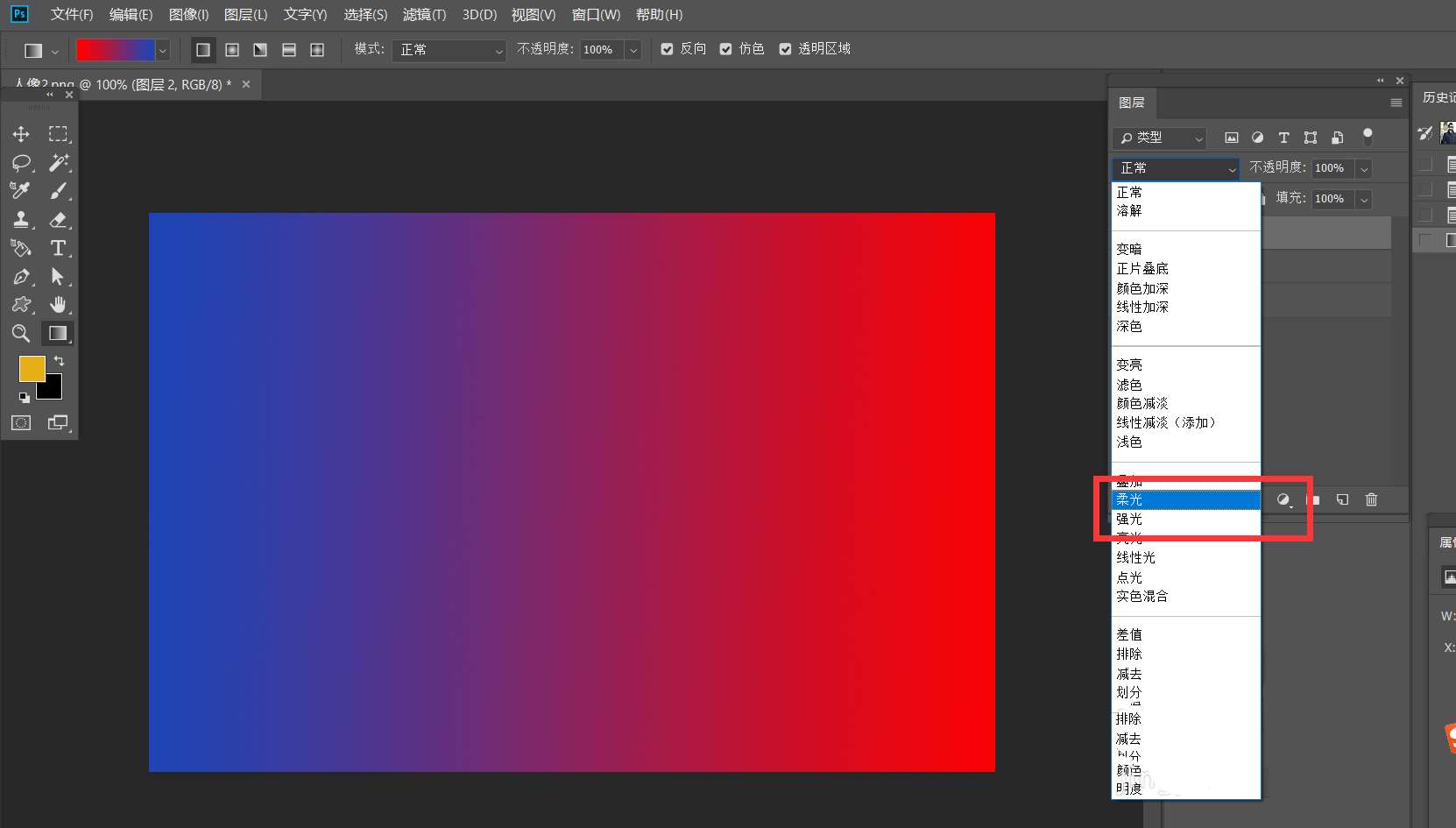
点击复制图像图层,点击【滤镜】——【风】,给人像添加风的滤镜效果。
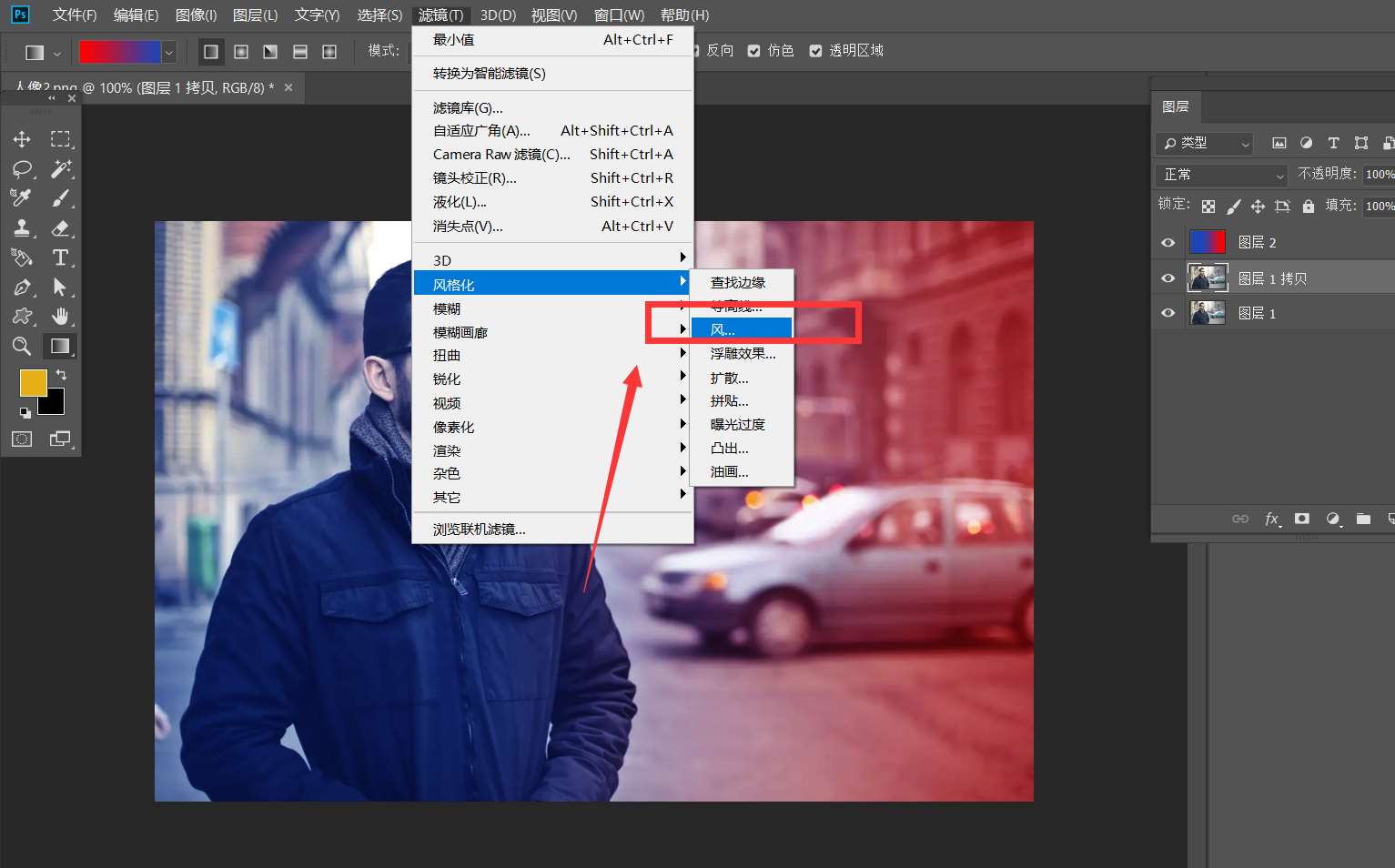
如下图所示,这样,人像双重撞色效果就完成了。
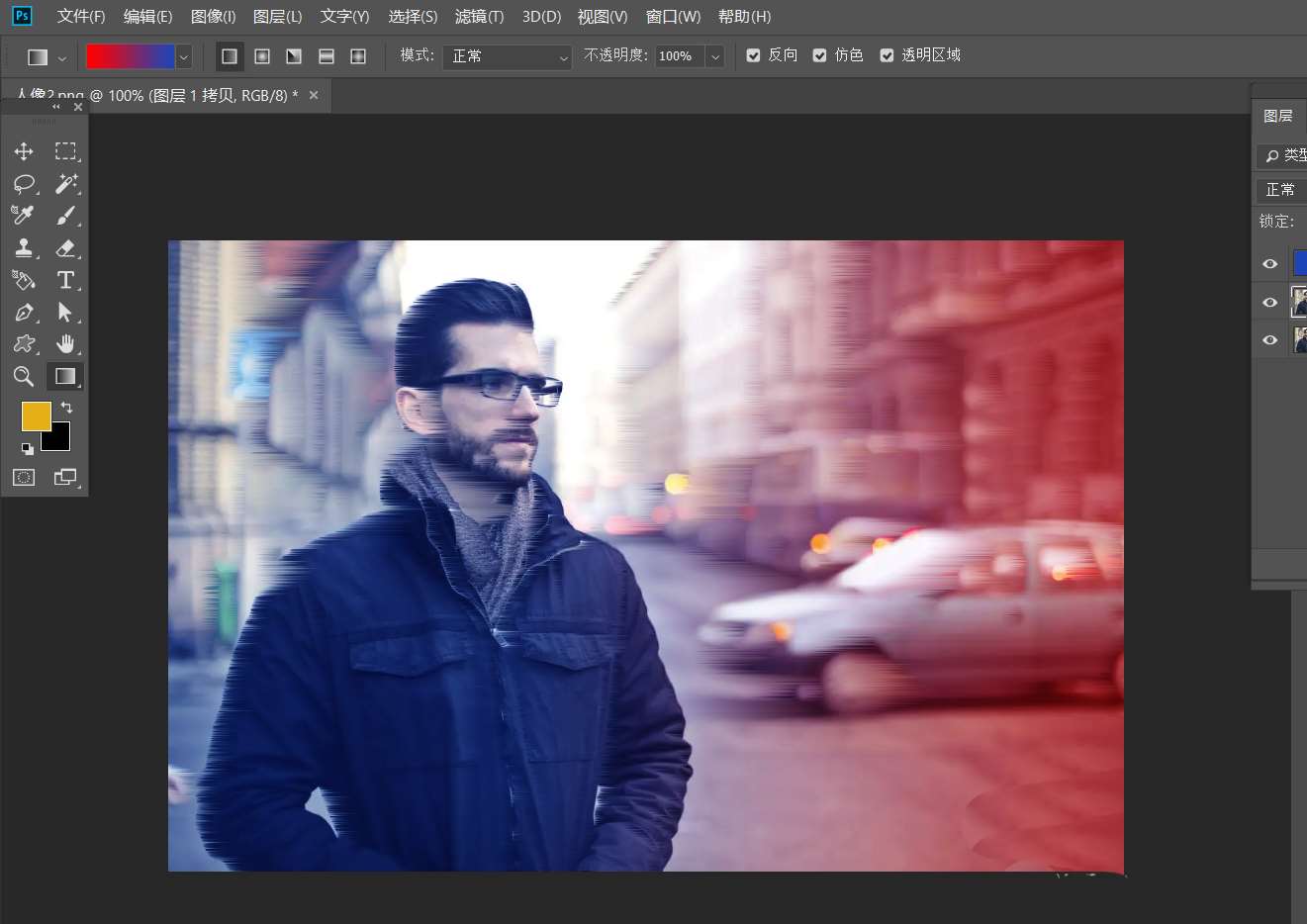
以上就是photoshop制作人像双重撞色效果的技巧,希望大家喜欢,请继续关注脚本之家。
相关推荐:
ps怎么设计撞色效果的海报? ps撞色故障风人像效果的处理方法
相关文章
 PS怎么设计篮球宣传海报?ps中想要设计一款篮球比赛的宣传海报,该怎么设计呢?下面我们就来看看ps篮球海报制作教程,详细请看下文介绍2022-09-29
PS怎么设计篮球宣传海报?ps中想要设计一款篮球比赛的宣传海报,该怎么设计呢?下面我们就来看看ps篮球海报制作教程,详细请看下文介绍2022-09-29 很喜欢邓紫棋,想要设计一款邓紫棋的海报,该怎么设计呢?我们需要使用ai设计泡沫字体,然后ps处理海报,详细请看下文介绍2022-09-09
很喜欢邓紫棋,想要设计一款邓紫棋的海报,该怎么设计呢?我们需要使用ai设计泡沫字体,然后ps处理海报,详细请看下文介绍2022-09-09
ps怎么设计充满江湖气息的海报? Photoshop武侠风海报设计技巧
ps怎么设计充满江湖气息的海报?喜欢看武侠小说,想要设计一款充满江湖气息的海报,该怎么设计呢?下面我们就来看看Photoshop武侠风海报设计技巧2022-09-05
ps怎么设计甜品主题的LOVE艺术字海报? ps美食字体海报设计技巧
ps怎么设计甜品主题的LOVE艺术字海报?甜品想要设计一款甜品海报,该怎么设计热爱甜品的字体呢?下面我们就来看看ps美食字体海报设计技巧2022-09-02 在推广京剧的时候,想要使用毛笔字体来设计一幅海报,该怎么设计呢?下面我们就来看看PS和AI设计京剧毛笔艺术字海报的技巧,详细请看下文介绍2022-09-02
在推广京剧的时候,想要使用毛笔字体来设计一幅海报,该怎么设计呢?下面我们就来看看PS和AI设计京剧毛笔艺术字海报的技巧,详细请看下文介绍2022-09-02 ps怎么设计发布会海报?发布会一般都会先出一款预告海报,该怎么设计这款海报的字体呢?下面我们就来看看ps发布会艺术字体海报的画法2022-09-01
ps怎么设计发布会海报?发布会一般都会先出一款预告海报,该怎么设计这款海报的字体呢?下面我们就来看看ps发布会艺术字体海报的画法2022-09-01 ps怎么设计小寒节气字体海报?想要设计一款小寒的字体海报,小寒能想到的就是冰霜感,该怎么设计呢?下面我们就来看看ps小寒冰雪字体的设计方法2022-08-31
ps怎么设计小寒节气字体海报?想要设计一款小寒的字体海报,小寒能想到的就是冰霜感,该怎么设计呢?下面我们就来看看ps小寒冰雪字体的设计方法2022-08-31 怎么设计秋分海报?秋分是收获的季节,主色用金色比较好,该怎么设计秋分海报呢?下面我们就来看看ps+ai设计麦金色秋分字体的实例教程2022-08-19
怎么设计秋分海报?秋分是收获的季节,主色用金色比较好,该怎么设计秋分海报呢?下面我们就来看看ps+ai设计麦金色秋分字体的实例教程2022-08-19 ps怎么设计杏花村艺术字海报?想要设计一款杏花村的推广海报,该怎么设计这款字体海波啊呢?下面我们就来看看杏花村字体设计教程2022-08-12
ps怎么设计杏花村艺术字海报?想要设计一款杏花村的推广海报,该怎么设计这款字体海波啊呢?下面我们就来看看杏花村字体设计教程2022-08-12 ps+ai怎么设计气吞斗牛艺术字效果的海报?想要设计艺术字体的海报,为了最终效果,需要使用ps和ai一起处理,下面我们就来看看详细的教程2022-08-09
ps+ai怎么设计气吞斗牛艺术字效果的海报?想要设计艺术字体的海报,为了最终效果,需要使用ps和ai一起处理,下面我们就来看看详细的教程2022-08-09













最新评论