Windows Server 2019 搭建FTP站点的实现过程
1.添加IIS及FTP服务角色
a.选择【开始】→【服务器管理器】
b.点击【添加角色和功能】
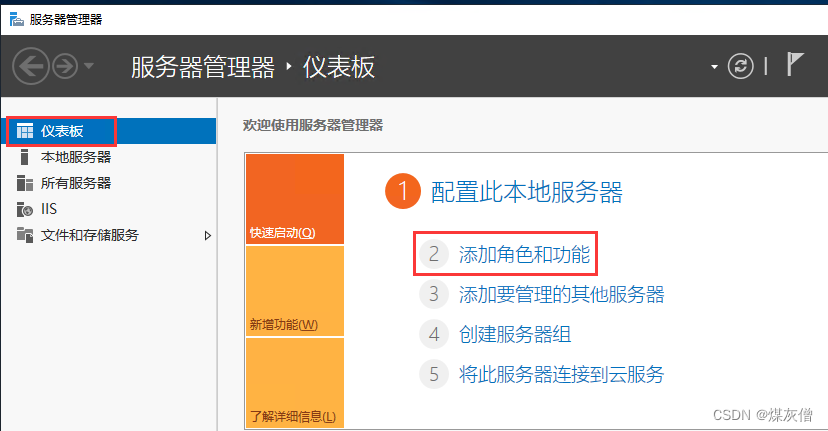
c.在弹出的“开始之前”对话框中,单击“下一步”
d.选择“基于角色或基于功能的安装”,单击“下一步”
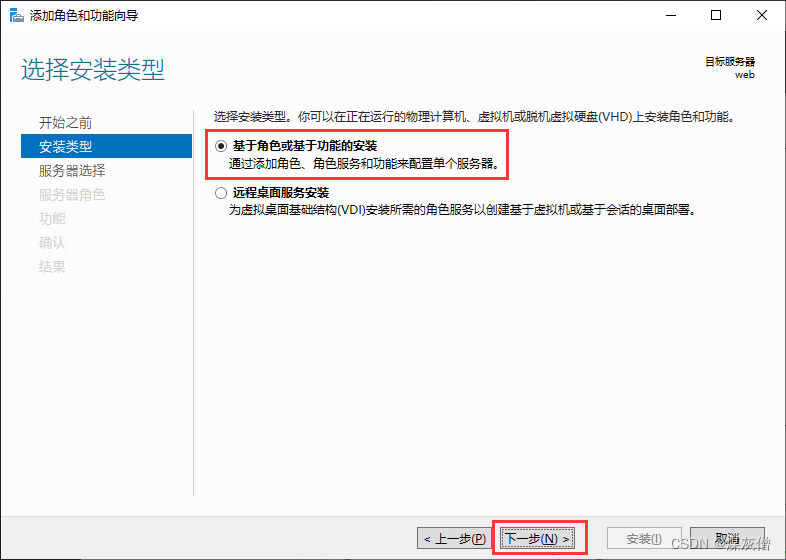
e.从服务器池中选择服务器,单击“下一步”
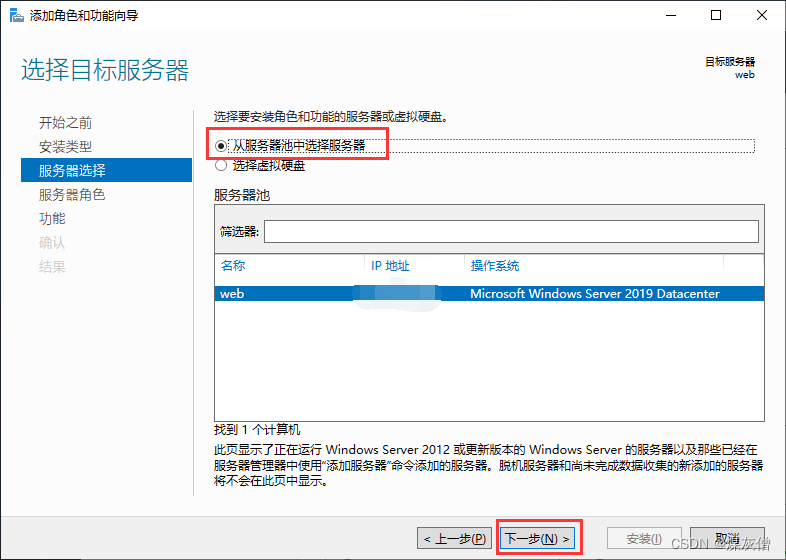
f.选择“ Web服务器(IIS)”,并在弹出的对话框中单击“添加功能”,然后单击“下一步”
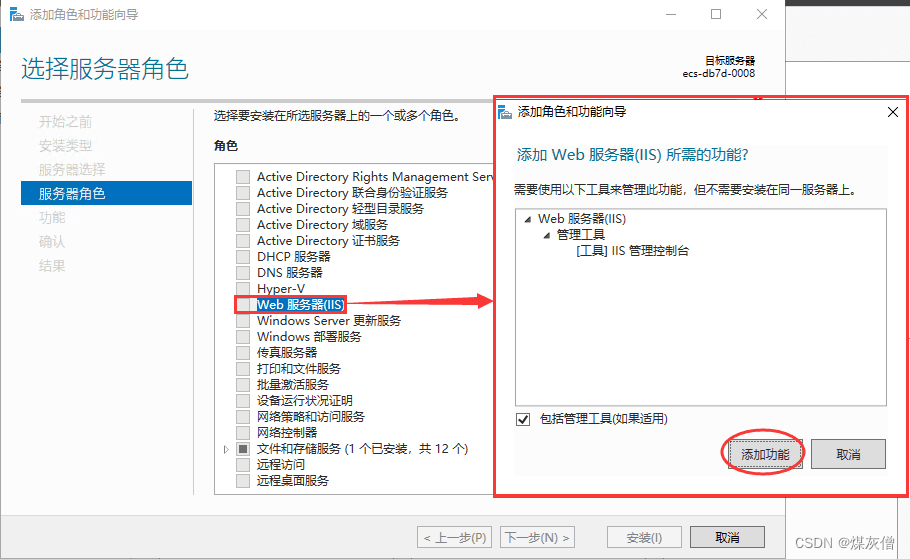

g.连续单击“下一步”,到“角色服务”页面
h.选择“FTP服务器”以及 “IIS管理控制台”,单击“下一步”
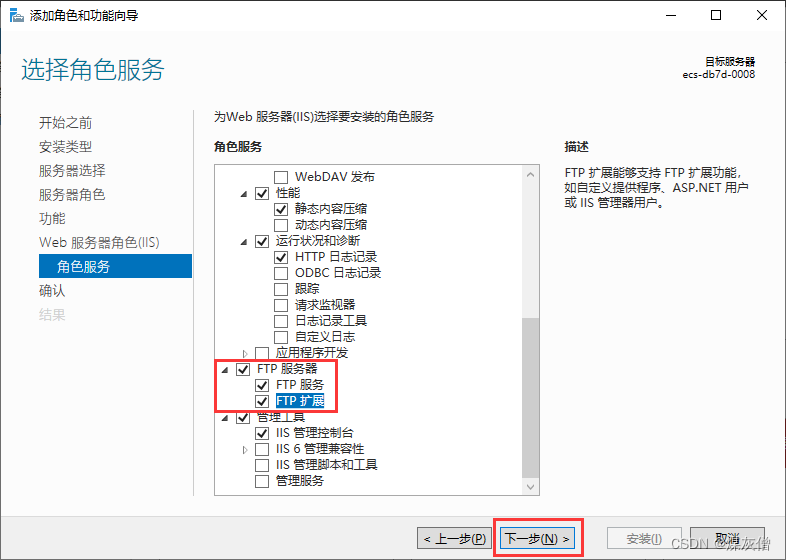
i.单击“安装”,开始部署服务角色
j.安装完成后,单击“关闭”
2.创建FTP账户(用户名和密码)和组
创建Windows账户(用户名和密码)和组,用于FTP使用。如果您希望匿名用户可以访问,可以不创建FTP用户和密码。
a.在“服务器管理器”中,选择“仪表板> 工具 > 计算机管理”

b.选择“系统工具 > 本地用户和组 > 组”,在右侧空白处右击,并选择“新建组”

c.选择“系统工具 > 本地用户和组 > 用户”,在右侧空白处右击,并选择“新用户”设置“用户名”和“密码”,此处用户名以“ftpadmin”为例
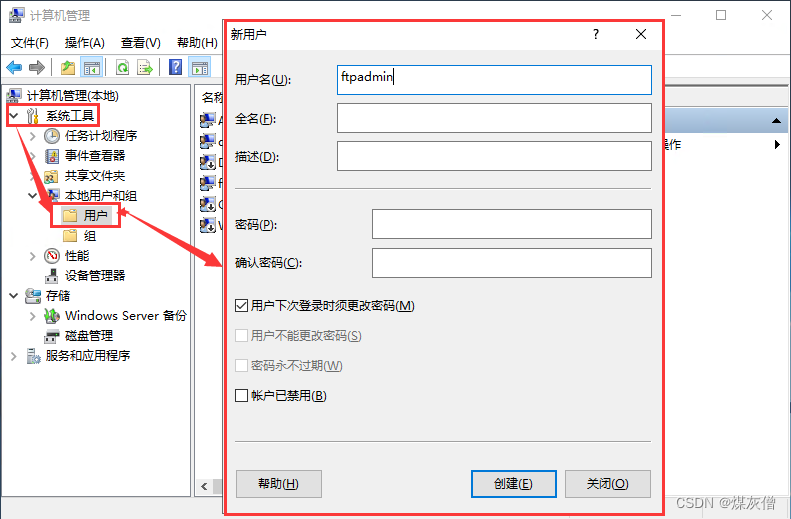
为ftpadmin用户添加【隶属于】组,添加设置ftp组

3.设置共享文件夹的权限
需要在FTP站点为共享给用户的文件夹设置访问及修改等权限
a.在服务器上创建一个供FTP使用的文件夹,选择文件夹,并单击右键选择“属性”。
此处以“work01”文件夹为例
b.在“安全”页签,选择“ftpadmin”用户和“ftp”组,单击“编辑”
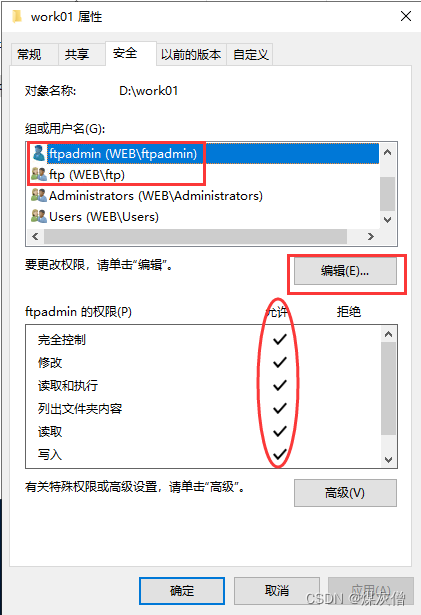
4.添加及设置FTP站点
a.在“服务器管理器”中,选择“仪表板 > 工具 > Internet Information Services (IIS)管理器 ”
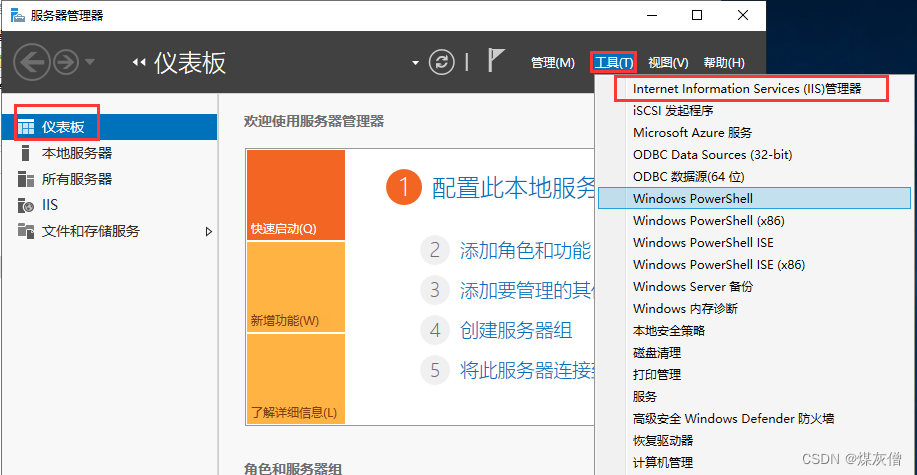
b.选择“网站”并单击右键,然后选择“添加FTP站点”
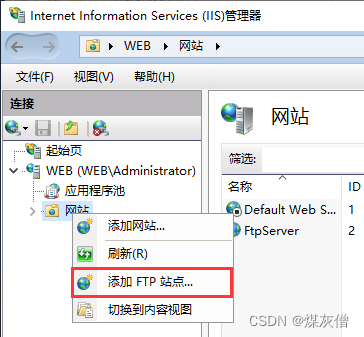
c.在弹出的窗口中,填写FTP站点名称及共享文件夹的物理路径,然后单击“下一步” 此处站点名称以“FtpServer”为例
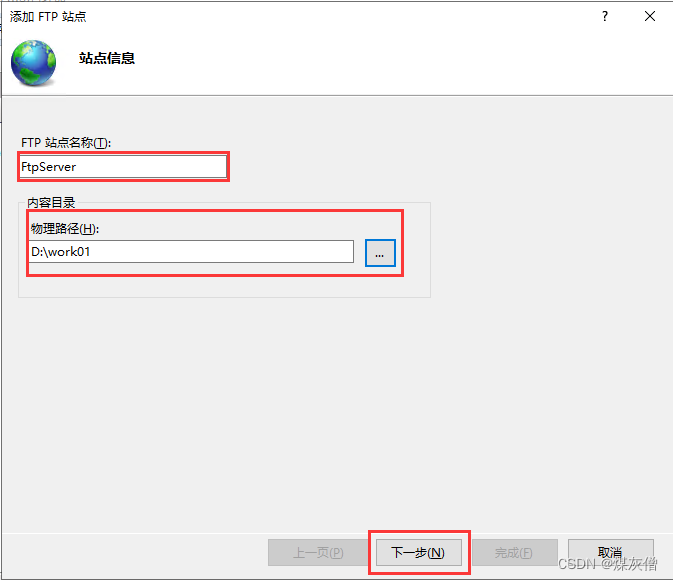
d.输入该弹性云服务器的公网IP地址以及端口号,并设置SSL,单击“下一步”
· 端口号 默认为21,也可自行设置。
· SSL根据需求进行设置。制作服务器证书
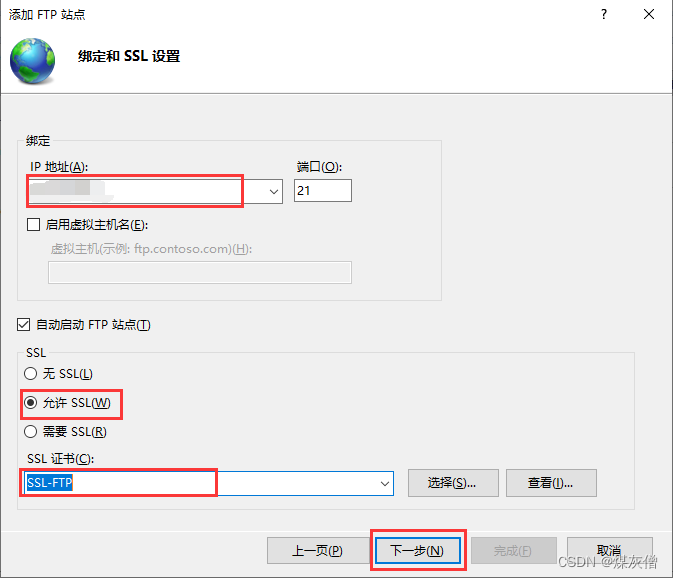
e.设置身份认证和授权信息,并单击“完成”
身份认证
匿名:允许任何仅提供用户名 “anonymous” 或 “ftp” 的用户访问内容
基本:需要用户提供有效用户名和密码才能访问内容。但是基本身份验证通过网络传输密码时不加密,因此建议在确认客户端和FTP服务器之间的网络连接安全时使用此身份验证方法。
授权
允许访问
所有用户:所有用户均可访问相应内容。
匿名用户:匿名用户可访问相应内容。
指定角色或用户组:仅指定的角色或用户组的成员才能访问相应内容。如果选择此项,需要在下面输入框中输入指定的角色或用户组。
指定用户:仅指定的用户才能访问相应内容。如果选择此项,需要在下面输入框中输入指定的用户。
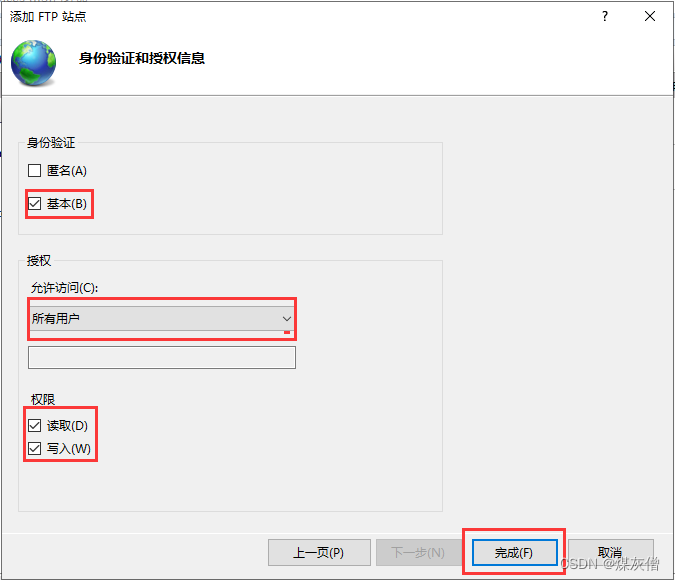
5.配置FTP防火墙支持
如果需要使用FTP服务器的被动模式,则需要配置FTP防火墙支持。
a.双击“FTP防火墙支持”,打开FTP防火墙支持的配置界面
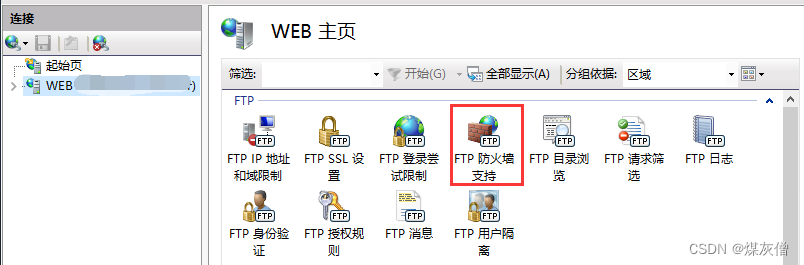
b.配置相关参数,并单击“应用”
数据通道端口范围:指定用于被动连接的端口范围。可指定的有效端口范围为1025-65535。请根据实际需求进行设置
防火墙的外部IP地址:输入该弹性云服务器的公网IP地址
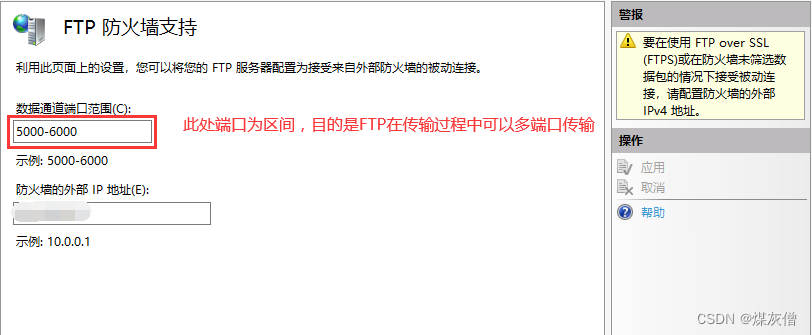
c.重启云服务器使防火墙配置生效
6.配置安全组策略
搭建好FTP站点后,需要在安全组的入方向添加两条放行FTP端口的规则,一条端口为21,一条端口为5000-6000区间。
如果配置了“FTP防火墙支持”,需要在安全组中同时放行FTP站点使用的端口和FTP防火墙使用的数据通道端口。
服务器防火墙默认放行TCP的21端口用于FTP服务。如果选用其他端口,需要在防火墙中添加一条放行此端口的入站规则。
7.客户端测试
打开客户端的计算机,在路径栏输入 “ftp://FTP服务器IP地址:FTP端口”(如果不填端口则默认访问21端口)。弹出输入用户名和密码的对话框表示配置成功,正确的输入用户名和密码后,即可对 FTP 文件进行相应权限的操作。
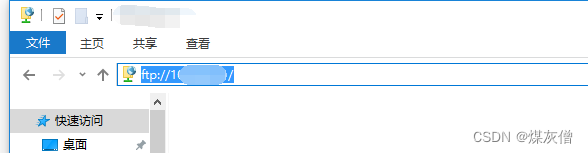
踩过的坑说明:
1.因端口号没有在安全组入方向设置放行端口,导致无法访问
2.因设置FTP授权规则中设置用户导致访问FTP文件夹失败,目前FTP授权规则用户设为所有用户可正常访问FTP文件夹。
到此这篇关于Windows Server 2019 搭建FTP站点的实现过程的文章就介绍到这了,更多相关Win2019搭建FTP站点内容请搜索脚本之家以前的文章或继续浏览下面的相关文章希望大家以后多多支持脚本之家!
相关文章

NPOINT免费虚拟主机管理系统windows2003的安装方法【图文】
这是一款免费的虚拟主机管理系统,无限制,并可以二次开发2008-09-09
服务器性能变慢 c盘temp文件夹存在大量sess开头文件的问题原因及解决
最近志文工作室所在的服务器经常宕机,而且重启后也总是cpu占用率非常高,而一旦关闭iis则恢复正常。于是进行了仔细地排查。当在清理垃圾文件时,发现c:\windows\temp文件夹中存在超级多以sess_开头的文件,此类文件之多使得无法正常的打开temp文件夹和删除清理2013-02-02












最新评论