informatica powercenter 9.x安装与配置图文详细教程(适应于Windows系统)
informatica powercenter 9.x是一款非常好用且功能强大的数据集成平台,主要方便用户进行各类数据库的管理操作,可以说是使用相当广泛的一款ETL工具(注:ETL就是就是用来描述将数据从来源端经过抽取(extract)、转换(transform)、加载(load)之目的端的过程,也就是业内常说的数据仓库,当然对象并不限于数据仓库)。主要用于数据库的,读取、转换等操作,本文主要为大家图文详细介绍Windows下informatica powercenter 9.x安装与配置步骤,有兴趣的朋友们就来了解下吧。
ETL的实现方法
●安装Oracle服务器
●在数据库下新建用户,用来管理资料库,用于存放源表和目标表。
●安装Oracle客户端
●安装ETL服务端
●安装ETL客户端
informatica powercenter 安装前准备:需要数据库的支持
安装Oracle 11g Server端
●创建数据库
●建立资料库用户:Informatica PowerCenter 在安装之前,要在数据库下新建用户,用来管理资料库。(注意字符集的设定)
●用于建立源表和目标表,并存放数据。(数据仓库与资料库通常建立两个实例来区分开)
注意:11G与Windows Server 2012 不兼容
Step 1 仅安装数据库软件
一路下一步安装完毕

Step 2 创建数据库
启动 Database Configuration Assistant
选择创建数据库
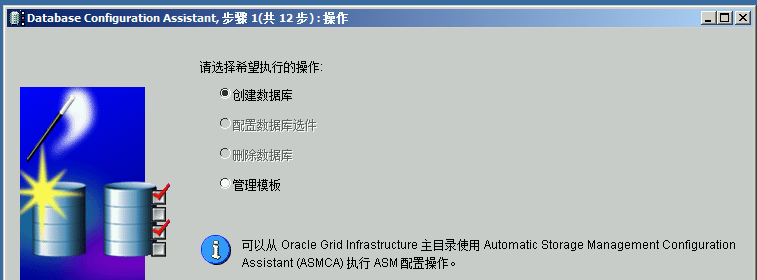
选择定制数据库
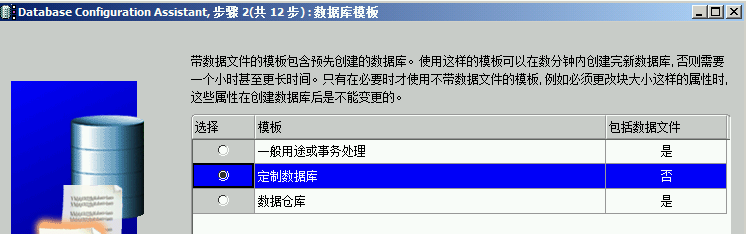
全局数据库名就是实例名
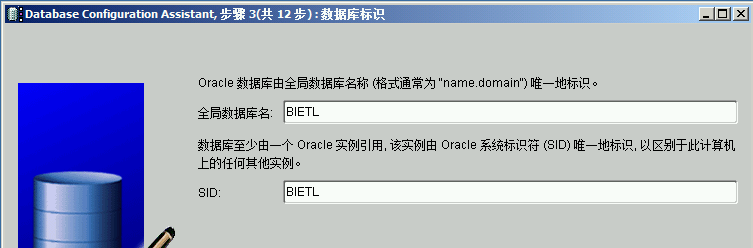
取消 配置Enterprise Manager 的勾选框
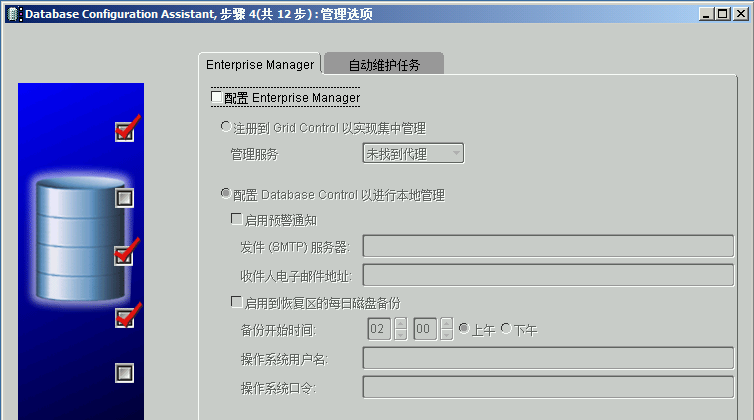
存储类型和文件位置
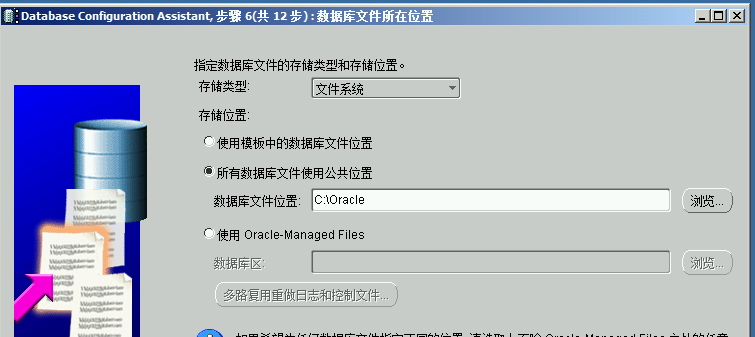
数据库组件只选择 Enterprise Manager 资料档案库
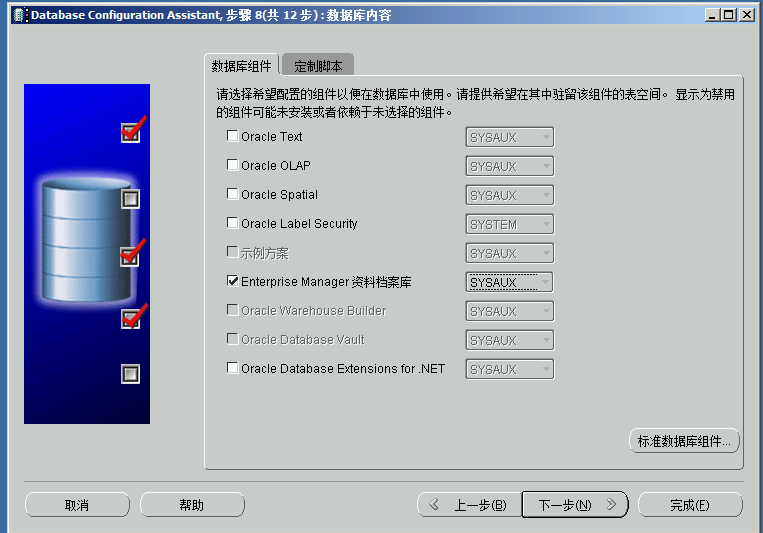
点击所有初始化参数按钮,单击高级参数,修改nls_date_format
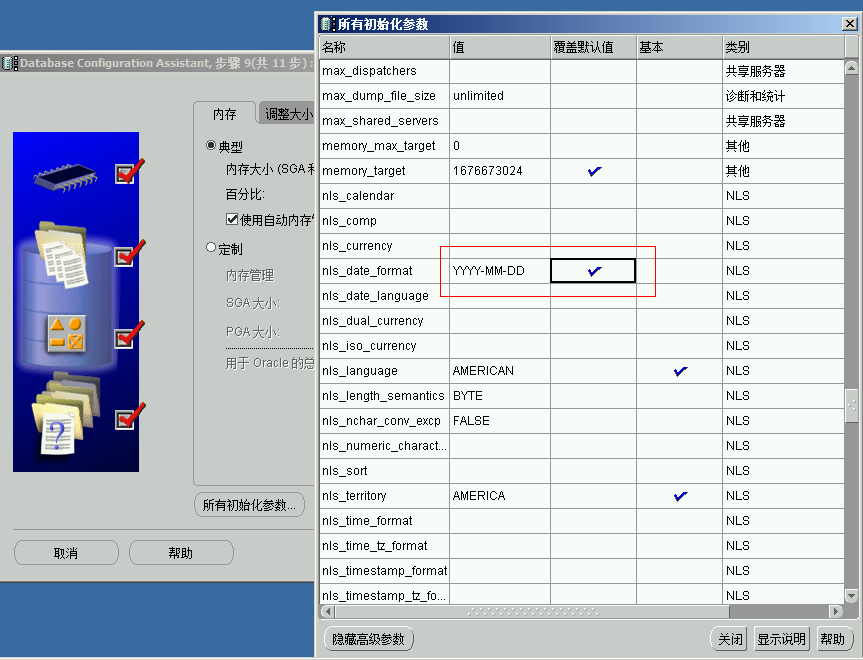
安装好以后我们数据库目录如下
CTL 后缀的为控制文件,REDO 是日志文件,DBF是数据库文件
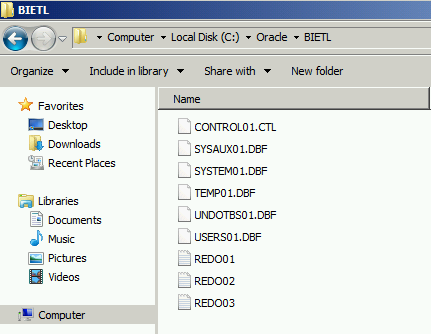
安装Oracle 11g Client端
注意安装32Bit版本的
●配置net manager,定义服务名
● 建立资料库用户,以保证下面ETL服务器的安装
● 方便使用企业管理器来管理Oracle服务器
选择管理员

一路下一步安装完毕
Oracle 数据库配置
Step1 先给服务器端创建一个监听
如果没有进行配置,我们的数据库服务器是连接不上的
在服务端目录里面打开 Net Manager,
1. 点击监听程序,然后点击加号创建
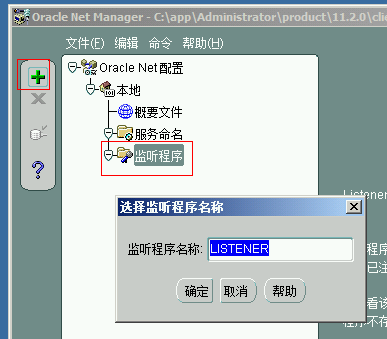
2. 点击添加地址
通常主机这边都写IP地址
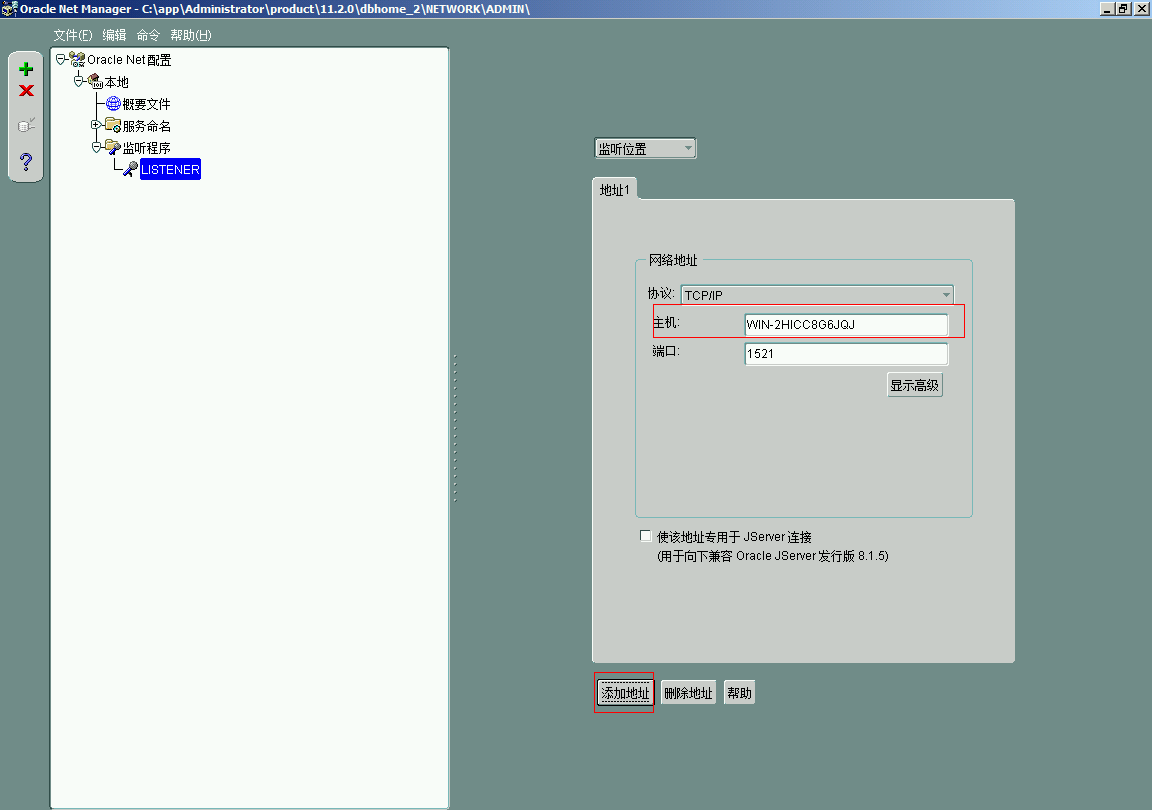
3. 点击保存网络配置
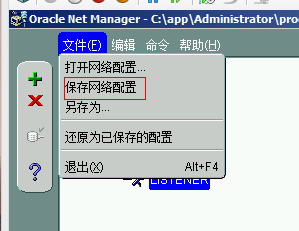
Step 2 启动监听服务
命令行输入命令来启动监听程序
lsnrctl start
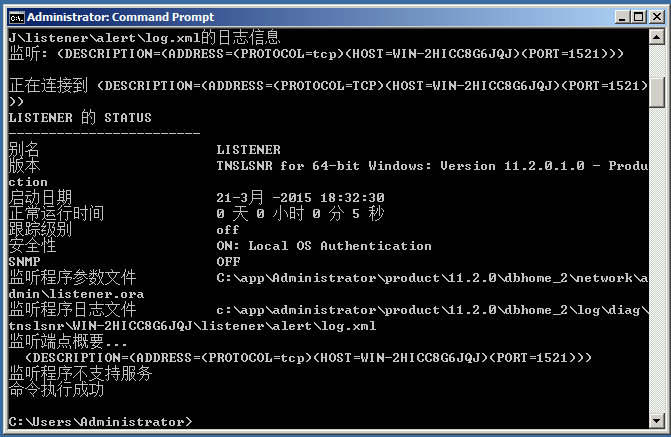
Step 3 配置客户端
客户端目录里面点击 Net Manager
点击服务命名,点击加号, 网络服务名随意

点击下一步,选择Tcp/Ip 再点击下一步,输入主机名或者IP地址
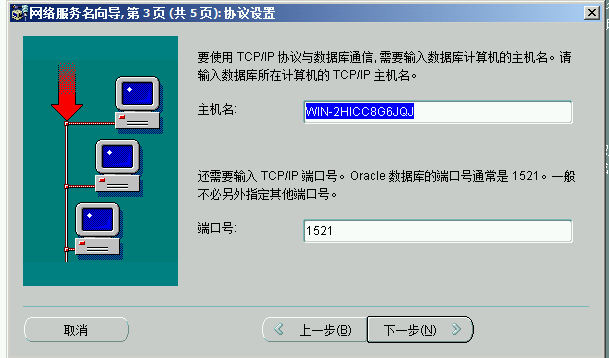
接着 服务名打上创建数据库的时候取的实例名
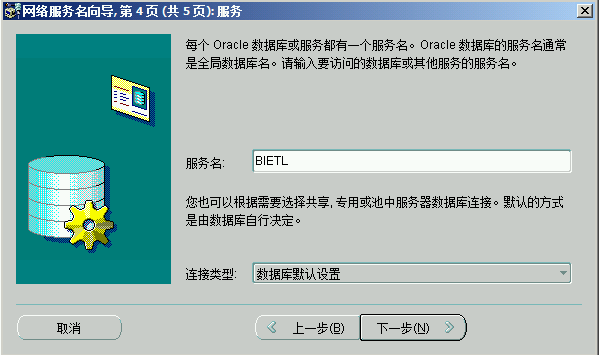
点击下一步,点击测试
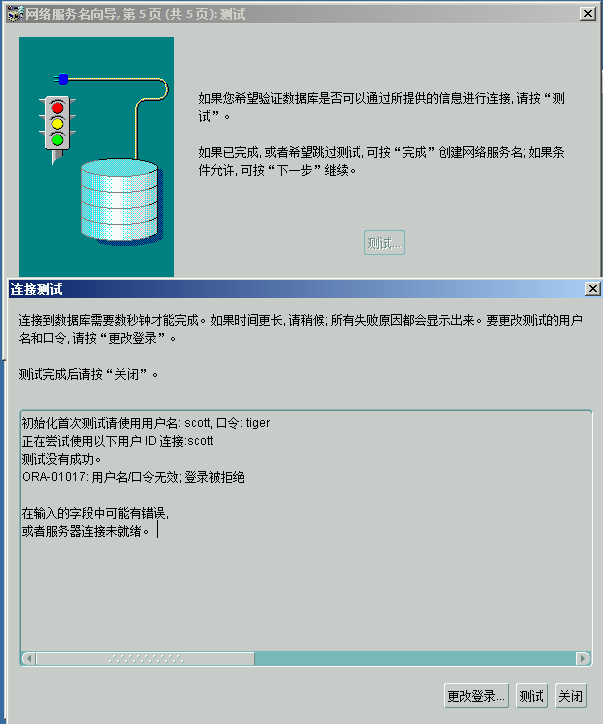
出现以上登陆被拒绝的提示其实已经成功了。
整个配置完成以后,依然点击保存网络配置
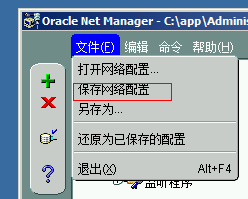
建立资料库用户
安装 PLSQL Developer,连接服务器进行配置 ,PLSQL 会用到Oracle Client,只支持32Bit的
1. 运行PLSQL,使用sys用户登陆, Connect as 选为 SYSDBA

2. 建立用户供Informatica使用
开启命令行窗口,输入以下命令并执行
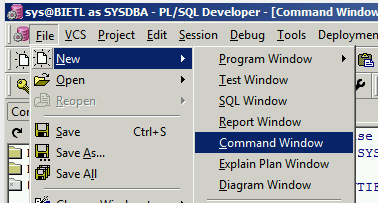
CREATE USER INFA IDENTIFIED BY INFA DEFAULT TABLESPACE SYSTEM TEMPORARY TABLESPACE TEMP PROFILE DEFAULT ACCOUNT UNLOCK;
GRANT CONNECT TO INFA;
GRANT RESOURCE TO INFA;
GRANT CREATE VIEW TO INFA;
GRANT UNLIMITED TABLESPACE TO INFA;
GRANT SELECT ANY TABLE TO INFA;
ALTER USER INFA DEFAULT ROLE ALL;
COMMIT;
--以下语句看拥有的权限
select * from dba_role_privs;
select * from dba_sys_privs;
3. 检查用户是否创建成功
点击菜单Session –> Login

安装Informatica 的整个数据库环境搭建就完成了。
informatica powercenter 安装教程
服务器安装
注意默认11g安装以后监听服务不会自动启动,进Services把监听程序设为自动启动。 否则Informatica无法访问数据库
安装INFORMATICA的时候勾选’运行安装前系统检查工具‘ 有提示修改open_cursors 。
修改代码如下:
show parameter open_cursors; ---显示参数值
alter system set open_cursors = 1000; ---修改参数值为1000
commit; ----提交
一路下一步安装,因为是第一次安装选择创建域
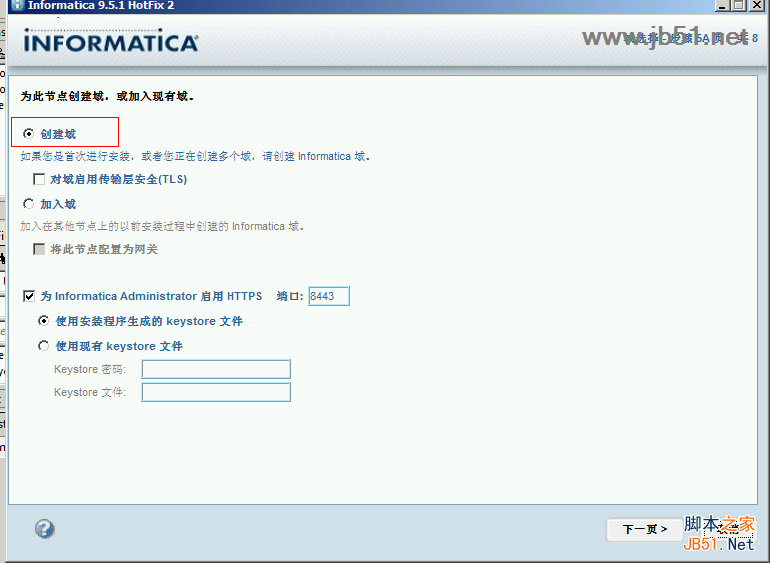
配置信息。把之前Oracle环境的信息写上去
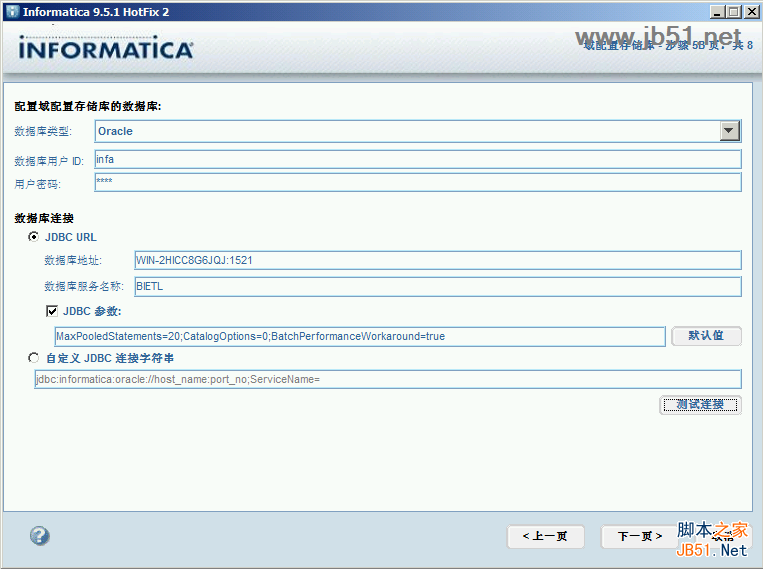
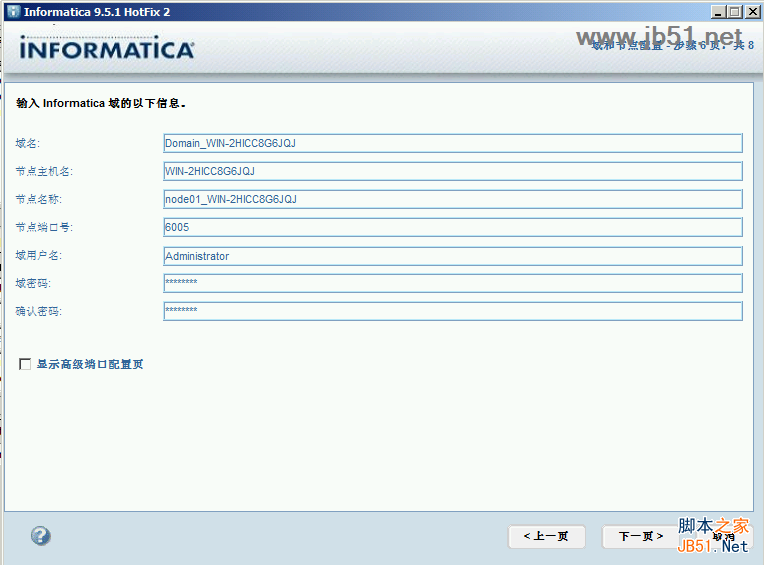
不勾选其他帐户
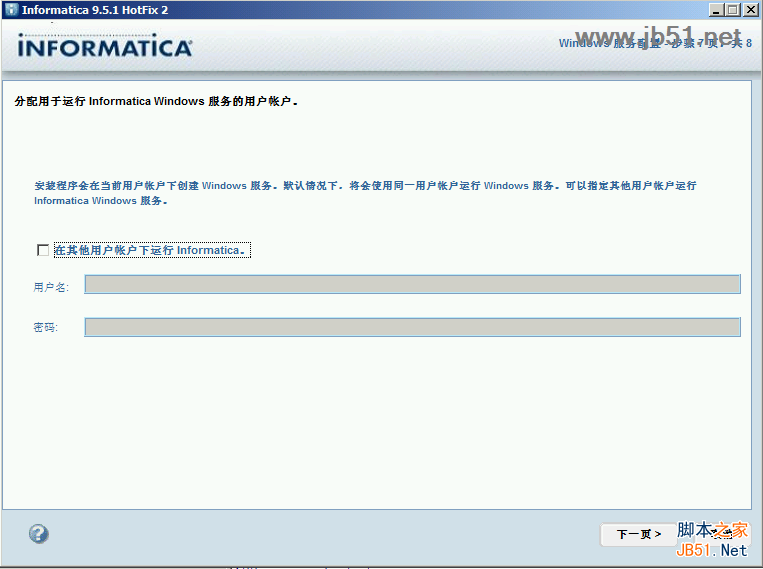
安装完成
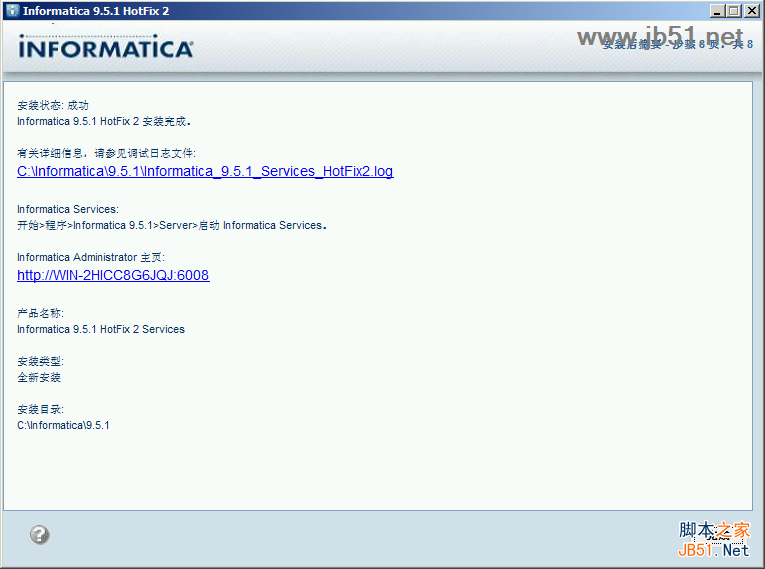
客户端安装
只选择 PowerCenter Client
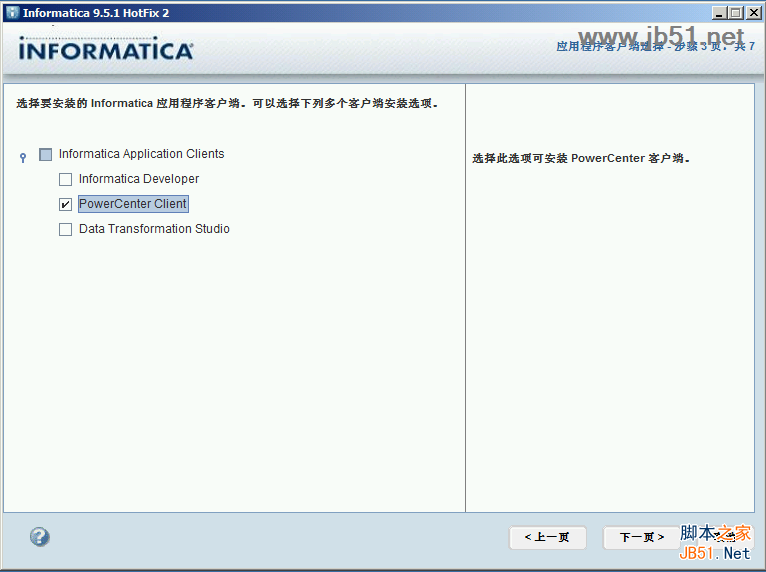
INFORMATICA 数据源配置
● ODBC配置操作
●数据库tnsnames文件配置
● WORK FLOW配置
ODBC
1. 在服务器软件目录中启动 Net Configuration Assistant
选择本地网络服务名配置
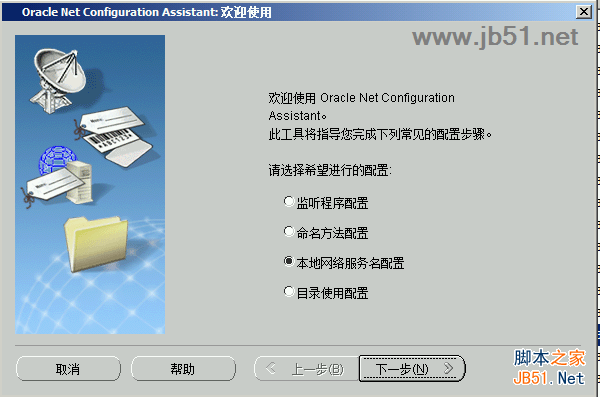
打上实例名
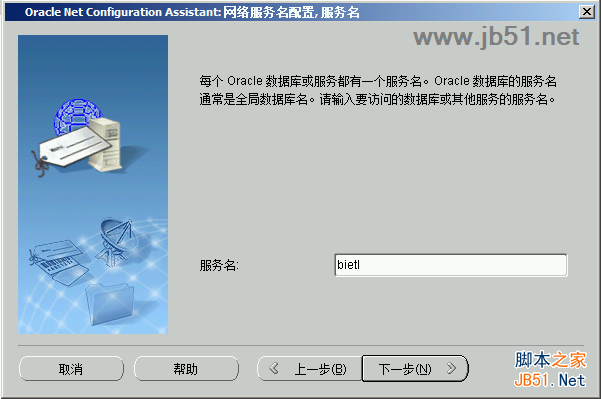
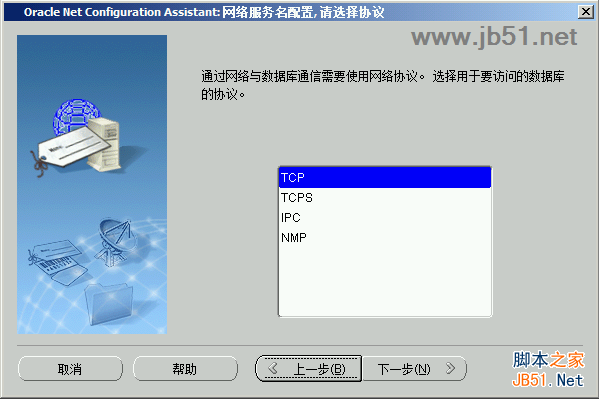
输入主机名或者IP地址
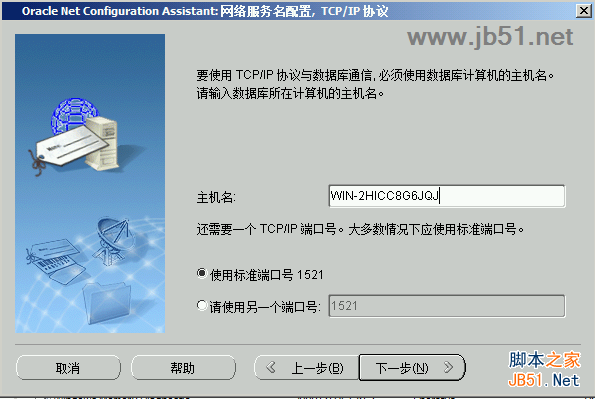
2. 选择 Oracle11G的驱动,客户端哪个选择报错。 未知原因
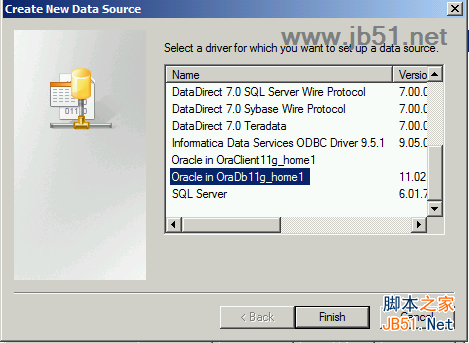
这里可以测试一下是否成功。 这里User ID 不是很重要,因为到后面进行导入的时候会用不同的ID
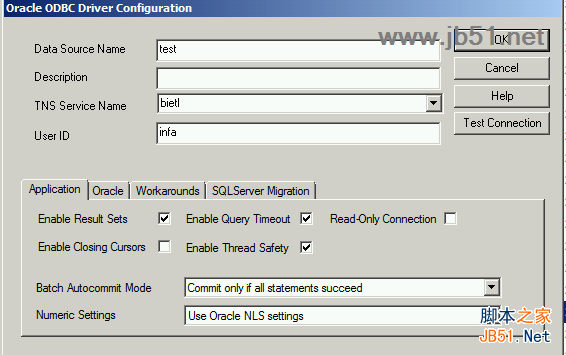
tnsnames 文件
该安装路径下的tnsnames.ora文件其实对应的就是我们之前用Net Manager 创建的‘服务命名’
C:\app\Administrator\product\11.2.0\client_2\NETWORK\ADMIN\tnsnames.ora
Workflow配置
打开服务器目录的Informatica Administrator Home Page,右击域->新建->PowerCenter 存储库服务
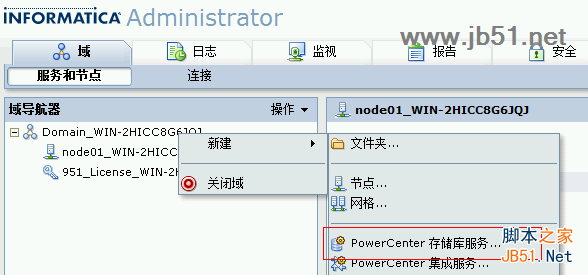

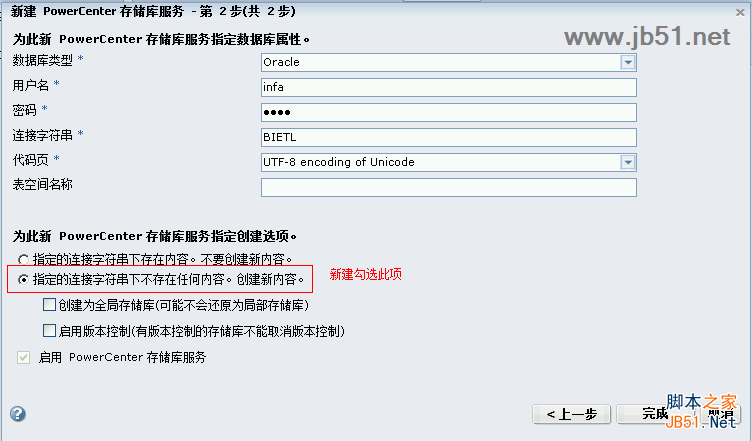
另外属性里面操作模式改为‘普通’
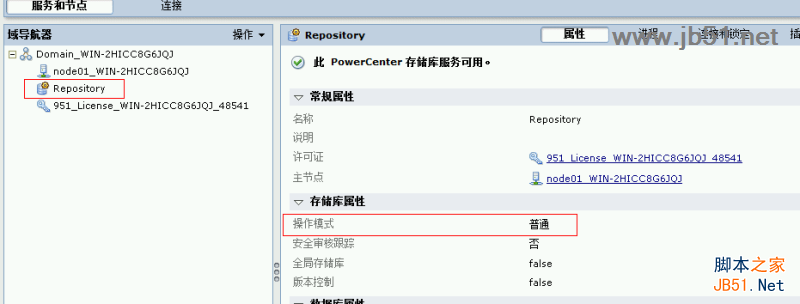
配置好后打开 Informatica PowerCenter Workflow Manager (其他几个组件也可以,都有相通的配置)
点击‘存储库’->’配置域‘ ,点击’添加新域‘按钮,输入安装服务器时候配置的信息。
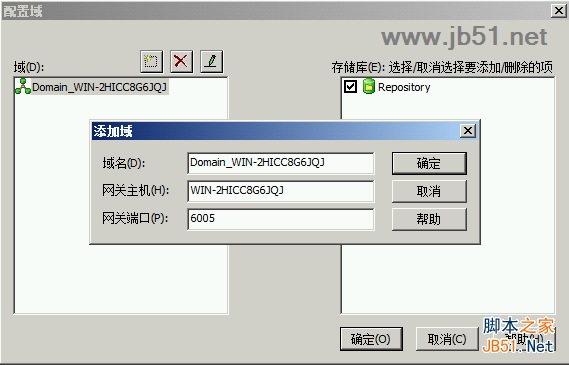
点击连接按钮,注意用户名是大小写敏感的。
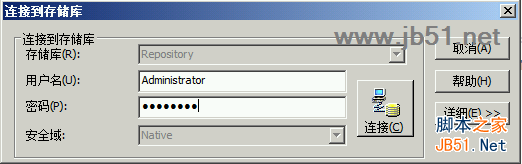
点击Relational
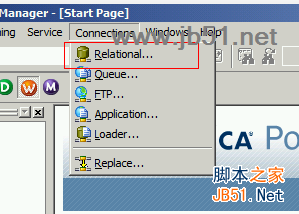
创建个数据库连接。
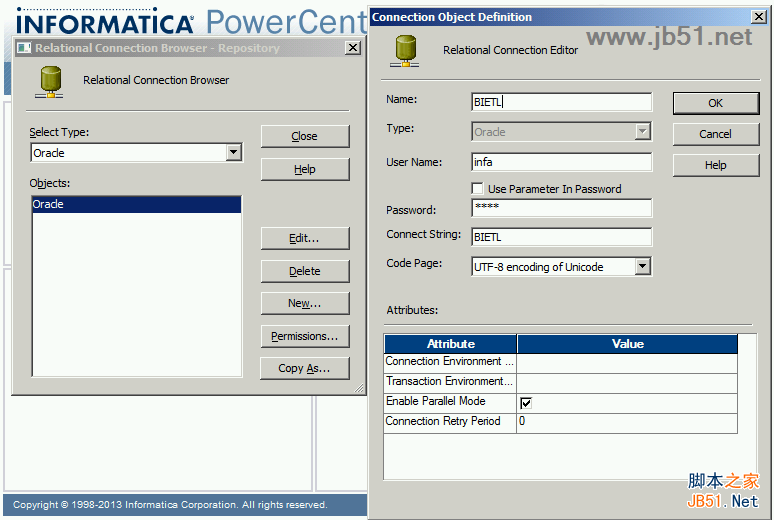
Step1 打开Repository Manager 新建 文件夹
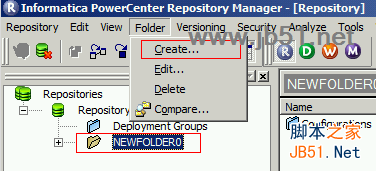
Step2 打开PowerCenter Designer
连接资源库,此时刚才建立的文件夹就会显示
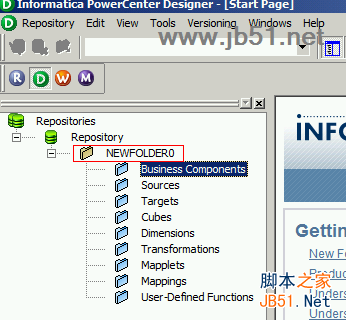
至此安装过程结束.
以上就是脚本之家小编为大家整理的informatica powercenter 9.x安装与配置教程了,希望可以帮助到大家,大家如果还有疑问的话,可以在下方的评论框内给我们留言哦。我们会尽自己所能的为大家解答。谢谢大家一如既往的支持,也请大家继续关注脚本之家的后续教程和软件。
相关文章

怎么用Microsoft Visual C++ 6.0创建空工程? vc6.0创建空工程的方法
Microsoft Visual C++ 6.0是用得比较多的一款编译器,计算机二级C语言考试也将会用到,这里介绍了如何用VC6.0创建一个C语言的空工程2024-06-16
visual c++6.0如何调试程序? Microsoft Visual C++进行调试教程
vc6.0是微软很早推出来的编译软件,但是年龄的增长时钟不会减少它作为经典编译器的地位,今天笔者简单的介绍vc的debug调试过程2024-06-16
microsoftvisualC++报错误怎么办? Visual C++简单使用方法
Visual C++可提供编辑C语言,C++以及C++/CLI等编程语言,在使用的时候报错怎么办呢?下面我们就来看看解决办法2024-06-16
Microsoft Visual C++ 6.0怎么做简单的对话框程序?
想要使用Microsoft Visual C++ 6.0建立一个简单的Win32应用程序,该怎么操作呢?下面我们就来看看详细的图文教程2024-06-16
Visual C++ 6.0如何创建c语言? VC6.0编写C语言程序的教程
使用VC++6怎么创建C语言程序呢?想必有的网友还不太了解的,为此,今日小编带来的这篇文章就为大伙分享了VC++6创建C语言程序的方法,一起来看看吧2024-06-12
VC6.0怎么保存文件? Visual C++ 6.0文件保存方法
因为某些课程,要使用Visual C++ 6.0来编写C语言程序,该怎么保存创建的文件呢?下面我们就来看看详细图文教程2024-06-12
visual c++6.0怎么卸载? Microsoft Visual C++干净卸载方法
Microsoft Visual C++是一款非常重要的编程工具,它为程序员提供了丰富的库和工具,用于开发各种Windows应用程序,该怎么干净卸载这款软件呢?详细请看下文介绍2024-06-12
vc++ 6.0无法添加控件怎么办? VC6.0添加控件失败解决方法
今天将为大家介绍 vc++ 6.0 编程中如何解决无法添加控件的问题,如果你对此还不了解,不妨跟随我一起学习一下2024-06-12
visual studio2017许可证过期只有退出visual studio选项怎么解决?
visual studio2017打开提示许可证过期,但是点击检查更新许可证也不行,该怎么办呢?下面我们就来分享详细的解决办法2024-06-11
Visual Studio将支持Windows Update更新: 附自动更新技巧
windows系统中,可以自动更新Visual Studio,该怎么开启和关闭自动更新呢?详细请看下文介绍2024-06-09


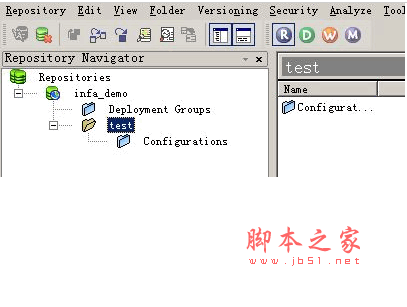





最新评论