Docker AIGC等大模型深度学习环境搭建步骤最新详细版
本文是《Python从零开始进行AIGC大模型训练与推理》(参考资料)专栏的一部分,所述方法和步骤基本上是通用的,不局限于AIGC大模型深度学习环境。
Docker AIGC等大模型深度学习环境搭建步骤主要包含如下步骤:
CUDA驱动更新Docker创建CUDA安装与验证CUDNN安装与验证conda Python环境安装ssh服务安装与配置全部命令
1 CUDA驱动更新
ChatGPT、Stable Diffusion等大模型属于相对较新的模型,所以依赖的Pytorch经常为torch1.12以上版本。相应的CUDA版本则至少为CUDA 11.3,并且显卡驱动对应的CUDA版本号不能小于CUDA库的版本号。下面将以CUDA 11.8驱动安装为例。
1.1 原有版本CUDA驱动卸载
如果系统已安装低版本CUDA驱动,那么可通过如下命令进行卸载。
sudo /usr/bin/nvidia-uninstall sudo apt-get purge nvidia* sudo apt-get purge cuda* sudo apt-get autoremove sudo modprobe -r nvidia-drm#这一步不一定需要
1.2 CUDA驱动下载与安装
CUDA下载地址为“https://developer.nvidia.com/cuda-toolkit-archive”,页面如下所示,选择“CUDA Toolkit 11.8.0 (October 2022), Versioned Online Documentation”。
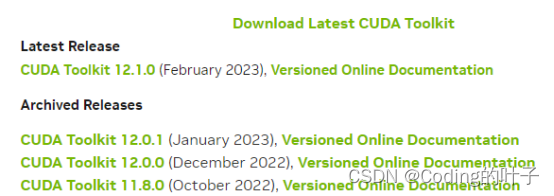
选择CUDA 11.8之后继续选择系统类型和下载文件,如下图所示。选择完成之后会显示出runfile下载地址和安装方式,即“wget https://developer.download.nvidia.com/compute/cuda/11.8.0/local_installers/cuda_11.8.0_520.61.05_linux.run”和“sudo sh cuda_11.8.0_520.61.05_linux.run”。
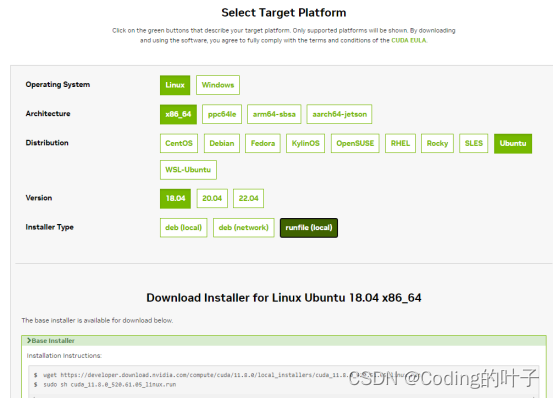
输入sudo sh cuda_11.8.0_520.61.05_linux.run安装时,在安装选项页面用回车和上下键仅选择安装驱动,不安装其他CUDA套件,如下图所示。其中,前面的“X”表示已选择的将要安装内容。
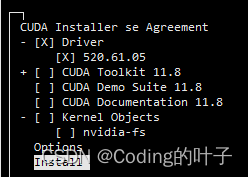
1.3 环境变量配置
待安装完成之后,采用如下命令进行环境变量设置。
export CUDA_HOME=/usr/local/cuda export PATH=/usr/local/cuda-11.8/bin:$PATH export LD_LIBRARY_PATH=/usr/lcoal/cuda-11.8/lib64:$LD_LIBRARY_PATH source ~/.bashrc nvcc -V
1.4 nvcc -V验证
运行nvcc -V命令时系统会输出如下结果,显示相应驱动版本号。如果提示“Command 'nvcc' not found, but can be installed with”,那么使用“apt install nvidia-cuda-toolkit”安装nvidia-cuda-toolkit即可。如果nvcc -V输出的版本号不对,那么请按照上一节重新设置并更新环境变量。
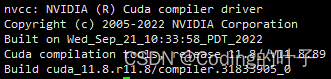
1.5 重启电脑
重启电脑后,运行“nvidia-smi”,如果提示“NVIDIA-SMI has failed because it couldn't communicate with the NVIDIA driver. Make sure that the latest NVIDIA driver is installed and running.”
解决方法如下:
(1)先通过“ls -l /usr/src/”查看驱动版本号,如下图最后一行“nvidia -v 520.61.05”。
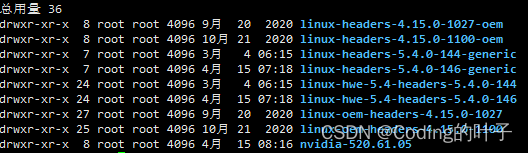
(2)sudo dkms install -m nvidia -v 520.61.05
完成之后,输入nvidia-smi可查看cuda版本和GPU显存使用情况,如下图所示。
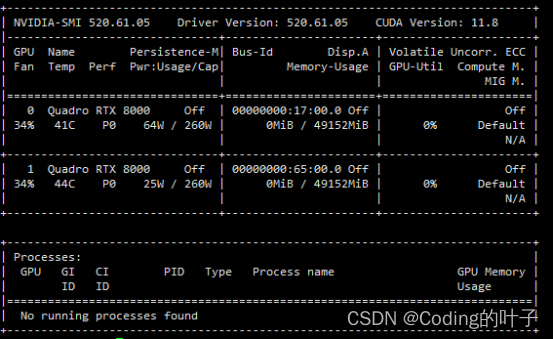
1.6 安装nvidia-container-toolkit
如果不安装nvidia-container-toolkit,那么创建docker时可能会报错“docker: Error response from daemon: could not select device driver "" with capabilities: [[gpu]].”。安装方法请参考“https://www.cnblogs.com/dan-baishucaizi/p/15102419.html”,即:
distribution=$(. /etc/os-release;echo $ID$VERSION_ID) curl -s -L https://nvidia.github.io/nvidia-docker/gpgkey | sudo apt-key add - curl -s -L https://nvidia.github.io/nvidia-docker/$distribution/nvidia-docker.list | sudo tee /etc/apt/sources.list.d/nvidia-docker.list sudo apt-get update && sudo apt-get install -y nvidia-container-toolkit sudo systemctl restart docker
2 docker创建
docker容器是Linux下的虚拟机,并且在虚拟机下拥有root权限。这样既可以获取较高的权限,又可以避免对主机文件带来误操作。同一台主机上可以创建多个docker,并且每个docker中可安装不同版本CUDA,但是版本号不能高于主机CUDA驱动版本,否则可能会报错“CUDA driver version is insufficient for CUDA runtime version”。
2.1 docker安装
Docker命令一般需要sudo权限,即“sudo docker 命令内容”。如果系统提示没有docker命令,那么需要按照下面步骤安装docker。
# 更新 $ sudo apt-get update # 安装最新的Docker sudo apt-get install docker.io # 启动 sudo systemctl enable docker sudo systemctl start docker
2.2docker镜像
Docker查看系统镜像的方法为“docker images”,运行后会有如下页面,页面中含有镜像ID,即IMAGE ID。
![]()
我们可以通过docker pull来下载镜像,比如通过“docker pull ubuntu:18.04”下载基础的ubuntu 18.04镜像。下载完成后,可通过“docker images”命令进行查看,如上所述。
删除已有镜像的命令为“docker rmi IMAGE ID”。IMAGE ID不需要完整内容,只需输入前几个字符就可以了,例如“docker rmi 394”
2.3 docker命令
容器Container相当于是根据镜像安装的虚拟机。
(1) 我们可以使用docker images来列出本地主机上的镜像。
(2) 创建并运行docker容器:docker run -d -it -p 1088:8888 -p 1022:22 -p 1059:5900 -v /server/data:/docker/data --gpus all --shm-size="32g" ubuntu:18.04/bin/bash
-p:docker端口映射,冒号前为主机端口号,冒号后为docker容器端口号。 -v:docker共享文件夹,冒号前为主机文件夹,冒号后为docker容器文件夹。 --gpus all:docker中可使用GPU。 --shm-size="32g":docker默认的最大内存较小,这里修改为32G内存,可根据修改自行替换为其他值。 ubuntu:18.04:镜像名称,为docker images返回中的一个,根据需要进行替换。
(3) 查看docker状态:docker ps -a,可查看docker状态,以及容器ID(countainerID)。
![]()
(4) 进入docker:docker exec -it countainerID /bin/bash,countainerID一般较长,只需前几个数字就可以了,系统会自动识别,与上面删除镜像的方法类似。
(5)停止docker,docker stop countainerID。
(6)启动docker,docker start countainerID,然后运行第(4)步进入docker。
(7)删除docker,docker rm countainerID,运行前先通过第(5)步停止docker。
(8) 清除全部已停止运行的docker,docker system prune。
2.4docker创建镜像
创建镜像是指将本地的docker环境打包成镜像,便于环境复制或部署。提交镜像的命令如下所示。
docker commit OPTIONS countainerID 自定义镜像名称:TAG说明
OPTIONS说明:
(1)-a :提交的镜像作者;
(2)-c :使用Dockerfile指令来创建镜像;
(3)-m :提交时的说明文字;
(4)-p :在commit时,将容器暂停。
镜像提交示例如下:
docker commit -a "rdfast" -m "aigc base" 2c5 aigc:v1
2.5docker创建与运行示例
根据前文描述,我们主要运行下面三条命令进行docker创建与运行。
docker pull ubuntu:18.04 docker run -d -it -p 1088:8888 -p 1022:22 -p 1059:5900 -v /server/data:/docker/data --gpus all --shm-size="32g" ubuntu:18.04 /bin/bash docker exec -it countainerID /bin/bash
下文各种环境的安装可以在主机上运行,也可以在docker中进行,安装步骤和方法完全一致。
3 CUDA安装与验证
ChatGPT、Stable Diffusion等大模型属于相对较新的模型,所以依赖的Pytorch经常为torch1.12以上版本。相应的CUDA版本则至少为CUDA 11.3,并且显卡驱动对应的CUDA版本号不能小于CUDA库的版本号。由于上述主机已安装CUDA 11.8驱动,docker内安装不大于11.8版本的CUDA都是可以的。下面以CUDA 11.3安装为例。
3.1 容器内基本环境安装
以上docker的容器安装了一个基础的ubuntu 18.04系统,现在需要安装一些基本环境,命令如下所示。
apt-get update apt-get install ssh vim gcc cmake build-essential -y
3.2 CUDA驱动下载与安装
CUDA下载地址为“https://developer.nvidia.com/cuda-toolkit-archive”,页面如下所示,选择“CUDA Toolkit 11.3.0 (April 2021), Versioned Online Documentation”。

选择CUDA 11.3之后继续选择系统类型和下载文件,如下图所示。选择完成之后会显示出runfile下载地址和安装方式,即“wget https://developer.download.nvidia.com/compute/cuda/11.3.0/local_installers/cuda_11.3.0_465.19.01_linux.run”和“sudo sh cuda_11.3.0_465.19.01_linux.run”。
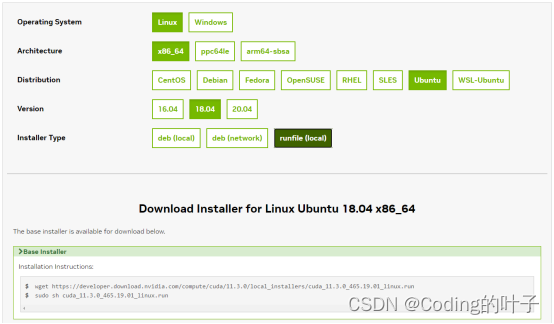
输入sh cuda_11.3.0_465.19.01_linux.run安装时,在安装选项页面用回车和上下键选择安装内容,注意不要选择驱动(驱动已经在此之前安装过了),如下图所示。其中,前面的“X”表示已选择的将要安装内容。
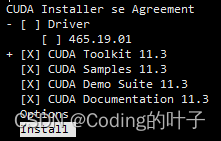
3.3 环境变量配置
待安装完成之后,采用如下命令进行环境变量设置。
export CUDA_HOME=/usr/local/cuda export PATH=/usr/local/cuda-11.3/bin:$PATH export LD_LIBRARY_PATH=/usr/lcoal/cuda-11.3/lib64:$LD_LIBRARY_PATH source ~/.bashrc nvcc -V
运行“nvcc -V”后输出如下内容。
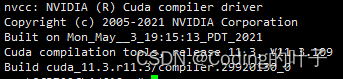
3.4 CUDA安装验证
在命令行分别输入如下内容验证CUDA是否安装成功。
(1)cd /usr/local/cuda/samples/1_Utilities/deviceQuery
(2)make
(3)./deviceQuery
运行上述命令后,终端界面会有如下输出。如果终端界面最后输出“PASS”,则表示CUDA套件已经成功安装。
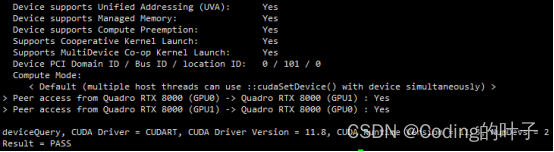
如果CUDA套件版本号大于驱动版本号,则有可能提示如下错误。
cudaGetDeviceCount returned 35
-> CUDA driver version is insufficient for CUDA runtime version
Result = FAIL
4 CUDNN安装与验证
4.1 cuDNN下载
cuDNN安装文件下载官网地址为“https://developer.nvidia.com/rdp/cudnn-archive”,需要注册后才能下载。cuDNN版本依赖于CUDA架构版本,即需要与上一步安装的CUDA组件相对应。这里我们下载适合CUDA 11.3的cuDNN,即Download cuDNN v8.2.0 (April 23rd, 2021), for CUDA 11.x,并且系统版本为ubuntu 18.04(根据实际情况选择相应系统版本),如下图所示。
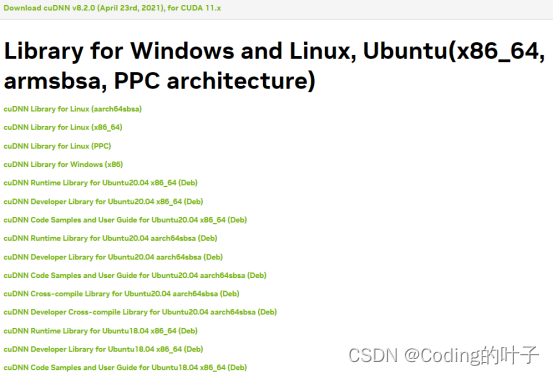
由于cuDNN需要注册登录账号才能下载,所以无法通过wget指令直接进行下载,需要通过浏览器页面下载对应安装文件。其中,cuDNN安装文件包括以下4个部分:
- cuDNN Library for Linux (x86_64)
- cuDNN Runtime Library for Ubuntu18.04 (Deb)
- cuDNN Developer Library for Ubuntu18.04 (Deb)
- cuDNN Code Samples and User Guide for Ubuntu18.04 (Deb)
4.2 cuDNN安装
Linux cuDNN库(cuDNN Library for Linux)是一个压缩文件,通过终端指令“tar -zxvf cudnn-11.3-linux-x64-v8.2.0.53.tgz”进行解压。cuDNN Library解压结果需要复制到CUDA安装目录,相应指令为“cp cuda/include/cudnn.h /usr/local/cuda/include/”、“cp cuda/lib64/libcudnn* /usr/local/cuda/lib64/”。复制后的库文件需进一步增加权限,其指令为“chmod a+r /usr/local/cuda/include/cudnn.h /usr/local/cuda/lib64/libcudnn*”。
剩下三个Deb文件(cuDNN Runtime Library for Ubuntu18.04(Deb)、cuDNN Developer Library for Ubuntu18.04(Deb)、cuDNN Code Samples and User Guide for Ubuntu18.04(Deb))采用dpkg命令进行安装,分别输入指令“dpkg -i libcudnn8_8.2.0.53-1+cuda11.3_amd64.deb”、“dpkg -i libcudnn8-dev_8.2.0.53-1+cuda11.3_amd64.deb ”和“dpkg -i libcudnn8-samples_8.2.0.53-1+cuda11.3_amd64.deb”。
如果报如下不是软连接(not a symbolic link)的错,那么通过ln -sf命令逐一创建软连接即可。
/sbin/ldconfig.real: /usr/local/cuda-11.3/targets/x86_64-linux/lib/libcudnn_adv_train.so.8 is not a symbolic link /sbin/ldconfig.real: /usr/local/cuda-11.3/targets/x86_64-linux/lib/libcudnn_cnn_infer.so.8 is not a symbolic link /sbin/ldconfig.real: /usr/local/cuda-11.3/targets/x86_64-linux/lib/libcudnn.so.8 is not a symbolic link /sbin/ldconfig.real: /usr/local/cuda-11.3/targets/x86_64-linux/lib/libcudnn_ops_train.so.8 is not a symbolic link /sbin/ldconfig.real: /usr/local/cuda-11.3/targets/x86_64-linux/lib/libcudnn_ops_infer.so.8 is not a symbolic link /sbin/ldconfig.real: /usr/local/cuda-11.3/targets/x86_64-linux/lib/libcudnn_cnn_train.so.8 is not a symbolic link /sbin/ldconfig.real: /usr/local/cuda-11.3/targets/x86_64-linux/lib/libcudnn_adv_infer.so.8 is not a symbolic link
解决方案如下:
ln -sf /usr/local/cuda-11.3/targets/x86_64-linux/lib/libcudnn_adv_train.so.8.2.0 /usr/local/cuda-11.3/targets/x86_64-linux/lib/libcudnn_adv_train.so.8 ln -sf /usr/local/cuda-11.3/targets/x86_64-linux/lib/libcudnn_cnn_infer.so.8.2.0 /usr/local/cuda-11.3/targets/x86_64-linux/lib/libcudnn_cnn_infer.so.8 ln -sf /usr/local/cuda-11.3/targets/x86_64-linux/lib/libcudnn.so.8.2.0 /usr/local/cuda-11.3/targets/x86_64-linux/lib/libcudnn.so.8 ln -sf /usr/local/cuda-11.3/targets/x86_64-linux/lib/libcudnn_ops_train.so.8.2.0 /usr/local/cuda-11.3/targets/x86_64-linux/lib/libcudnn_ops_train.so.8 ln -sf /usr/local/cuda-11.3/targets/x86_64-linux/lib/libcudnn_ops_infer.so.8.2.0 /usr/local/cuda-11.3/targets/x86_64-linux/lib/libcudnn_ops_infer.so.8 ln -sf /usr/local/cuda-11.3/targets/x86_64-linux/lib/libcudnn_cnn_train.so.8.2.0 /usr/local/cuda-11.3/targets/x86_64-linux/lib/libcudnn_cnn_train.so.8 ln -sf /usr/local/cuda-11.3/targets/x86_64-linux/lib/libcudnn_adv_infer.so.8.2.0 /usr/local/cuda-11.3/targets/x86_64-linux/lib/libcudnn_adv_infer.so.8
4.3 cuDNN安装验证
经过以上步骤,cuDNN相关文件已经全部完成安装,在命令行分别输入如下内容验证cuDNN是否安装成功。
(1)cd /usr/src/cudnn_samples_v8/mnistCUDNN/
(2)make clean && make
(3)./mnistCUDNN
运行上述命令后,终端界面会有如下输出。如果终端界面最后输出“Test passed”,则表示cuDNN套件已经成功安装。
如果提示如下错误,那么解决方法为“apt-get install libfreeimage3 libfreeimage-dev -y”。
rm -rf *orm -rf *o
rm -rf mnistCUDNN
CUDA_VERSION is 11030
Linking agains cublasLt = true
CUDA VERSION: 11030
TARGET ARCH: x86_64
HOST_ARCH: x86_64
TARGET OS: linux
SMS: 35 50 53 60 61 62 70 72 75 80 86
test.c:1:10: fatal error: FreeImage.h: No such file or directory
#include "FreeImage.h"
^~~~~~~~~~~~~
compilation terminated.
>>> WARNING - FreeImage is not set up correctly. Please ensure FreeImage is set up correctly.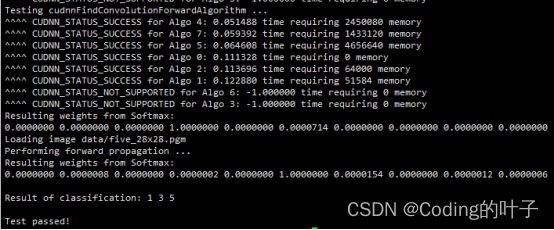
5 conda Python环境安装
5.1 Python Miniconda安装
Python环境可以通过conda进行管理,相应的安装软件有Anaconda和Miniconda。相比之下,Miniconda是一款小巧的Python环境管理工具,安装包大约只有50MB。就管理Python环境而言,Miniconda和Anaconda的使用方式几乎没有任何区别。Miniconda安装文件的下载地址为“https://docs.conda.io/en/latest/miniconda.html”。
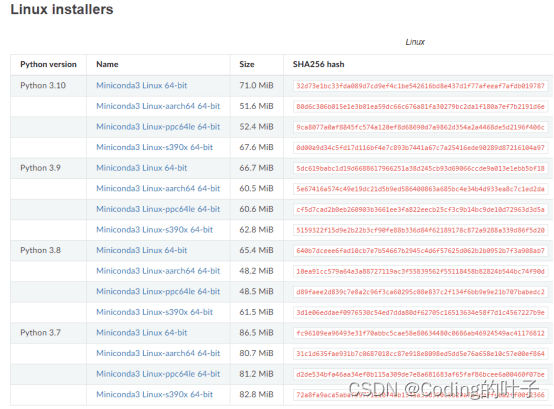
这里选择python 3.8版本,wget下载方式为“wget https://repo.anaconda.com/miniconda/Miniconda3-py38_23.1.0-1-Linux-x86_64.sh”。安装步骤如下,安装过程需要选择“yes or no”的地方均输入“yes”。
bash Miniconda3-py38_23.1.0-1-Linux-x86_64.sh source ~/.bashrc
5.2 conda使用
(1)查看安装包:conda list
(2)查看虚拟环境:conda env list
(3)创建虚拟环境:conda create -n env_name python=3.9
(4)安装包:conda install -n env_name [package]
(5)激活环境:conda activate env_name
5.3 jupyter notebook 安装
jupyter notebook是一种基于web的Python开发环境,可通过默认可“IP:8888”或“127.0.0.1:8888”或“localhost:8888”。如果docker创建时指定了主机端口映射,如“-p 1088:8888”,那么可将端口号替换成1088进行访问。主机允许端口号防火墙的命令为“sudo ufw allow端口号”。安装步骤及配置过程如下:
(1) 安装命令为“conda install jupyter notebook”。
(2) 生成配置文件,jupyter notebook --generate-config,运行该命令后会在根目录下生成配置文件,如“/root/.jupyter/jupyter_notebook_config.py”。修改配置文件中如下内容。端口号也可以在配置文件中进行修改。
c.NotebookApp.allow_remote_access = True c.NotebookApp.allow_root = True c.NotebookApp.ip = '0.0.0.0'
(3)设置登录密码,jupyter notebook password。
(4)运行命令为“jupyter notebook”,但是关闭终端时会中断运行,可以采用nohup命令来保持运行,即“nohup jupyter notebook &”。
6 ssh服务安装与配置
以上docker 容器是通过命令“docker exec -it containerID /bin/bash”进入的,配置ssh服务后,docker也可以通过ssh直接远程访问。
- 安装ssh服务:apt-get update,apt-get install ssh -y。
- 启动服务:service ssh start。
- 关闭服务:service ssh stop。
- 注意事项:将/etc/ssh/sshd_config文件中PermitRootLogin 设为yes,否则有可能出现权限问题。
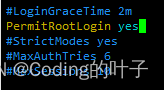
- 重启服务:service ssh restart。
- 查看服务是否正常运行:service ssh status。
- 为系统设置密码,命令为“passwd”。
这样就可以通过ssh访问docker了,如果docker创建时设置了1022端口映射,那么即可通过该端口进行ssh连接。
7 全部命令
docker pull ubuntu:18.04 docker run -d -it -p 1088:8888 -p 1022:22 -p 1059:5900 -v /server/data:/docker/data --gpus all --shm-size="32g" ubuntu:18.04 /bin/bash docker exec -it containerID /bin/bash apt-get update apt-get install ssh vim gcc cmake build-essential -y wget https://developer.download.nvidia.com/compute/cuda/11.3.0/local_installers/cuda_11.3.0_465.19.01_linux.run sh cuda_11.3.0_465.19.01_linux.run export CUDA_HOME=/usr/local/cuda export PATH=/usr/local/cuda-11.3/bin:$PATH export LD_LIBRARY_PATH=/usr/lcoal/cuda-11.3/lib64:$LD_LIBRARY_PATH source ~/.bashrc nvcc -V cd /usr/local/cuda/samples/1_Utilities/deviceQuery make ./deviceQuery tar -zxvf cudnn-11.3-linux-x64-v8.2.0.53.tgz cp cuda/include/cudnn.h /usr/local/cuda/include/ cp cuda/lib64/libcudnn* /usr/local/cuda/lib64/ chmod a+r /usr/local/cuda/include/cudnn.h /usr/local/cuda/lib64/libcudnn* ln -sf /usr/local/cuda-11.3/targets/x86_64-linux/lib/libcudnn_adv_train.so.8.2.0 /usr/local/cuda-11.3/targets/x86_64-linux/lib/libcudnn_adv_train.so.8 ln -sf /usr/local/cuda-11.3/targets/x86_64-linux/lib/libcudnn_cnn_infer.so.8.2.0 /usr/local/cuda-11.3/targets/x86_64-linux/lib/libcudnn_cnn_infer.so.8 ln -sf /usr/local/cuda-11.3/targets/x86_64-linux/lib/libcudnn.so.8.2.0 /usr/local/cuda-11.3/targets/x86_64-linux/lib/libcudnn.so.8 ln -sf /usr/local/cuda-11.3/targets/x86_64-linux/lib/libcudnn_ops_train.so.8.2.0 /usr/local/cuda-11.3/targets/x86_64-linux/lib/libcudnn_ops_train.so.8 ln -sf /usr/local/cuda-11.3/targets/x86_64-linux/lib/libcudnn_ops_infer.so.8.2.0 /usr/local/cuda-11.3/targets/x86_64-linux/lib/libcudnn_ops_infer.so.8 ln -sf /usr/local/cuda-11.3/targets/x86_64-linux/lib/libcudnn_cnn_train.so.8.2.0 /usr/local/cuda-11.3/targets/x86_64-linux/lib/libcudnn_cnn_train.so.8 ln -sf /usr/local/cuda-11.3/targets/x86_64-linux/lib/libcudnn_adv_infer.so.8.2.0 /usr/local/cuda-11.3/targets/x86_64-linux/lib/libcudnn_adv_infer.so.8 dpkg -i libcudnn8_8.2.0.53-1+cuda11.3_amd64.deb dpkg -i libcudnn8-dev_8.2.0.53-1+cuda11.3_amd64.deb dpkg -i libcudnn8-samples_8.2.0.53-1+cuda11.3_amd64.deb apt-get install libfreeimage3 libfreeimage-dev -y cd /usr/src/cudnn_samples_v8/mnistCUDNN/ make clean && make ./mnistCUDNN wget https://repo.anaconda.com/miniconda/Miniconda3-py38_23.1.0-1-Linux-x86_64.sh bash Miniconda3-py38_23.1.0-1-Linux-x86_64.sh source ~/.bashrc conda install jupyter notebook jupyter notebook --generate-config vi /root/.jupyter/jupyter_notebook_config.py c.NotebookApp.allow_remote_access = True c.NotebookApp.allow_root = True c.NotebookApp.ip = '0.0.0.0' jupyter notebook password nohup jupyter notebook & apt-get update apt-get install ssh -y service ssh start service ssh stop vi /etc/ssh/sshd_config PermitRootLogin yes service ssh restart service ssh status passwd
到此这篇关于Docker AIGC等大模型深度学习环境搭建步骤最新详细版的文章就介绍到这了,更多相关Docker AIGC环境搭建内容请搜索脚本之家以前的文章或继续浏览下面的相关文章希望大家以后多多支持脚本之家!
相关文章

Linux环境下使用Docker搭建Jenkins容器的方法步骤
本文主要介绍了Linux环境下使用Docker搭建Jenkins容器的方法步骤,文中通过示例代码介绍的非常详细,对大家的学习或者工作具有一定的参考学习价值,需要的朋友们下面随着小编来一起学习学习吧2022-06-06
Docker安装阿里云服务器和在虚拟机安装遇到的坑(问题小结)
这篇文章主要介绍了Docker安装阿里云服务器和在虚拟机安装遇到的坑,本文给大家介绍的非常详细,对大家的学习或工作具有一定的参考借鉴价值,需要的朋友可以参考下2021-03-03












最新评论