TP-link路由器怎么增强无线信号 TP-link路由器无线信号增强器设置图文教程
TP-link路由器无线信号增强器怎么设置?无线路由器可以通过桥接功能增加wifi信号强度,并且可以扩大覆盖范围,随着互联网的高速发展,现在很多公司和家庭都用上了无线网络,下面是脚本之家小编给大家整理的一些有关tplink路由器无线信号增强器设置方法,希望对大家有帮助!
tplink路由器无线信号增强器设置方法
主路由器要接通网络,副路由器通过桥接不用网线就能上网。首先就是先设置主路器,用笔记本连接主路由器后打开浏览器,在地址栏中输入192.168.1.1如果修改过IP地址就用修改过的登录。

2在登录界面输入用户名和密码,如果修改过就用修改过的,没改过就用原厂的帐号和密码——admin

3登录主路由器界面,选择”无线设置“下的”基本设置“,修改SSID号可以在后面加个A就行,便于识别。在”信道”中选择11,其它也行不过副路由器要与主路由器设置一致,完成点击“保存”

4设置密码,选择“无线设置”——“无线安全设置”选WPA2-PSK加密,输入你要设置的密码,完成点“保存”
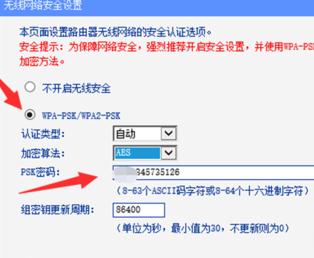
5设置DHCP服务,选择“启用”并“保存”

6修改IP地址,防止与副路由器地址冲突。点击“网络参数”——“LAN口设置”修改IP地址为192.168.1.1然后“保存”

END
方法/步骤2 副路由器设置
登录副路由器,修改IP地址,点击“网络参数”——“LAN口设置”修改IP地址为192.168.2.1然后“保存”重启后重新登录。

设置密码,选择“无线设置”——“无线安全设置”选WPA2-PSK加密,输入你要设置的密码,完成点“保存“。与主路由器设置方法一样
选择”无线设置“下的”基本设置“,修改SSID号可以在后面加个B就行,便于识别。在”信道”中选择11,与主路由器要设置一致。然后点击”开启WDS“并点击”扫描“
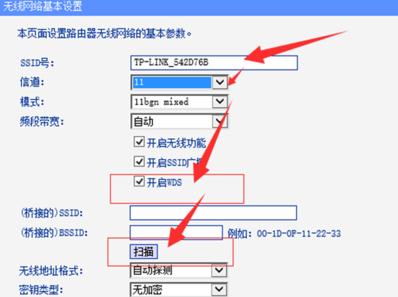
扫描完成弹出新窗口,找到主路由器ID点击”连接“

输入主路由器的密码,点”保存“

设置DHCP服务,选择“不启用”并“保存”,副路由器不启用DHCP。此时副路由器已经和主路由器成功建立了桥接功能。

以上就是脚本之家小编为大家带来的TP-link路由器无线信号增强器设置步骤了,希望可以帮助到大家,大家如果还有疑问的话,可以在下方的评论框内给我们留言哦。我们会尽自己所能的为大家解答。谢谢大家一如既往的支持,也请大家继续关注脚本之家的后续教程和软件。
相关文章

如何增强wifi信号?增强wifi信号提升路由器穿墙能力方案汇总
现在家家都有都有WIFI信号,但屋子里总是有那么几个地方,WIFI信号强度很低,那如何增强屋子内的WIFI信号强度呢? 穿墙哪家强?下面就整理了五种增强家里的WIFI信号,提高2017-09-25 无线路由器有什么技巧可以提高信号?无线路由器的信号在家里不是很好,有哪些解决办法呢?下面我们就来看看详细的教程,很简单,需要的朋友可以参考下2017-07-30
无线路由器有什么技巧可以提高信号?无线路由器的信号在家里不是很好,有哪些解决办法呢?下面我们就来看看详细的教程,很简单,需要的朋友可以参考下2017-07-30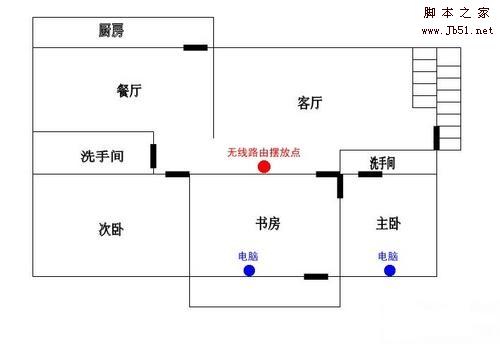 家中的WiFi网络,在某个房间上网体验特别差,可能因为摆放位置原因,没能将居室全部覆盖到,那么路由器怎么摆放信号强呢?下面就详情来看看了解下吧2017-07-19
家中的WiFi网络,在某个房间上网体验特别差,可能因为摆放位置原因,没能将居室全部覆盖到,那么路由器怎么摆放信号强呢?下面就详情来看看了解下吧2017-07-19 有时候合租通常会在客厅提供光猫无线路由一体机这种设备,所以在某些区域信号可能就不尽人意,下面讲解下如何在不找运营商单独接网线、同时不破坏房屋现有布线的情况下,如2017-05-07
有时候合租通常会在客厅提供光猫无线路由一体机这种设备,所以在某些区域信号可能就不尽人意,下面讲解下如何在不找运营商单独接网线、同时不破坏房屋现有布线的情况下,如2017-05-07
家中无线突然很慢/卡顿怎么办?路由器增强WiFi信号的几种方法
平时在家上网时,可能经常会遇到无线网络突然变慢或卡顿的情况,这时该怎么办呢?那么有哪些方法可以让网络重新“起飞”呢?下面就为大家介绍增强WiFi信号的几种方法,大家2017-03-29- 有网友问路由器设置好以后发现,手机可以搜索到信号可以连接正常上网,但是笔记本电脑却搜索不到信号,重启路由器、电脑都不行,这是怎么回事?针对这一问题,小编给大家带2015-04-07
- 这篇文章主要介绍了家用无线路由器的无线信号传输距离有多少?一般在选购路由器都比较关心这个问题,本文就探讨了无线路由器的传输距离,需要的朋友可以参考下2015-03-17
- 家里的无线网信号太弱怎么办?怎么扩大无线路由器信号?下面我们来看看增强无线信号并且扩大覆盖范围的方法,需要的朋友可以参考下2014-12-22
- 无线路由器已经成为现代家庭的必备之物。对于一位小白用户来说,买什么样的无线路由器,放在什么位置,怎样保证无线信号全覆盖,下面以专业的角度与大家分享下2014-11-25

无线路由器的天线在家里如何摆放更合理 如何让无线路由的信号更强
很多朋友家里更换了无线路由器以后,总是感觉信号和网速比以前慢了很多,其实路由器的摆放位置和信号息息相关的,一起来看下小编整理的内容。2017-11-10




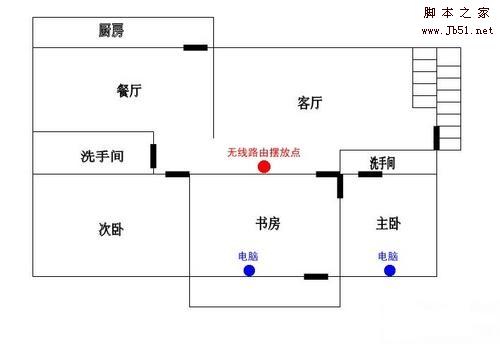



最新评论