U盘硬装WIN7 64位旗舰系统,是怎样练成的(妹子装机衔接篇)
本次装系统的盘是SSD,只分一个区,下面就不多说。
工欲善其事必先利其器,先下载好需要的软件神马。
选择360解压也是比较无奈,是因为另外个“好压”是“2345”,不多说都懂的。
显卡的驱动一般是300M左右的大小,建议先去官网下载最新WHQL
备注:在后面的装系统过程中,还是发现新版本的IT天空驱动包还是带“2345”,修改了IE。
推荐驱家的精灵带网卡版吧。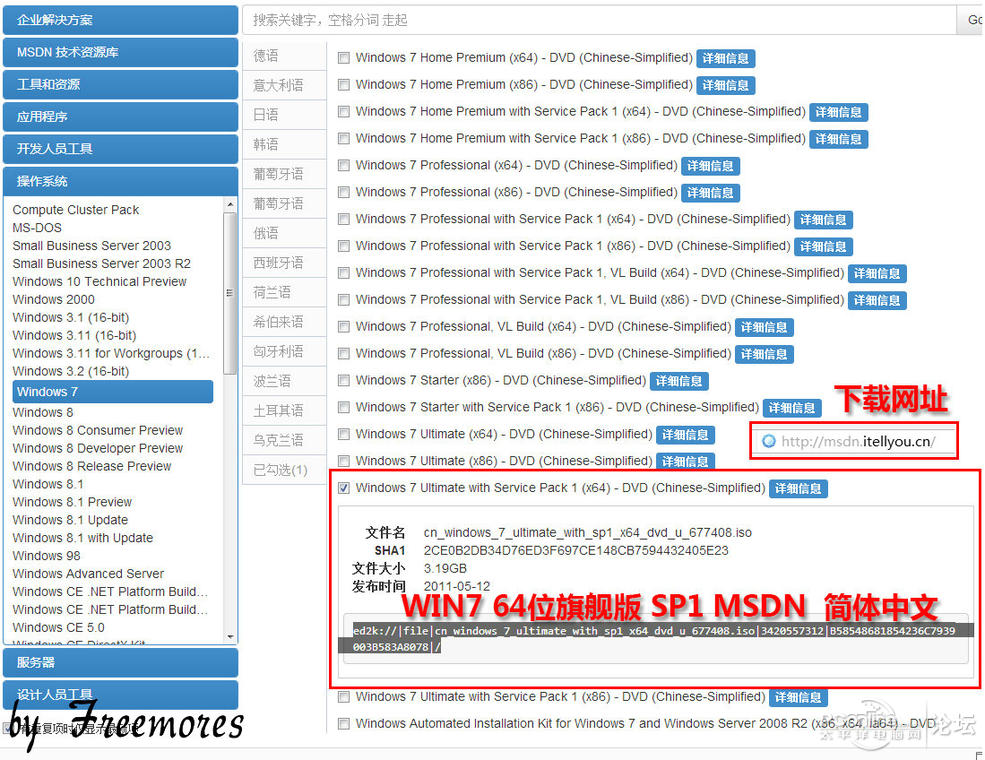
(现在U盘便宜,没说木有)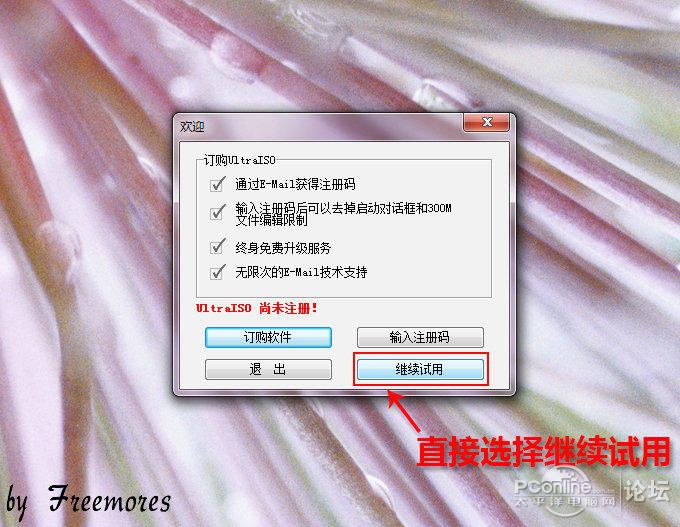
UltraISO是用来引导系统ISO镜像的软件。
点开软件,点“继续试用”,是不影响系统盘的制作的。
UltraISO软件界面一览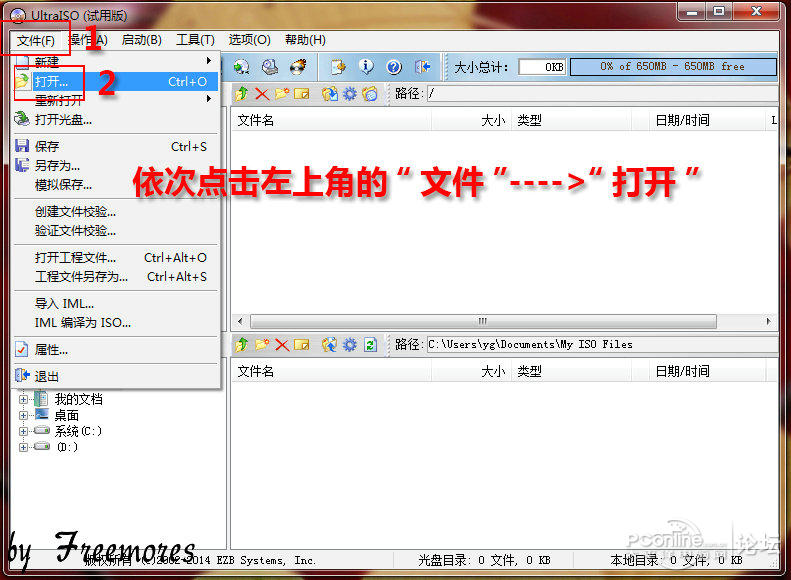
点击右上“文件”菜单下的“打开”按钮
“打开”浏览到存放WIN7 ISO镜像,点击下脚的“打开”按钮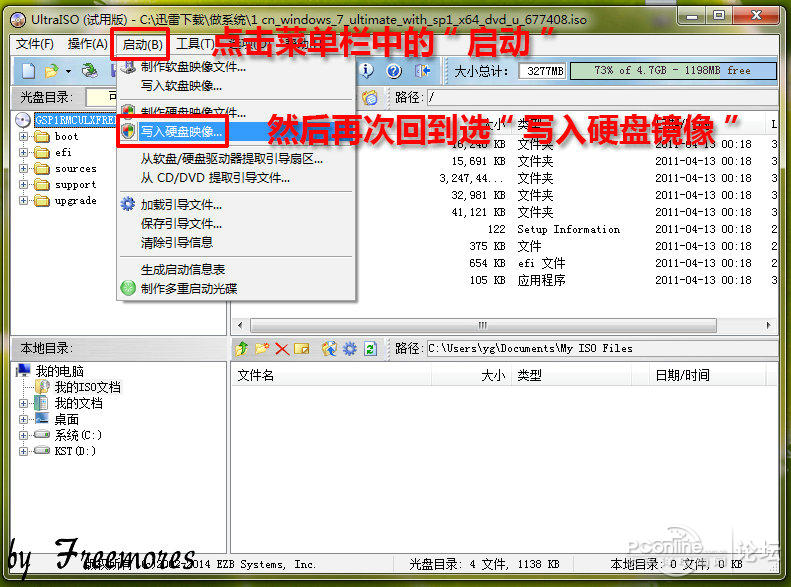
然后在UltraISO上端“启动”菜单下的“写入硬盘映像”
默认写入模式“USB-HDD”, 软件会自己找到U盘(建议操作的时候只插一个U盘)
然后再点下端的“写入”按钮。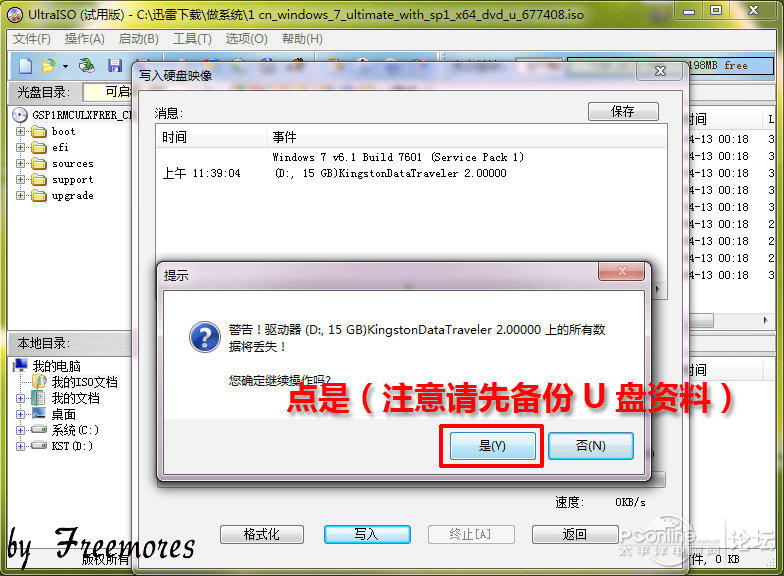
当然,一定要在做系统盘的时候备份好资料。我的U盘是空的,点“是”。
制作的过程要花上10几分钟,休息会……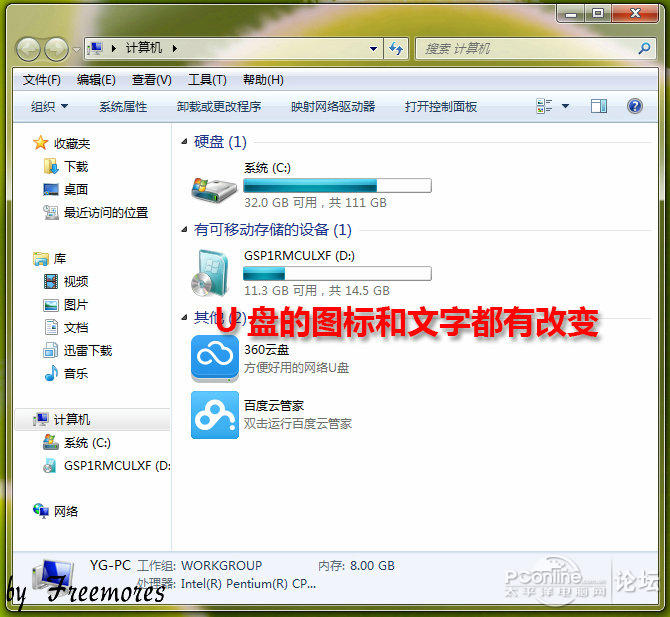
系统盘制作好后,U盘的图标和文字都会有改变。
将之前下好的软件神马丢到U盘里面。
本次系统测试的SSD 是我闲置的金士顿 3K 120G
现在新买的主板SATA模式基本都开启了AHCI模式,
我映泰的板子是“Advanced”--“SATA Configuration”--“AHCI”
因为每个牌子的BIOS不同就不多说神马。开启AHCI 是为了SSD 4K对齐。
开机按F9进入快捷启动界面,选择金士顿U盘
装系统的主板是映泰,快捷启动是F9。华硕的是F8 技嘉的是F12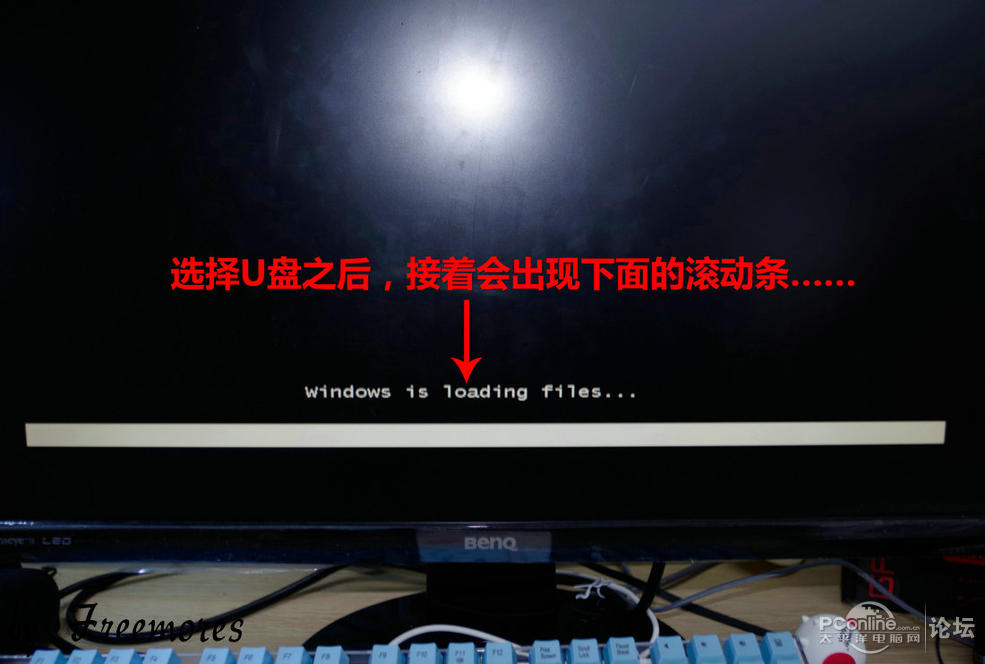
选择U盘之后,接着会出现下面的滚动条
如果上面提示的是 缺少所需的CD/DVD驱动设备驱动程序,可以参考下面两篇文章:
滚动条滚玩之后,进入安装WIN7的界面。
将2个分区删除,再点“新建”如果是新SSD,就是显示“磁盘0未分配空间”,新的SSD就是这样显示的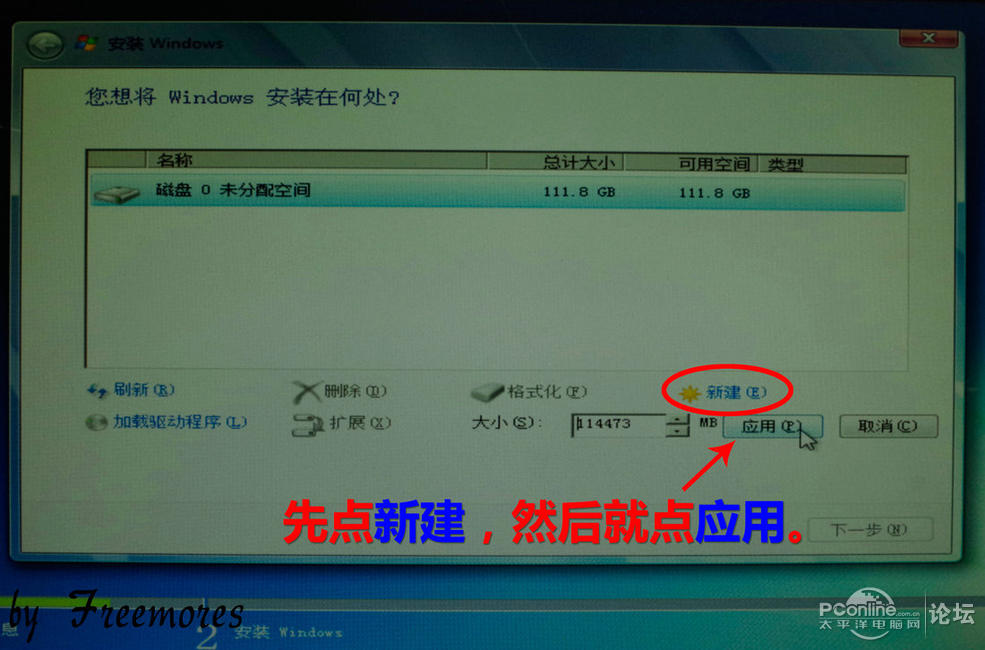
新建---->应用。
之后弹出的对话框,再点“确定”。
就这样分区就搞定了。
然后就到了WIN7安装组件神马的界面,就是等等等了……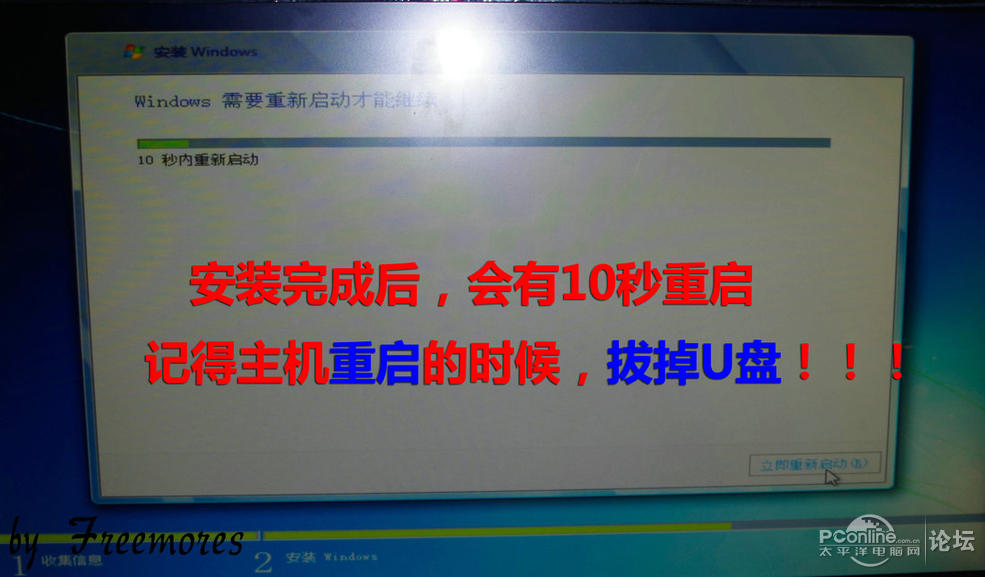
相关文章

小米Book Pro 14 2022 锐龙版笔记本重装Win11系统图文方法
小米Book Pro 14 2022 锐龙版笔记本如何使用u启动u盘装机安装win11系统呢?本文就为大家带来了详细的重装系统方法,需要的朋友一起看看吧2023-04-04 Win11精简版被命名为Tiny11,但是Tiny11 镜像中只有英文这一种语言,如何设置中文呢?本文就为大家带来了详细介绍,需要的朋友一起看看吧2023-03-19
Win11精简版被命名为Tiny11,但是Tiny11 镜像中只有英文这一种语言,如何设置中文呢?本文就为大家带来了详细介绍,需要的朋友一起看看吧2023-03-19
正版Win10如何升级Win11?正版Win10一键升级Win11图文方法
不少用户咨询正版Win10如何升级Win11?其实方法很简单,本文就为大家带来了正版Win10一键升级Win11方法,需要的朋友一起看看吧2023-03-13 有用户使用的Dynabook电脑想要进行Win11系统的安装,但是不知道怎么安装,本文就为大家带来了详细的安装教程,需要的朋友一起看看吧2023-03-13
有用户使用的Dynabook电脑想要进行Win11系统的安装,但是不知道怎么安装,本文就为大家带来了详细的安装教程,需要的朋友一起看看吧2023-03-13
暗影精灵9Plus如何重装系统?暗影精灵9Plus重装电脑系统的方法
暗影精灵系列的电脑也是很多用户首次购买电脑的第一选择,但是不知道暗影精灵9Plus怎么重装电脑系统,下文就为大家带来了详细介绍,需要的朋友一起看看吧2023-02-10
七彩虹将星X15如何重装Win11系统?七彩虹将星X15重装系统Win11的教程
将星X15是七彩虹一份十分优秀的游戏本,如何去重装Win11系统呢?本文就为大家带来的七彩虹将星X15重装系统Win11的教程,需要的朋友一起看看吧2023-02-02
ThinkPad X13如何用U盘重装系统?ThinkPad X13使用U盘重装系统方法
ThinkPad X13如何用U盘重装系统?其实方法很简单,本文就为大家带来了ThinkPad X13使用U盘重装系统方法,需要的朋友一起看看吧2023-01-04 有用户在使用中的小米Book Pro16笔记本电脑系统是Win10的,最近想要将自己的电脑系统升级到Win11系统来使用,那么如何去进行Win11系统的安装呢2022-12-26
有用户在使用中的小米Book Pro16笔记本电脑系统是Win10的,最近想要将自己的电脑系统升级到Win11系统来使用,那么如何去进行Win11系统的安装呢2022-12-26
暗影精灵8Pro如何重装Win11系统?暗影精灵8Pro重装Win11系统教程
暗影精灵8Pro是惠普所发布的最新游戏本,不仅在配置上拥有多种选择,而且狂暴模式下能够实现满功耗输出,助力热血玩家畅玩各种主流3A游戏大作,那么这台笔记本应该如何去进2022-12-16
红米Redmi G Pro如何重装Win11?Redmi G Pro重装Win11的方法
Redmi G Pro是红米旗下一款十分优秀的笔记本,如何给这台笔记本重装Win11系统,本文就为大家带来了详细的安装方法,需要的朋友一起看看吧2022-12-12












最新评论