苹果macbookpro安装win11操作步骤教程
有网友想在苹果macbookpro上安装win11系统体验,但是不知道macbookpro怎么安装win11系统。一般我们需要借助到好用的装机工具,下面演示下苹果macbookpro安装win11操作步骤教程。
工具/原料:
系统版本:windows10
品牌版型:2014macpro电脑
软件版本:小白一键重装系统 v2290
苹果macbookpro安装win11操作步骤教程
一:制作win11系统u盘启动盘
1、首先在macpro苹果电脑上安装好小白一键重装系统软件打开,插入空白u盘,选择制作系统开始制作u盘启动盘。

2、这里选择win11系统点击开始制作。

3、当win11启动盘制作完成后,可以拔出u盘退出。

二:对 Mac 硬盘增加Windows分区操作
1、打开苹果系统中的磁盘工具,按照图示在电脑硬盘增加一个新的 Windows 11 安装分区。


2、分区完成后,关机 Mac 计算机即可。
三:设置 U 盘启动进入Windows PE系统并安装win11系统
1、插上制作好的启动 U 盘,苹果电脑开机的时候按住 Option 键不放,当出现苹果 Logo 时松开。

2、在引导界面中选择小白 PE 系统进入。

3、在PE菜单中选择第一个pe系统进入。

4、进入pe系统后,打开桌面上的分区工具(DiskGenius),把之前扩展的分区格式化处理。

5、分区完成后保存设置退出,打开pe桌面上的小白装机工具,选择需要安装的win11系统点击安装。

6、安装完成后直接重启电脑,退出U盘。

7、重启后开机再按住 Option 键不放,这里可以看到双启动菜单,选择 Windows 11 系统进入。


8、系统自动进入到windows系统的部署及完成界面。

四:更新Windows 11网卡以及电脑相关驱动
1、进入win11系统后如果无法上网,插上U盘,把下载备用的驱动精灵网卡版和驱动人生网卡版以及苹果 Windows 驱动包拷贝到电脑中。安装驱动精灵网卡版更新驱动,然后正常联网并更新相关驱动。


2、然后安装360驱动大师更新电脑中需要更新的驱动。一款驱动工具并不能完整检测到所需要的驱动,所以需要再次检测更新即可。

3、驱动更新完成后,触摸板和 Windows 右键可能无法使用,这时候需要下载个WinRAR或者7-Zip工具,把苹果 Windows 驱动包解压出来,在 BootCamp 文件夹中找到 Setup.exe 直接默认安装即可。安装完成后直接重启电脑。重启后在右下角托盘中找到 Boot Camp 并打开,在触控板中勾选的辅助单击即可。这时候触摸板和右键菜单应该就可以正常使用了。

4、等待以上完成后就可以正常使用win11系统了,也可以在Boot Camp 中更改开机启动系统,这样就不用再开机时手动选择需要启动的系统了。

以上就是苹果macbookpro安装win11操作步骤教程的详细内容,更多关于macbookpro安装win11的资料请关注脚本之家其它相关文章!
相关文章
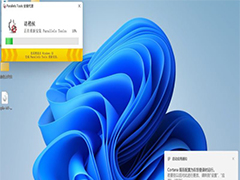 苹果笔记本怎么安装Win11?今天小编就为大家带来了苹果笔记本Win11安装教程,感兴趣的朋友一起看看吧2021-10-02
苹果笔记本怎么安装Win11?今天小编就为大家带来了苹果笔记本Win11安装教程,感兴趣的朋友一起看看吧2021-10-02- 所以我们今天的主题就是能够在Mac下实现不间断Windows体验的虚拟机。2015-06-17
苹果Mac虚拟机怎么安装Win7?在苹果mac上安装win7图文教程
苹果Mac虚拟机怎么安装Win7?我身边有一个朋友现在是mac最新10.8的系统,家里也有正版的win7系统盘,就是觉得转换系统很麻烦;所以就想到了装虚拟机了,但是又不清楚这个流2014-08-13- 很多时候因为垃圾软件太多、系统明显比新装时缓慢,让我们不得不产生重装苹果系统的念头。下面与大家分享的零成本打造苹果系统安装U盘,并附带苹果系统的实例安装教程,需2014-07-09
- 如果想让你的苹果电脑与众不同吗?那么给你的电脑安装WIN7系统吧,本例使用U大师来制作U盘启动,需要下载一个WIN7Ghost镜像文件,然后按照下面的步骤进行操作就可以了2014-07-09
- 这篇文章主要介绍了苹果Mac系统下安装Win8双系统的方法,需要的朋友可以参考下2014-03-21
- 让苹果装上一个微软的Windows系统,下面我们就来看看如何用U盘在苹果电脑上安装windows系统,让你的电脑与众不同2013-06-20
- 苹果的MacBook NB传承其一惯风格,外观时尚、线条极其优美、界面个性化超强,其稳定性更是一绝,深受各路豪侠喜爱。但对于一些习惯于MS Windows环境的用户来说,刚换到MAC2013-05-22
苹果Macbook Air上装Win7(实现双系统)图文攻略
在感受到Macbook Air极致的超轻薄之后动了买入之心,然而在操作习惯上却依然还是只喜欢和熟悉微软的Windows7操作系统,下面与大家分享下苹果Macbook Air上怎样装Win72013-05-16苹果mac系统下安装windows7系统详细方法(图文教程)
苹果买来不太习惯.想再装个WIN7.下面我们来看一下具体的方法2012-07-10


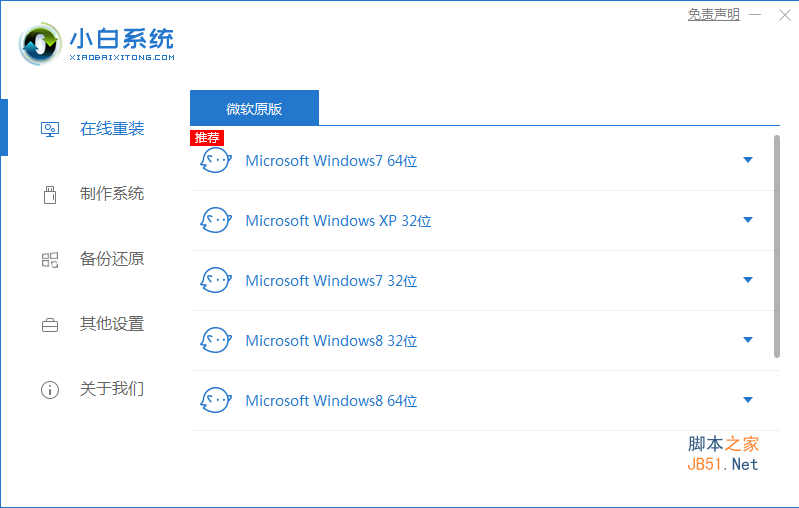
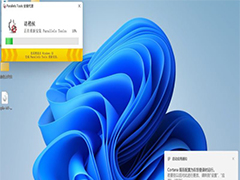
最新评论