mac wifi热点怎么设置?mac做wifi热点流程
苹果 Mac 系统中要把无线当作 Wifi 热点来用的话,需要电脑有其它网络接入才可以,也就是说它需要一个可以用于上网的网络,比如有线网络。尤其是对于使用 MacBook Pro 或 MacBook Air 的小伙伴,有时候出门在外时需要为手机共享无线 Wifi 网络。那么mac wifi热点怎么设置?下面小编就为大家演示mac做wifi热点流程,一起来看看吧!

由于我用的 MacBook Pro 只有一个无线网络接口,所在我需要在电脑上加装一个外接网线的网卡,如图所示

我接下来做的便是把这根有线网络用 Mac 电脑上的无线 Wifi 把它共享给其它设备使用。接着请点击打开“系统偏好设置”应用,如图所示

随后请在系统偏好设置窗口中点击打开“共享”功能,如图所示

接下来在共享窗口中,点击左侧列表中的“互联网共享”选项,如图所示

随后请点击共享以下来源的连接的下拉列表,选择我们想要共享出去的网络接口。我当前是想要共享的是 Thunderbolt 以太网有线网,如图所示
注:如果你的Mac是用有线拨号上网的话,请选择PPOE作为共享源。

接着在用以下端口共享给电脑的列表中,请选择 Wi-Fi 选项,如图所示

用于共享的网络接口选择好之后,接下来请点击右下方的“Wi-Fi选项”按钮。

随后在这里可以配置无线网络的安全设置:
网络名称:即是无线网络的名字;
频段:请保持默认就好;
安全性:请设置 WPA2 个人级;
密码:设置一个8位字符的密码;

接下来请在共享窗口中点击左侧的“互联网共享”选项,再点击“启动”按钮,如图所示

随后在共享窗口中可以看到当前的绿灯已经亮起,说明无线 Wi-Fi 已经设置生效。

此时可以在屏幕顶部的菜单栏中看到原来的无线图标已经变样了,点击之后可以看到当前无线wifi热点的信息。

接下来我们用其它设备来尝试用 Mac 共享的 Wifi 热点,这里以 iPhone 为例,在无线列表中可以看到 Mac 设置的无线热点,那个以大写 B 开头的无线就是。

点击此无线,输入之前我们在 Mac 设置无线热点时的密码,进行连接。

此时已经显示与 Mac 上的无线wifi热点连接成功,如图所示

随后我们在 iPhone 上的 Safari 浏览器打开一个网页,可以正常打开,说明此时 Mac 上的无线wifi热点工作正常。

END
以上就是mac做wifi热点流程介绍,大家看明白了吗?希望能对大家有所帮助!
相关文章
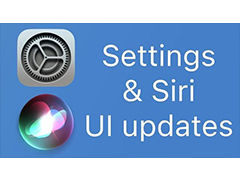
苹果macOS 15设置界面将迎来重大更新:优化选项布局 重新设计图标
苹果计划在 6 月 WWDC 全球开发者大会上震撼发布 macOS 15,据 CNMO 了解,此次更新将彻底革新 " 菜单和应用程序用户界面 " 的排列方式2024-05-24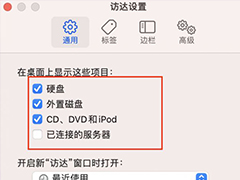
为什么mac插了u盘没反应怎么办?苹果mac不识别usb设备的解决办法
MacBook 要使用 U盘很简单,只需插上U盘,它就会出现在桌面上,可是有时会遇到U盘不出现的情况!那么该怎么办呢?下面我们就来看看出现这个问题的原因和解决办法2024-03-29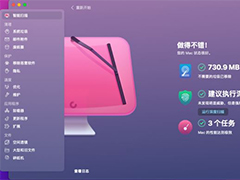
mac无法向移动硬盘拷贝文件怎么解决? mac文件拖不进硬盘里的解决办法
mac设备无法向移动硬盘拷贝文件或者不能读取移动硬盘文件,这些问题会给我们的工作和生活带来不便,所以我们需要找到原因和解决办法2024-03-29
苹果macOS14.4又新增一个严重BUG:可能会永久删除iCloud文件
macOS Sonoma 14.4中的问题清单不断增加,据外媒3月19日最新消息,最新发现了一个错误显示,系统会自动删除保存在iCloud Drive上的文件的版本2024-03-21 mac设备打开夜览模式可以将以将显示器颜色调至色谱偏暖的一端,当在夜间或光线不足的情况下使用 Mac 时,暖色屏幕更护眼,该怎么开启呢?详细请看下文介绍2024-03-20
mac设备打开夜览模式可以将以将显示器颜色调至色谱偏暖的一端,当在夜间或光线不足的情况下使用 Mac 时,暖色屏幕更护眼,该怎么开启呢?详细请看下文介绍2024-03-20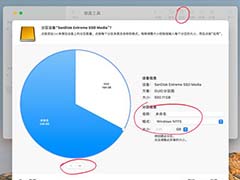
mac磁盘分区格式选哪个? Mac格式化和分区磁盘的图文教程
有时候我们需要对mac硬盘进行格式化,比如清理垃圾文件,重装系统,或者使用外接硬盘,那么,mac硬盘格式化怎么操作呢?mac磁盘分区格式选哪个呢?详细请看下文介绍2024-03-18
mac移动硬盘分区怎么分的? 一文教你快速给Mac移动硬盘分区技巧
经常使用windows系统,不太了解mac系统,想要给移动硬盘分区,在mac系统该怎么操作呢?详细请看下文介绍2024-03-18
macOS Sonoma 14.4 更新引发 Java 程序崩溃:甲骨文建议用户推迟更新
macOS Sonoma 14.4版本中的一个错误会导致Java进程意外终止,因此需要运行Java 的Mac用户应推迟更新,详细请看下文介绍2024-03-18
mac自动获取ip地址怎么设置? MacOS无线网卡自动获取IP地址设置方法
电脑想要设置自动获取ip地址,之前我们介绍了windows系统自动获取ip地址地址的方法,如果是苹果macos系统的设备该怎么设置呢?详细请看下文介绍2024-03-15
安装需谨慎! macOS Sonoma 14.4导致部分用户无法使用打印机
很多用户反馈,升级macOS Sonoma 14.4后打印机无法使用,有网友认为认为问题原因是 macOS Sonoma 14.4 删除了核心 CUPS 软件,导致 Mac 无法连接打印机,详细请看下文介绍2024-03-15


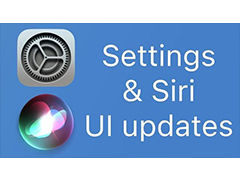
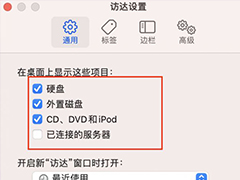
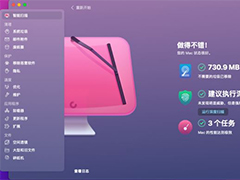


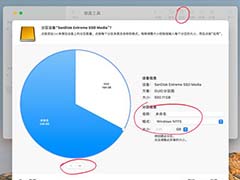


最新评论