macOS Big Sur怎么用? 快速入门的50个使用技巧
在macOS11中,Apple移动了可让您隐藏菜单栏的设置。以前可以在“系统偏好设置”的“常规”窗格中找到。现在位于“Dock&MenuBar”部分中。

要将菜单栏设置为在将光标移到屏幕顶部时隐藏和显示,请选中自动隐藏和显示菜单栏旁边的框。
23.定制控制中心
在“系统偏好设置”中,“Dock&菜单栏”窗格可让您选择“控制中心”中显示的内容。您可以打开/关闭各个控件,例如Wi-Fi,蓝牙,AIrDrop,请勿打扰,键盘亮度等。

您还将找到其他可用的ControlCenter可选模块,包括辅助功能快捷方式,电池和快速用户切换。
24.将控制中心选项固定到菜单栏
您最喜欢的ControlCenter菜单项可以固定在菜单栏的顶部,以便快速访问。

只需在ControlCenter中单击并按住一个菜单项,然后使用光标将其拖动到菜单栏。
25.访问通知选项
现在,通知已按应用分组,并具有其他交互功能,因此您无需打开关联的应用即可执行新的播客或回复电子邮件之类的操作。只需单击“选项”按钮即可获得其他交互性的下拉菜单。

26.编号网格语音控制
在“系统偏好设置”中,“辅助功能”窗格中的“语音控制”部分现在在“覆盖”下拉列表中列出了“编号网格”选项。

选中后,此选项会将整个屏幕划分为带编号的区域,使您可以与屏幕上没有控件或语音控件无法识别为可点击部分进行交互。
要单击网格编号后面的项目,请说“单击”和编号。或说出“缩放”和数字以放大网格的该区域,然后自动隐藏网格。您还可以使用网格编号将所选项目从网格的一个区域拖到另一个区域:“将3拖到14”。
27.自定义通知中心小部件
小部件已经在macOSBigSur中重新设计,并且类似于iOS14中引入的小部件。打开小部件库,然后您可以使用(S)mall,(M)edium和(L)arge按钮自定义三种尺寸。

然后只需将它们从库中拖出,即可将其添加到通知中心。
28.邮件中的照片选择器
消息应用程序中有一个新的“照片”选择器,它带有Memoji贴纸(可以在Mac上首次使用Memoji编辑器创建),通过#images搜索来查找趋势图像和GIF,以及Message特效。在iOS上可用数年。

29.在地图中环顾四周
macOS11在“地图”应用中添加了“环顾四周”功能,因此您可以在详细的街道级视图中探索城市,类似于Google地图。

只需单击“环顾四周”图标(是双筒望远镜),然后在地图上移动双筒望远镜即可更改位置。
30.在Notes中使用快速样式
Apple已在Notes的文本样式菜单中添加了“快速样式”,因此现在您不必打开“字体”窗口或深入下拉菜单即可使用粗体,斜体,下划线或删除线。

31.在菜单栏中显示电池百分比
默认情况下,电池百分比不再显示在菜单栏中的电池图标旁边。幸运的是,您可以将其恢复。

相关文章
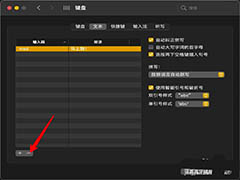 macOSbigsur系统中的短语怎么添加删除?macOSbigsur输入的时候内置了很多短语,想要将不常用的短语删除,该怎么删除呢?下面我们就来看看详细的教程,需要的朋友可以参考下2021-05-10
macOSbigsur系统中的短语怎么添加删除?macOSbigsur输入的时候内置了很多短语,想要将不常用的短语删除,该怎么删除呢?下面我们就来看看详细的教程,需要的朋友可以参考下2021-05-10
苹果 macOS Big Sur 11.3正式版发布 更新内容汇总
苹果 macOS Big Sur 11.3正式版发布,macOS Big Sur 11.3 新增对 AirTag 的支持,改进了可在搭载 M1 芯片的 Mac 上使用的 iPhone 和 iPad App,以及支持为情侣表情符号单独2021-04-27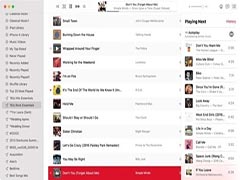
macOS Big Sur 11.4 Beta 1(版本号20F5046g)正式发布
苹果今日向开发者推送了 macOS Big Sur 11.4 Beta 1 更新,比 macOS Big Sur 11.3 正式版提前了几天,赶紧看看吧2021-04-23
苹果 macOS Big Sur 11.3怎么使用新增的你好幕保护程序?
苹果 macOS Big Sur 11.3 怎么使用新增的你好幕保护程序?macOS Big Sur 11.3中新增了一个一个“Hello”屏幕保护程序,下面我们就来设置看看效果,附设置过程,需要的朋友2021-04-22
macOS Big Sur系统怎么打开HiPDI? macOS自定义HiPDI的技巧
macOS Big Sur系统怎么打开HiPDI?macOS Big Sur系统想要修改HiPDI分辨率,该怎么修改呢?我们今天使用HiPD离线包修改,内附下载,需要的朋友可以参考一下2021-04-09
MacOS bigsur系统怎么开启黑暗模式? MacOS深色模式的用法
MacOS bigsur系统怎么开启黑暗模式?晚上工作,不想要电脑的亮度太亮,我们就可以开启深色模式,该怎么操作呢?下面我们就来看看MacOS黑暗模式的技巧,需要的朋友可以参考2021-04-09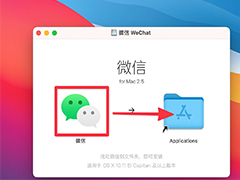
苹果macOS Big Sur系统电脑怎么安装微信? mac安装微信的两种方法
苹果macOS Big Sur系统电脑怎么安装微信软件?macOS Big Sur系统想要安装微信,该怎么安装呢?下面我们就来看看macOS安装微信的两种方法,需要的朋友可以参考下2021-04-09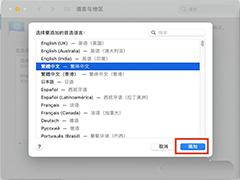
苹果macOS Big Sur系统怎么选择首选语言? mac更改系统语言的技巧
苹果macOS Big Sur系统怎么选择首选语言?macOS Big Sur中可以根据自己的爱好选择首选语言,该怎么设置呢?下面我们就来看看mac更改系统语言的技巧,需要的朋友可以参考下2021-04-09
macOS Big Sur 11.3 开发者预览版 Beta 7正式发布(附更新内容)
今日凌晨,苹果面向开发者发布了 macOS Big Sur 11.3 开发者预览版的第七个测试版本,一起看看吧2021-04-09
macOS Big Sur 11.3 开发者预览版/公测版 Beta 6正式发布
苹果今天推送了 macOS Big Sur 11.3 开发者预览版、公测版 Beta 6,距第五个测试版推出一周后,距 macOS Big Sur 11.2 发布一个多月,Beta 6 主要是进行 bug 修复,赶紧看2021-04-01


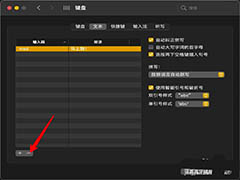

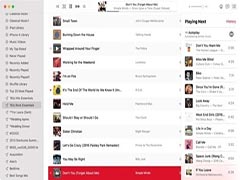


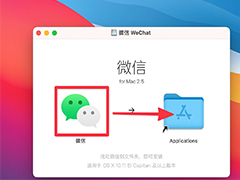
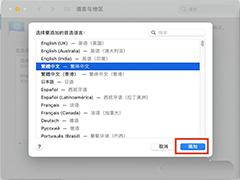


最新评论