ntfs蓝屏怎么修复? Win11修复 NTFS 文件系统蓝屏死机的技巧
什么是ntfs.sys文件?
ntfs.sys是针对于驱动里的NTFS格式的驱动。 出现这个提示,并不代表你的机器找不到硬盘了。 如果找不到硬盘的话,就不会检查到缺系统文件。绝大多数是因为硬盘引导区(主要是指操作系统)可能被破坏。
Windows 上的 NTFS 文件系统 BSOD 错误通常表明您的一个驱动器存在问题。如果您看到它,请使用本指南进行修复。
没有人会期望蓝屏死机 (BSOD) 会在他们启动 PC 时毁掉他们的一天。如果发生这种情况,请不要惊慌。
第一步是了解它发生的原因。蓝屏死机通常表明您的 PC 出现问题,严重到足以让 Windows 自行关闭以保护您的系统免受进一步损坏。
蓝屏死机通常带有难以破译的名称,Windows 11 或 10 PC 上的NTFS_FILE_SYSTEM (或NTFS 文件系统)错误也不例外。此错误通常表明您的系统驱动器存在问题。
知道问题所在后,您可以使用以下步骤进行修复。
检查 NTFS 格式化的本地驱动器的存储空间
由于现代笔记本电脑和台式机驱动器的大小已经足够,您可能会忘记确保它有足够的存储空间。因此,如果您的驱动器已满,可能会导致 NTFS 文件系统错误和蓝屏死机。
要快速清理 Windows 10 或 11 上的本地驱动器并回收 GB 空间,请执行以下操作:
打开文件资源管理器并选择这台电脑。
右键单击本地驱动器(通常为C:)并从菜单中选择属性。

出现“本地磁盘属性”窗口时,单击“磁盘清理 ”按钮。

接下来,如果单击OK ,您将看到获得的空间量。但是,单击清理系统文件 按钮以重新获得更多空间。

Windows 将重新计算获得的驱动器空间,您应该会看到更大的数量。因此,例如,在这里,我们可以通过删除旧系统文件来节省近 7 GB 的空间;准备好后,单击OK。

出现验证消息时单击删除文件按钮。

完成清理所需的时间会有所不同。请注意,大量回收空间需要更长的时间。该过程完成后,重新启动 PC 并查看是否仍然出现错误。
在 Windows 11 上回收磁盘空间
虽然您可以使用上述相同的步骤来清洁驱动器,但您也可以使用 Windows 11 上的“设置”应用来恢复磁盘空间。
要在 Windows 11 上释放磁盘空间,请使用以下步骤:
单击开始并从菜单中打开设置。
当设置打开时,导航到系统 > 存储。

向下滚动到存储管理部分,然后单击清理建议。

相关文章
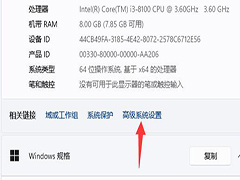 很多小伙伴还不清楚Win11系统要如何查看蓝屏文件,那么遇到这种情况要怎么办呢?一起来了解一下吧2022-03-07
很多小伙伴还不清楚Win11系统要如何查看蓝屏文件,那么遇到这种情况要怎么办呢?一起来了解一下吧2022-03-07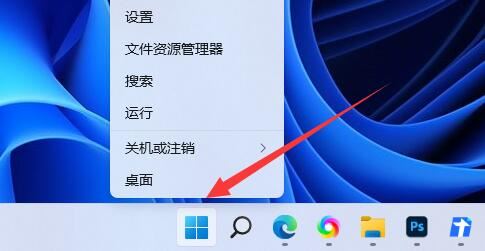
win11系统蓝屏报错代码critical process died怎么办?
win11系统蓝屏报错代码critical process died怎么办?本文带来了几种解决办法,希望对大家有所帮助2022-03-05
Win11蓝屏DPC WATCHDOG VIOLATION怎么解决?
Win11蓝屏DPC WATCHDOG VIOLATION怎么解决?本文就为大家带来了详细的解决方法,需要的朋友一起看看吧2022-02-11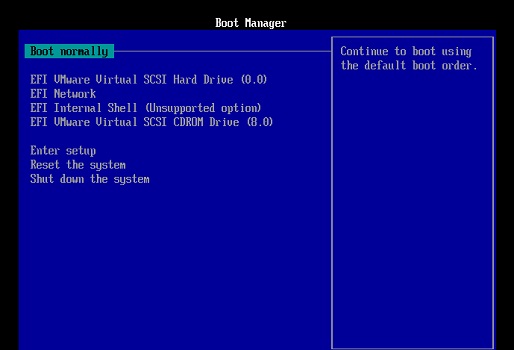 Win11专业版虚拟机蓝屏怎么办?下面详细介绍win11虚拟机蓝屏的解决方法2022-02-09
Win11专业版虚拟机蓝屏怎么办?下面详细介绍win11虚拟机蓝屏的解决方法2022-02-09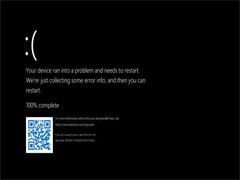 现有网友发现,新版 Win 11 预览版 Build 22000.346 发布之后,微软又把黑屏改回了蓝屏,下文为大家带来了详细介绍,一起看看吧2021-11-15
现有网友发现,新版 Win 11 预览版 Build 22000.346 发布之后,微软又把黑屏改回了蓝屏,下文为大家带来了详细介绍,一起看看吧2021-11-15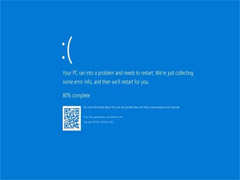 如何修复Win11中的关键进程死BSoD错误,其实方法很简单,下文小编就为大家带来了详细的解决教程,需要的朋友可以一起看看2021-09-06
如何修复Win11中的关键进程死BSoD错误,其实方法很简单,下文小编就为大家带来了详细的解决教程,需要的朋友可以一起看看2021-09-06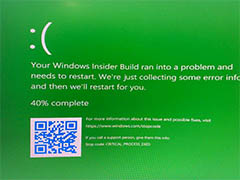
Windows 11首个蓝屏/绿屏曝光 界面对比Win10一点没变
安装win11的朋友,终于遇到了win10常见到蓝屏问题,有用户遭遇了BSOD蓝屏或者绿屏更合适一些,win11在蓝屏的时候和win10到时没有什么区别,详细请看下文介绍2021-06-29 win11公布之后,很多用户已经抢先下载体验版使用了但是有用户反映说电脑开机之后出现蓝屏卡在100%就不动了,即使关机重启也没有效果。那针对这个问题,小编为大家带来了一2021-06-29
win11公布之后,很多用户已经抢先下载体验版使用了但是有用户反映说电脑开机之后出现蓝屏卡在100%就不动了,即使关机重启也没有效果。那针对这个问题,小编为大家带来了一2021-06-29
Win11开机蓝屏怎么办? windows蓝屏重启原因分析及解决办法汇总
Win11开机蓝屏怎么办?目前大家安装的win11是泄露版本,并非正式版,如果遇到蓝屏也是正常的,下面我们就来看看windows蓝屏重启原因分析及解决办法汇总2021-06-19


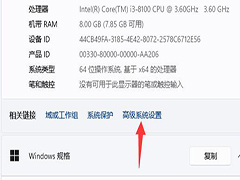

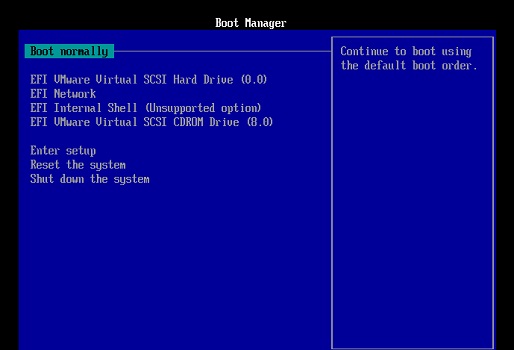
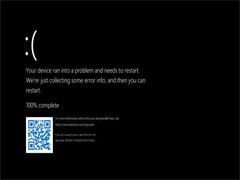
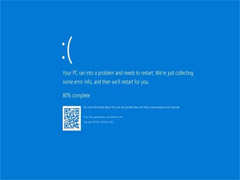
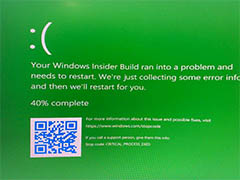


最新评论