Win11C盘变红怎么办?Win11C盘变红的清理方法
发布时间:2022-07-19 16:29:47 作者:佚名  我要评论
我要评论
在我们平常的电脑的使用中,会有大量的垃圾文件产生,并堆积在C盘内,使C盘变红,下文就为大家带来了Win11C盘变红的清理方法,一起看看吧
很多小伙伴在使用电脑时候经常会感觉到自己没有下载什么东西C盘就会莫名的满了变红,哪怕升级到Win11系统也不例外,因为C盘是系统盘,所以这会严重的影响系统的运行速度,那么我们应该怎么办呢?下面就和小编一起来看看Win11C盘变红的清理方法吧。
Win11C盘变红的清理方法
方法一
1、同按【WIN+R】,打开【运行】,输入cleanmgr,点【确定】,打开【磁盘清理】。

2、点【确定】。

3、勾选C盘要清理文件,点【清理系统文件】。

4、等待清理完成。

方法二
1、打开电脑的控制面板,将左上角的“查看方式”改为“类别”,之后点击“卸载程序”。
2、之后卸载电脑中的多余程序应用就可以了。
方法三
最简单一个方法就是重装系统,也可以重装下系统清除空间。
相关阅读:
vm虚拟机怎么安装Win11系统?Win11系统安装到vm虚拟机详细图文教程
以上便是小编为大家带来的Win11C盘变红的清理方法,希望对大家有所帮助,更多相关内容请继续关注脚本之家。
相关文章
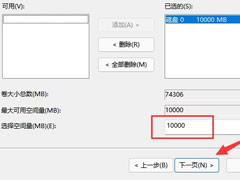
win11c盘分区小了怎么扩大容量?win11分区c盘扩容操作教程
这篇文章主要介绍了win11c盘分区小了怎么扩大容量?win11分区c盘扩容操作教程的相关资料,需要的朋友可以参考下本文详细操作教程2022-05-16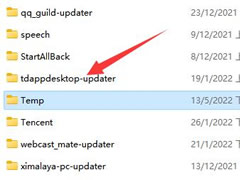 这篇文章主要介绍了win11c盘满了怎么清理垃圾而不误删系统文件方法汇总的相关资料,需要的朋友可以参考下本文详细方法介绍2022-05-16
这篇文章主要介绍了win11c盘满了怎么清理垃圾而不误删系统文件方法汇总的相关资料,需要的朋友可以参考下本文详细方法介绍2022-05-16 有网友想要给自己的电脑安装win11系统,但是自己的电脑系统磁盘空间比较小,不知道win11系统占用c盘多大空间,会不会不够安装.下面小编就给大家介绍下win11占用空间大小,供大2022-04-28
有网友想要给自己的电脑安装win11系统,但是自己的电脑系统磁盘空间比较小,不知道win11系统占用c盘多大空间,会不会不够安装.下面小编就给大家介绍下win11占用空间大小,供大2022-04-28
Win11怎么修改c盘用户名?Win11更改C盘user用户名教程
Win11怎么修改c盘用户名?其实方法很简单,本文就为大家带来了Win11更改C盘user用户名教程,需要的朋友一起看看吧2022-04-20
Win11系统C盘满了怎么办 Win11电脑清理C盘空间方法
不少用户最近都更新安装了Win11操作系统,但是在升级完成之后,发现自己的电脑C盘满了,下面小编带来win11清理c盘教程2022-01-25


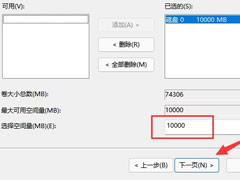
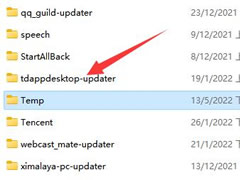


最新评论