在VMware虚拟机中安装Linux(Fedora16)的方法
在虚拟机VMware中安装Linux(Fedora16)
1 准备条件|
虚拟机 |
VMware6.5 |
VMware Workstation 6.5 正式版.exe |
|
操作系统 |
Linux Fedora16 DVD |
Fedora-16-i386-DVD.iso |
2 设置Fedora安装环境
新建虚拟机,打开设置向导。选择Custom选项。
注:以下只介绍需要部分步骤,其它设置根据个人爱好或保持系统默认就可以了。

图 1 新建虚拟机
选择ISO镜像文件。

图 2 选择系统ISO镜像
操作系统类型中选择Linux,版本(Version)为RedHat Linux。

图 3 选择操作系统类型
填入系统名称和系统所安装的位置。

图 4 系统名称和位置
网络类型选择NAT。

图 5网络类型选择
硬盘大小选择为40GB,为了便于移植,此处将硬盘分裂成2GB大小的数据单元。

图 6 硬盘设置
一路确定,就完成设置了。最后的设置效果如下如所示。

图7 配置好的Fedora16
3 安装Fedora启动新建的虚拟机。
选择Install or upgrade Fedora

图 8 启动Fedora安装光盘
接下来就启动了Fedora的安装程序,根据个人喜好,进行选择。
到了软件安装的时候,选择Custom Now,进行软件的安装。

图9选择安装软件
以下是我的选择。

图 10 选择桌面环境软件

图 11 选择应用程序

图 12 选择开发工具软件

图 13 服务器选项
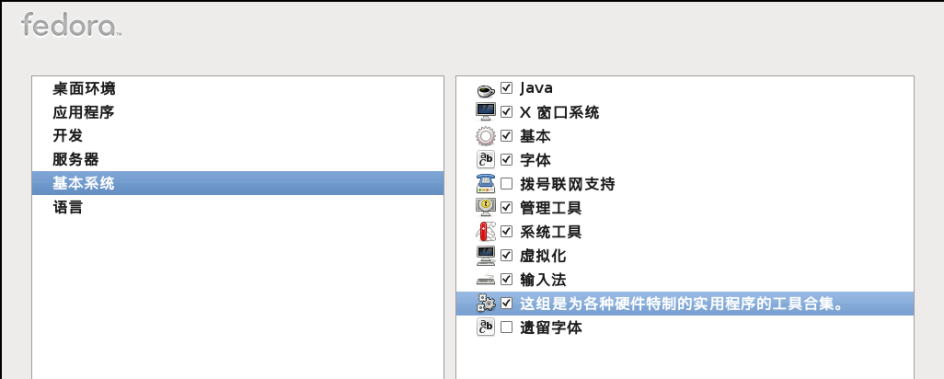
图 14 基本系统选项

图 15 语言选项
点击Next。

图 16 检查依赖关系
之后,系统启动安装进程,进行安装。这个过程将要花比较长的时间,一般要半小时左右。
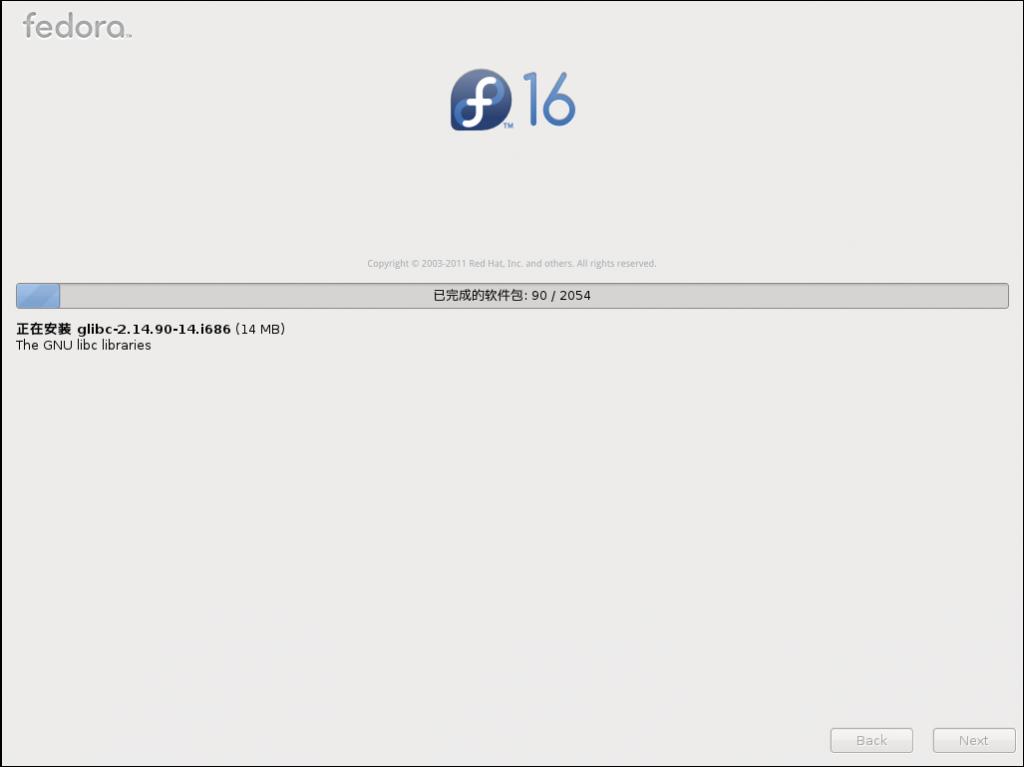
图17 安装软件
经过漫长的等待,系统提示安装完成,要求重启。

图18 系统完成安装
4 设置Fedora重启系统后,进行设置界面。

图19 设置前的欢迎界面
从右边的导航菜单可以发现,一共有5个设置。
当到达创建用户界面时,一定要设置一个用户,否则会出现安装的系统无法登陆的尴尬。

图20 创建用户
设置日期,默认情况下时间不是北京时间,需要更正。

图21 设置日期和时间
完成设置后,系统启动,进入登陆界面,自此,大功告成!

图22 Fedora登陆界面
相关文章
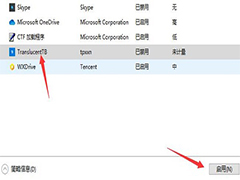
Translucenttb怎么设置开机启动?Translucenttb设置开机启动图文教程
Translucenttb是任务栏颜色设置软件,但是不少朋友咨询Translucenttb怎么设置开机启动,本文就为大家带来了详细的设置教程,需要的朋友一起看看吧2023-06-07 Core Temp 为 CPU 测量体温工具,默认官方下载的是英文版本,需要自己下载中文汉化文件即可,当然脚本之家下载的软件都是汉化过的,就怕后续更新会掉,所以特分享一下方法2023-05-30
Core Temp 为 CPU 测量体温工具,默认官方下载的是英文版本,需要自己下载中文汉化文件即可,当然脚本之家下载的软件都是汉化过的,就怕后续更新会掉,所以特分享一下方法2023-05-30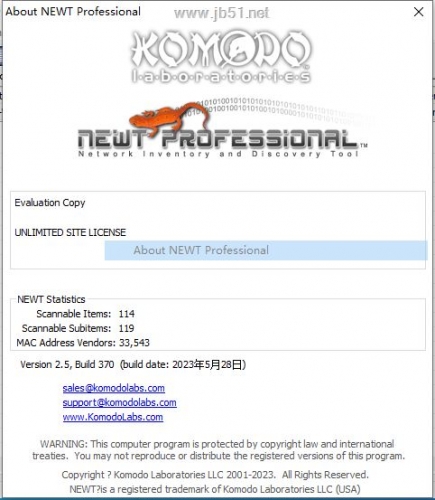
怎么免费激活NEWT专业版 附NEWT专业版激活教程/破解补丁
NEWT专业版激活教程+激活补丁分享!NEWT Professional是一款帮助管理员扫描网络,收集重要的硬件和软件信息,而不必访问远程计算机。此应用程序能够扫描您的整个网络并查看2023-05-30- VMware Workstation是一款功能非常强大的虚拟机,可以帮助用户在Windows系统上同时开启多个系统,不仅能在虚拟机上安装上不同的操作系统,比如Mac、Linux以及Windows10/112023-05-07
 这篇文章主要介绍了鲁大师如何清理注册表?鲁大师清理注册表的方法的相关资料,需要的朋友可以参考下本文详细内容2023-05-06
这篇文章主要介绍了鲁大师如何清理注册表?鲁大师清理注册表的方法的相关资料,需要的朋友可以参考下本文详细内容2023-05-06 这篇文章主要介绍了鲁大师怎么查看电脑硬盘类型?鲁大师查看电脑硬盘类型教程的相关资料,需要的朋友可以参考下本文详细内容2023-05-06
这篇文章主要介绍了鲁大师怎么查看电脑硬盘类型?鲁大师查看电脑硬盘类型教程的相关资料,需要的朋友可以参考下本文详细内容2023-05-06 这篇文章主要介绍了鲁大师如何查看硬件温度?鲁大师查看硬件温度的教程的相关资料,需要的朋友可以参考下本文详细内容2023-05-06
这篇文章主要介绍了鲁大师如何查看硬件温度?鲁大师查看硬件温度的教程的相关资料,需要的朋友可以参考下本文详细内容2023-05-06
怎么免费激活Close All Windows 附激活教程/补丁
Close All Windows激活教程+激活补丁!Close All Windows是一款小巧实用的系统优化工具。工作过程中,电脑程序窗口开的过多会导致电脑反应变慢,一个一个关闭很麻烦,还特2023-05-06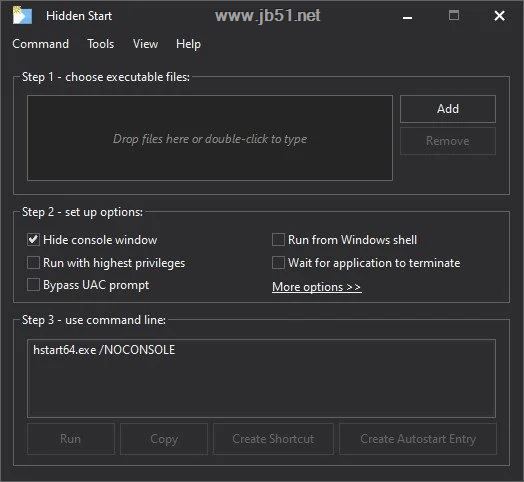 Hidden Start激活教程+补丁!Hidden Start(或 Hstart)是一个轻量级的命令行实用程序,它允许您在后台没有任何窗口的情况下运行控制台应用程序和批处理文件,处理 Windows2023-05-05
Hidden Start激活教程+补丁!Hidden Start(或 Hstart)是一个轻量级的命令行实用程序,它允许您在后台没有任何窗口的情况下运行控制台应用程序和批处理文件,处理 Windows2023-05-05 怎么免费激活R-Wipe Clean?R-Wipe Clean是大家喜欢的一款电脑软件强制卸载工具,但是R-Wipe Clean需要激活才能使用全部功能,怎么激活软件,下面一起看看吧2023-04-26
怎么免费激活R-Wipe Clean?R-Wipe Clean是大家喜欢的一款电脑软件强制卸载工具,但是R-Wipe Clean需要激活才能使用全部功能,怎么激活软件,下面一起看看吧2023-04-26


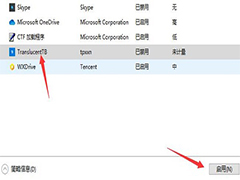

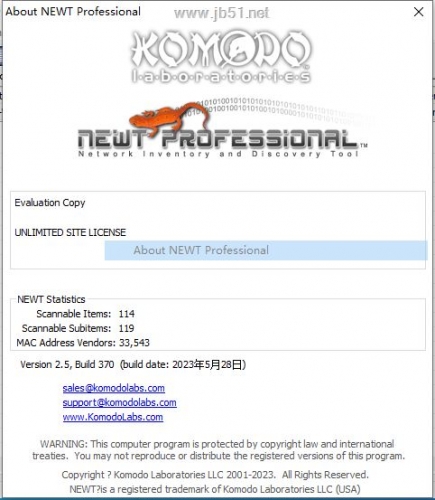




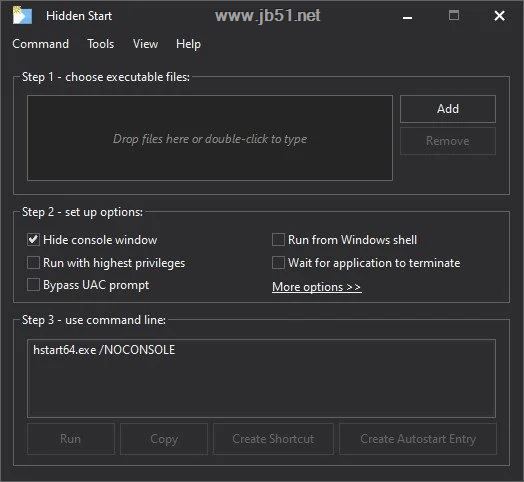

最新评论