在VMware虚拟机中安装redhat linux操作系统图文详解教程
一.准备安装所需要的软件:
1.VMware虚拟机的下载和安装在我的博客中已经提到,这里就不再详细阐述。
2.下载一个redhat,因为redhat已经商业化了,推荐大家使用centos,如果自己有合适的linux安装版本,可以不使用这个。
二.在VMware虚拟机为RedHat Linux创建新的虚拟机 :
1.打开虚拟机,选择新建虚拟机:
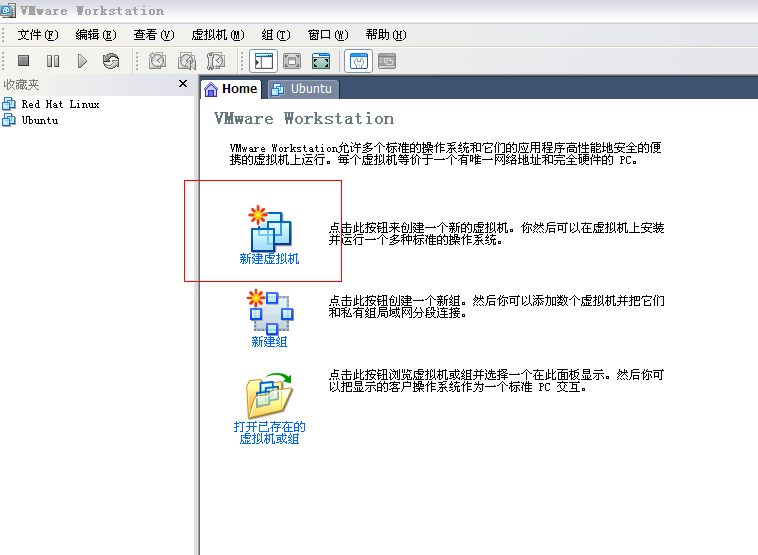
2.下一步:
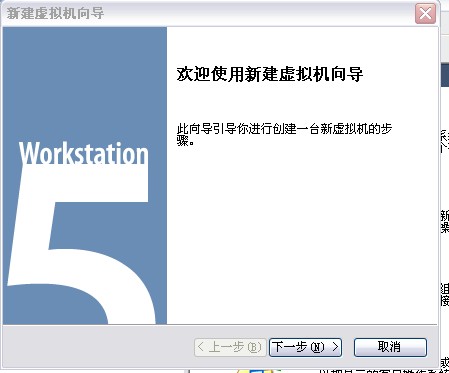
3.选择自定义(这里选择典型可能会在安装过程中出现一个硬件找不到的错误,所以推荐选择自定义),然后点下一步:

4.下一步:

5.操作系统选择linux,版本不用修改:

6.命名,并选择虚拟操作系统的存放位置(位置所在硬盘空间最好大于5G):

7.下一步:

8.给虚拟机分配内存(这个自己看情况,我的电脑内存是512,给虚拟机分配了256)

9.选择虚拟机网络类型(推荐使用桥接网络)

10.下一步

11.下一步

12.选择磁盘类型,这里选择IDE(这也是第三步选择自定义的原因,因为选择典型的话,系统会自动选择SCSI硬盘,而有的linux,主要是早的linux版本,不能使用SCSI硬盘,所以才会出现没有发现硬盘的错误)

13.指定磁盘容量(推荐大小为8g,基本够用了)

14.完成

三.在新建的虚拟机里安装RedHat Linux
1.建好虚拟机后出现一下画面,这时双击设备中的CD-ROM1

2.选择 使用ISO映象,在浏览中找到你下载的RedHat Linux的ISO安装文件:

3启动虚拟机:
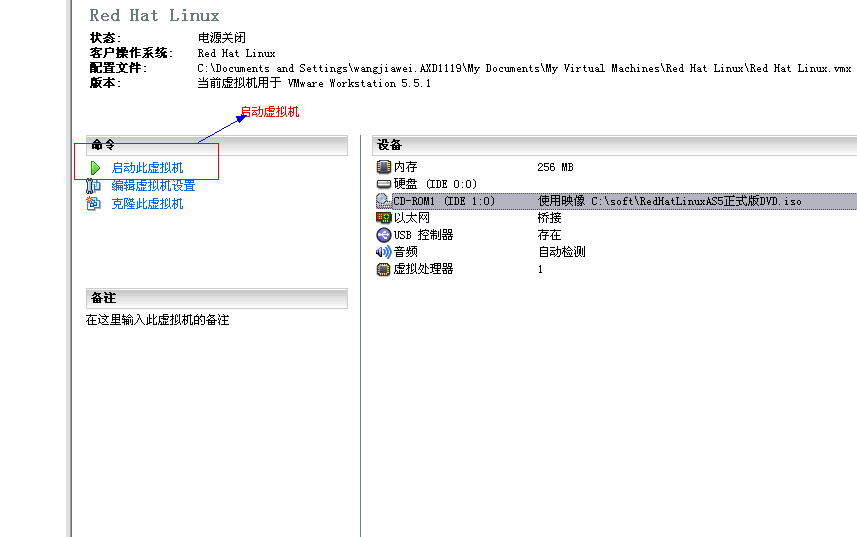
4.正在安装..(常用操作:Ctrl + Enter进入全屏模式 Ctrl + Alt退出全屏模式
鼠标点击虚拟机屏幕进入虚拟机 Ctrl + Alt鼠标从虚拟机中退出 )
鼠标点击虚拟机屏幕,然后回车进入图形安装界面

5.推荐用Tab切换,跳过media的检查(不跳过也可以,但是比较慢)
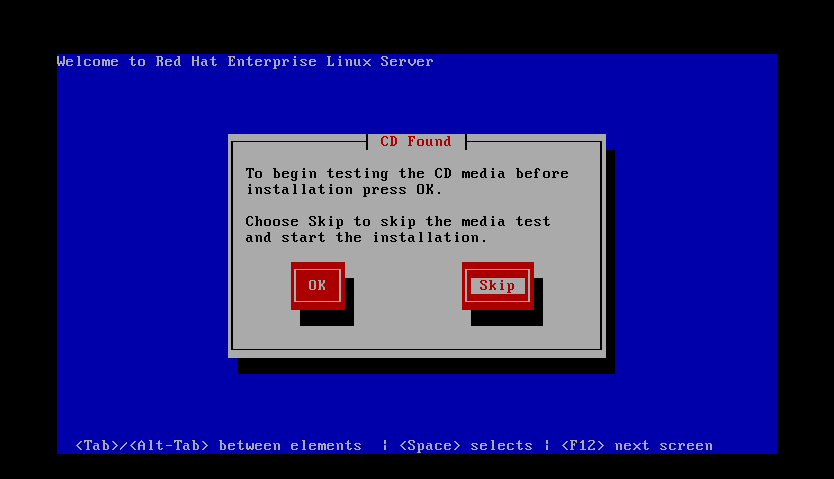
6.下一步
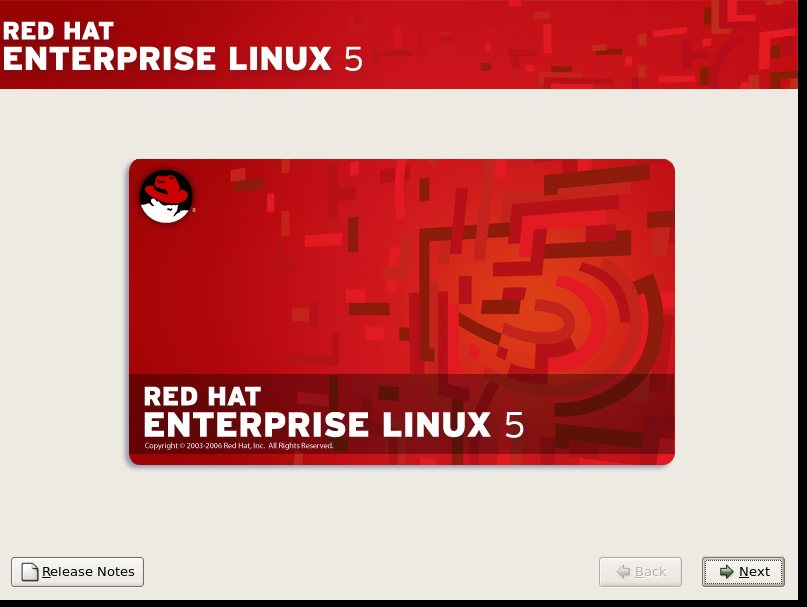
7.选择安装语言,因为我的RedHat的版本是英文的,所以这里选择了English
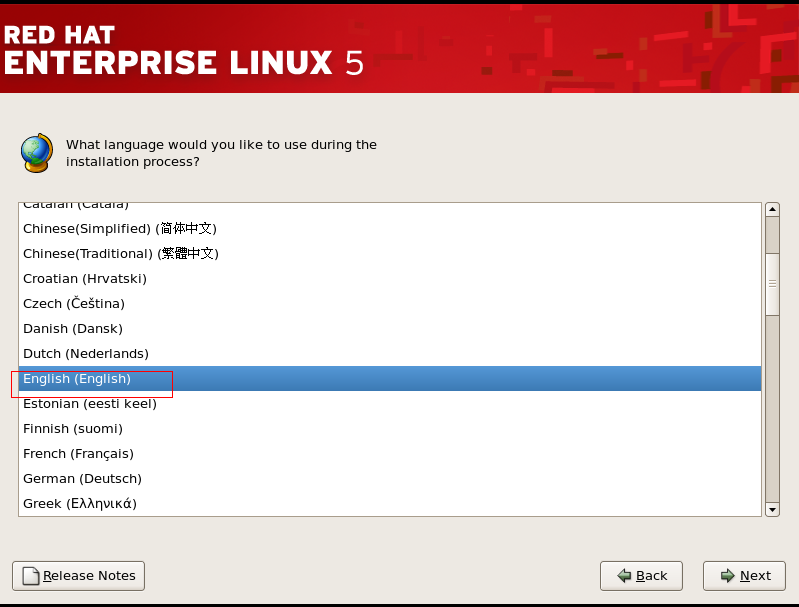
8.选择键盘,默认(U.S.English)即可
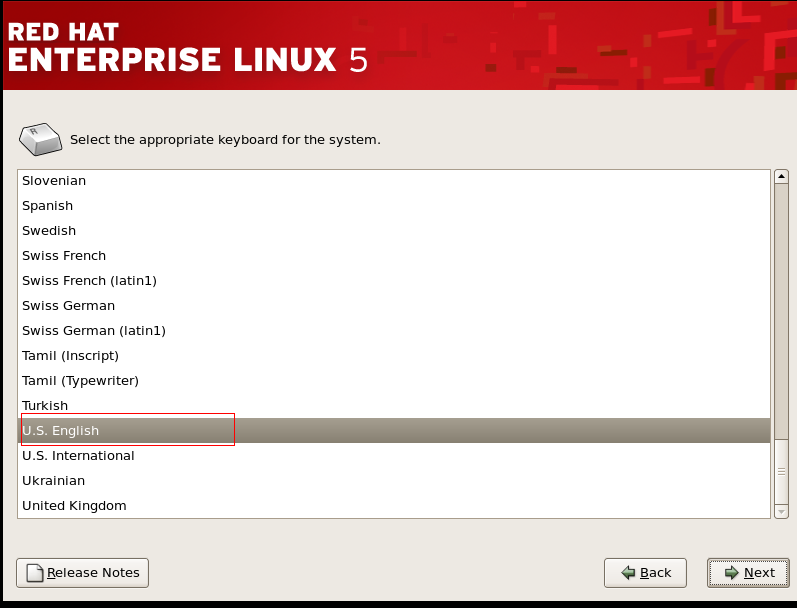
9.这里让注册,可以直接选择暂不注册,然后点OK
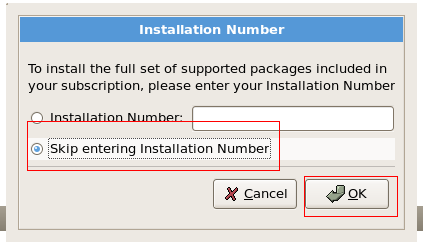
10.选择skip

11.选择YES
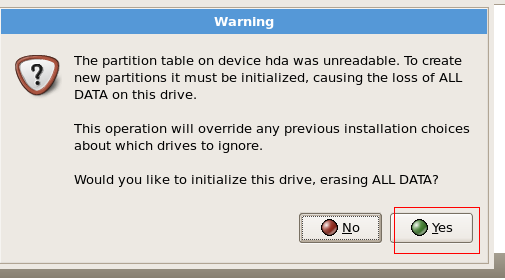
12.因为是虚拟机安装,所以这里选择移除所有分区,下一步

13.选择YES

14.Next
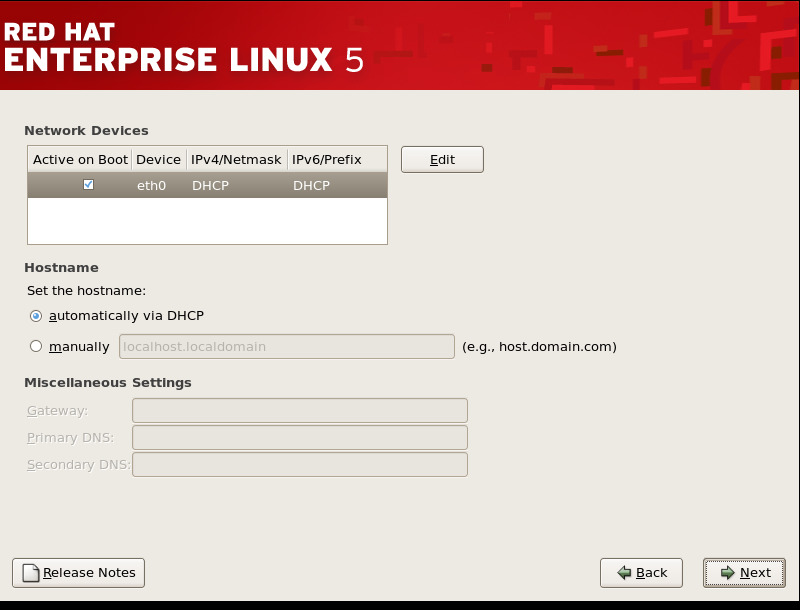
15.选择时区,中国上海:
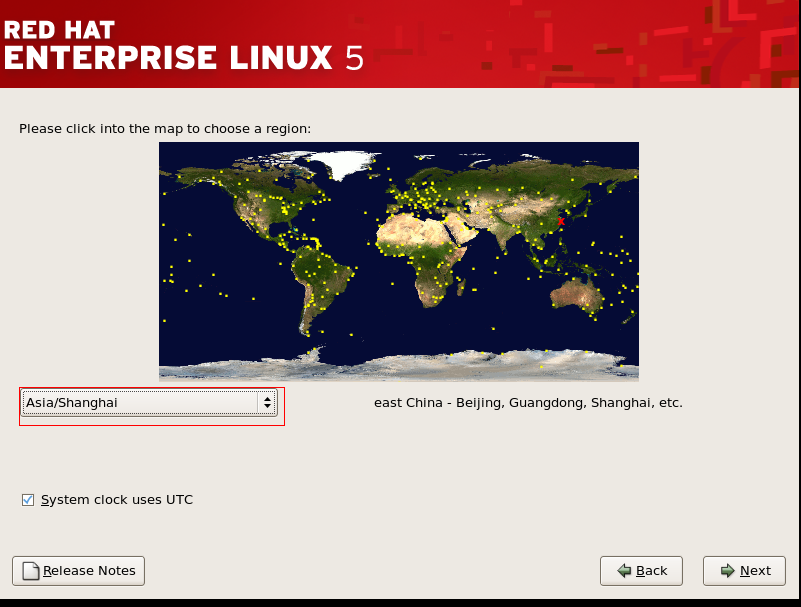
16.为root用户设定密码(root为linux的超级用户,这个密码用来登陆系统的,要是忘了就只能重装系统 了..= =!)
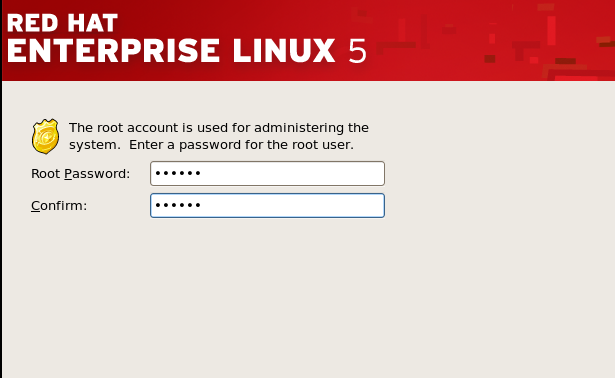
17.根据需要选择软件开发和网络服务器(我这里只选择了软件开发),下面要选现在定制

18.这一步先选左边的Servers(服务器),右边选择FTP Server(用来构建服务器,向linux中下载和传送东西),Windows File Server,这一栏的其他选项可以根据实际需要选择,但是要保证你的安装盘里有这些东西让你安装,其他栏例如Languages等保持默认即可,然后点击下一步
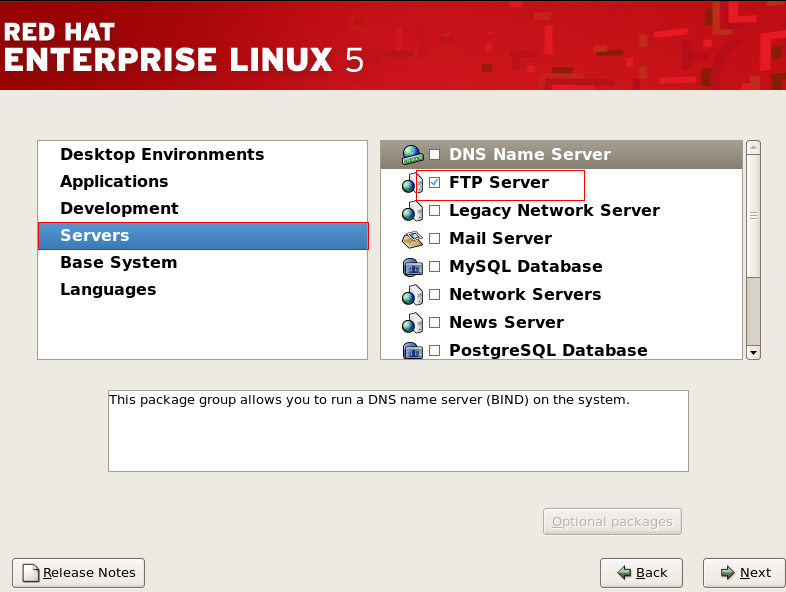
19.(系统)检查你的安装盘中是否包含了你要安装的选项,只需等待一下..

20.选择Next,安装中...

21.安装完成,点击重启

22.下一步

23.下一步

24.选择打开防火墙,并选择信任程序

25.YES

26.选择关闭SELinux

27.YES

28.NEXT

29.自己调整好时间,Next

30.软件更新,不用管,直接下一步

31.创建用户,喜欢的可以自己创建并设定密码,不喜欢的可以直接next,使用root超级用户就可以

32.不创建个人用户的话就选择 continue

33.测试声卡,直接下一步

34.Finish

35.这时候会出现以下提示,但是先不要点重启
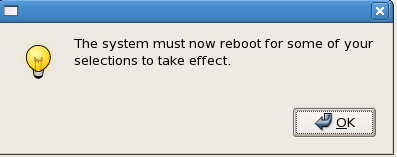
而是进行以下操作:
a.选择虚拟机上框的 虚拟机 选项卡

b.选择 设置 ,出现一下提示框,选择左边的CD-ROM1,然后选择右边的 使用物理驱动器,而不是原来的 使用 ISO映象,然后点确定
相关文章
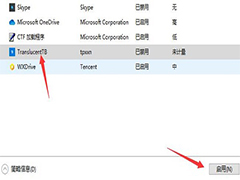
Translucenttb怎么设置开机启动?Translucenttb设置开机启动图文教程
Translucenttb是任务栏颜色设置软件,但是不少朋友咨询Translucenttb怎么设置开机启动,本文就为大家带来了详细的设置教程,需要的朋友一起看看吧2023-06-07 Core Temp 为 CPU 测量体温工具,默认官方下载的是英文版本,需要自己下载中文汉化文件即可,当然脚本之家下载的软件都是汉化过的,就怕后续更新会掉,所以特分享一下方法2023-05-30
Core Temp 为 CPU 测量体温工具,默认官方下载的是英文版本,需要自己下载中文汉化文件即可,当然脚本之家下载的软件都是汉化过的,就怕后续更新会掉,所以特分享一下方法2023-05-30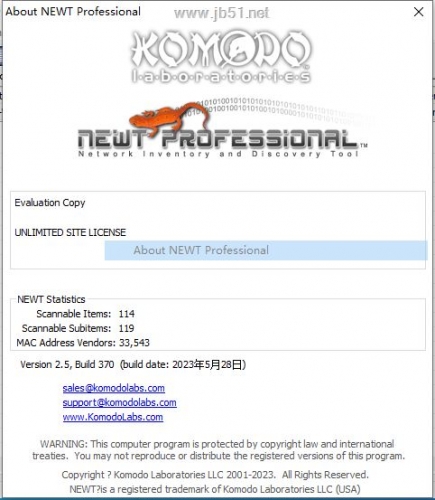
怎么免费激活NEWT专业版 附NEWT专业版激活教程/破解补丁
NEWT专业版激活教程+激活补丁分享!NEWT Professional是一款帮助管理员扫描网络,收集重要的硬件和软件信息,而不必访问远程计算机。此应用程序能够扫描您的整个网络并查看2023-05-30- VMware Workstation是一款功能非常强大的虚拟机,可以帮助用户在Windows系统上同时开启多个系统,不仅能在虚拟机上安装上不同的操作系统,比如Mac、Linux以及Windows10/112023-05-07
 这篇文章主要介绍了鲁大师如何清理注册表?鲁大师清理注册表的方法的相关资料,需要的朋友可以参考下本文详细内容2023-05-06
这篇文章主要介绍了鲁大师如何清理注册表?鲁大师清理注册表的方法的相关资料,需要的朋友可以参考下本文详细内容2023-05-06 这篇文章主要介绍了鲁大师怎么查看电脑硬盘类型?鲁大师查看电脑硬盘类型教程的相关资料,需要的朋友可以参考下本文详细内容2023-05-06
这篇文章主要介绍了鲁大师怎么查看电脑硬盘类型?鲁大师查看电脑硬盘类型教程的相关资料,需要的朋友可以参考下本文详细内容2023-05-06 这篇文章主要介绍了鲁大师如何查看硬件温度?鲁大师查看硬件温度的教程的相关资料,需要的朋友可以参考下本文详细内容2023-05-06
这篇文章主要介绍了鲁大师如何查看硬件温度?鲁大师查看硬件温度的教程的相关资料,需要的朋友可以参考下本文详细内容2023-05-06
怎么免费激活Close All Windows 附激活教程/补丁
Close All Windows激活教程+激活补丁!Close All Windows是一款小巧实用的系统优化工具。工作过程中,电脑程序窗口开的过多会导致电脑反应变慢,一个一个关闭很麻烦,还特2023-05-06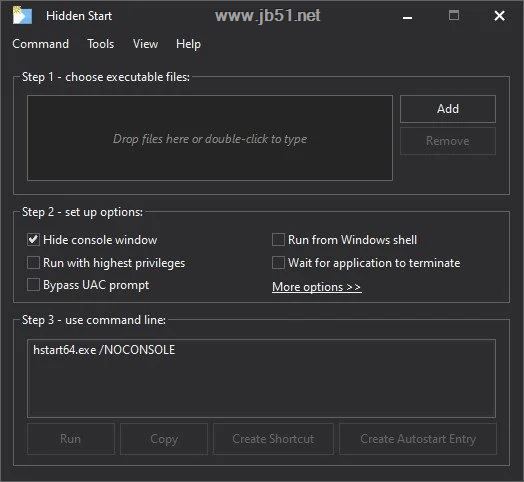 Hidden Start激活教程+补丁!Hidden Start(或 Hstart)是一个轻量级的命令行实用程序,它允许您在后台没有任何窗口的情况下运行控制台应用程序和批处理文件,处理 Windows2023-05-05
Hidden Start激活教程+补丁!Hidden Start(或 Hstart)是一个轻量级的命令行实用程序,它允许您在后台没有任何窗口的情况下运行控制台应用程序和批处理文件,处理 Windows2023-05-05 怎么免费激活R-Wipe Clean?R-Wipe Clean是大家喜欢的一款电脑软件强制卸载工具,但是R-Wipe Clean需要激活才能使用全部功能,怎么激活软件,下面一起看看吧2023-04-26
怎么免费激活R-Wipe Clean?R-Wipe Clean是大家喜欢的一款电脑软件强制卸载工具,但是R-Wipe Clean需要激活才能使用全部功能,怎么激活软件,下面一起看看吧2023-04-26


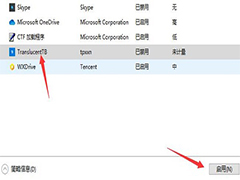

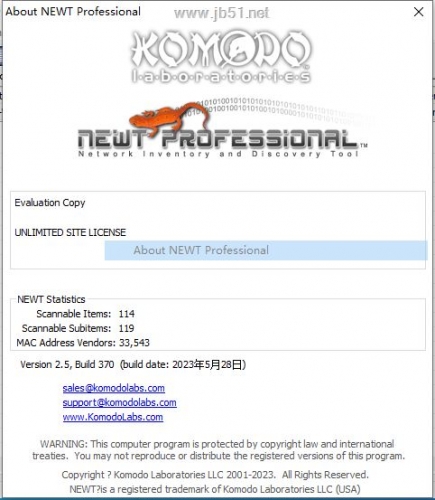




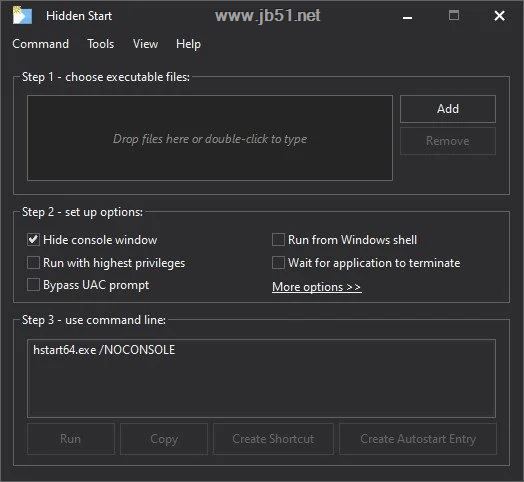

最新评论