win10笔记本怎么设置双屏显示?win10连接外置显示器的教程
笔记本作为日常办公必不可少的工具,在使用的时候难免会遇到需要外接显示器的时候。那么做为安装了win10系统的笔记本该如何连接外接显示器呢?
1、准备好需要连接的笔记本、显示器及VGA连接线;

2、将笔记本的VGA口与显示器的VGA口通过VGA线,进行连接;

3、在笔记本键盘上,按住Win+P,可以看到外接显示器的4种方式:PC screen only、Duplicate、Extend、Second screen only,即:仅电脑屏幕、复制、扩展、仅第二屏幕;

4、在笔记本键盘上,按住Win+P,选择PC screen only,即:仅电脑屏幕;可以看到只是笔记本电脑屏幕有显示;


5、在笔记本键盘上,按住Win+P,选择Duplicate,即:复制;可以看到笔记本电脑屏幕与显示器都有显示,而且显示的内容也是一模一样的;


6、在笔记本键盘上,按住Win+P,选择Extend,即:扩展;可以看到笔记本电脑屏幕与显示器都有显示,但是显示的内容也是不一样的;



7、在笔记本键盘上,按住Win+P,选择Second screen only,即:仅第二屏幕;可以看到笔记本电脑屏幕没有内容显示,只有显示器上有内容显示。至于需要选择什么样的显示方式,由自己定夺。


注意事项:有些笔记本电脑会记忆外接屏幕的设置,如果不小心选择了Second screen only,这个只要继续按住Win+P进行方向键的上下切换就好。
相关推荐:
相关文章
- Win10系统怎么添加无线配置文件?win10系统的电脑需要添加无线配置文件,手动输入路由器的SSID、无线密码等参数来连接路由器的无线信号,该怎么办呢?下面我们来看看手动添2015-10-07
win10系统如何自动关闭显示器?win10系统自动关闭显示器的设置方法
win10系统如何自动关闭显示器?本文将提供win10系统自动关闭显示器的设置方法供大家了解,希望可以帮助到大家2015-09-23- Win10多桌面不能切换该怎么办?win10有多桌面功能,在切换的时候却发现不能切换,不管切换到哪个桌面,打开的所有程序都在任务栏显示,根本就没变,下面分享这个问题的解决2015-09-14
- Win10屏幕最大分辨率的已经达到了1920x1080,但是这还是不够,有一些电脑的屏幕更大。所以调整了最大分辨率,字体看起来还是比较模糊。那么Win10使用高分辨率和大尺寸显示器2015-09-04
- win10连接外接显示器后怎么使用音箱喇叭?win10系统的电脑连接外接显示器以后,怎么播放声音?怎么使用外接显示器的音响喇叭?下面我们一起来看看详细的设置方法,需要的朋2015-08-30
- Win10双显示器怎么设置给显示屏设置不同的壁纸?有些工作需要设置电脑双屏显示,给win10系统设置完双屏显示后,怎么才能给不同的显示器桌面设置不同的壁纸呢?其实很简单,2015-08-30
Win10自动更新N卡驱动导致显示器故障、游戏崩溃等解决办法
来自福布斯的报道称,NVIDIA显卡用户在安装Win10的自动更新后,出现了无法进行多屏输出和SLi配置的问题,更糟的是,屏幕也会闪烁。下面小编就为大家带来Win10自动更新N卡驱2015-07-27- 关闭显示器是节约电源的一个好做法,其实不用这么麻烦系统本身就能完成这个任务,下面以图文的形式为大家介绍下Win10如何设置自动关闭显示器的时间2014-12-02
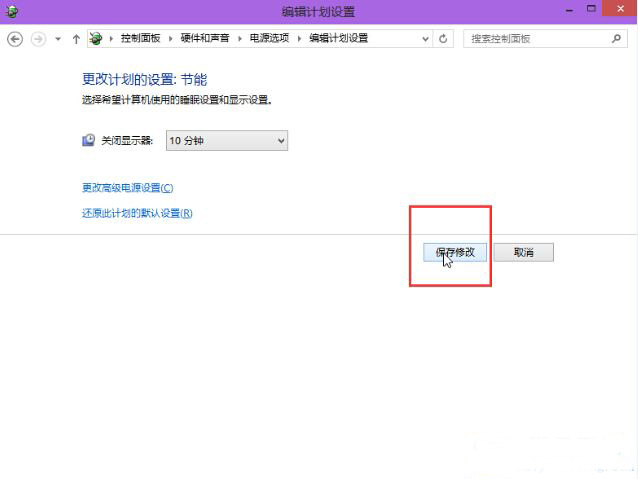 电脑一般分为主机和显示器两个大的元件,在使用win10系统的过程中很多用户想要设置自动关闭显示器时间,但是很多新手用户并不知道怎么操作设置关闭显 示器的时间。下面小编2017-11-21
电脑一般分为主机和显示器两个大的元件,在使用win10系统的过程中很多用户想要设置自动关闭显示器时间,但是很多新手用户并不知道怎么操作设置关闭显 示器的时间。下面小编2017-11-21


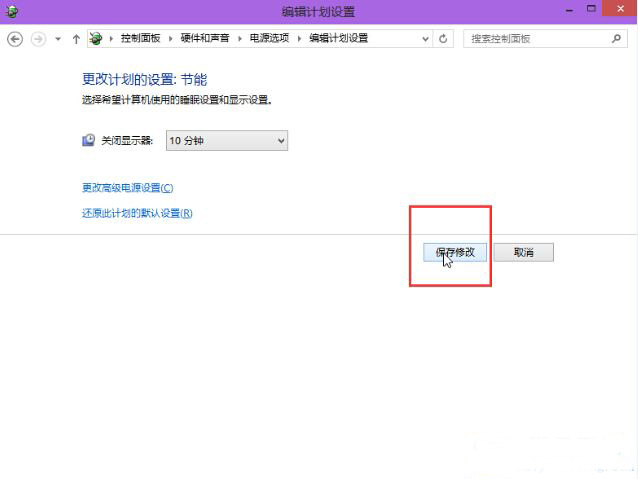
最新评论