VSCode安装使用教程(vscodeusersetup安装教程最新详细版)
VS Code是我最常用和最喜欢的编辑器。我喜欢能够自定义编辑器-改变布局,图标,字体和配色方案是如此容易!可以进行前后端开发!你值得拥有
Visual Studio Code(VSCodeUserSetup-x64-1.60.0.exe)适用于Windows 64位系统。它是一个轻量级但功能强大的源代码编辑器,可在您的桌面上运行,适用于 Windows、macOS 和 Linux。它内置了对 JavaScript、TypeScript 和 Node.js 的支持,并为其他语言(例如 C++、C#、Java、Python、PHP、Go)和运行时(例如 .NET 和 Unity)提供了丰富的扩展生态系统。
Visual Studio Code(VS Code)是微软2015年推出的一个轻量但功能强大的源代码编辑器,基于 Electron 开发,支持 Windows、Linux 和 macOS 操作系统。内置了对JavaScript,TypeScript和Node.js的支持并且具有丰富的其它语言和扩展的支持,功能超级强大。
VSCode是一款免费开源的现代化轻量级代码编辑器,支持几乎所有主流的开发语言的语法高亮、智能代码补全、自定义快捷键、括号匹配和颜色区分、代码片段、代码对比 Diff、GIT命令等特性,支持插件扩展,并针对网页开发和云端应用开发做了优化。
VS code,全称Visual Studio Code,是Microsoft(微软)在2015年4月30日发布的,编写现代web和跨平台源代码编辑器。比如说,可以用来写一个网页的html+css代码等
VS code 优点
安装包小,启动速度快,体验好
有丰富的插件,无论是编辑前端代码,还是后端代码
关键词高亮显示
输入关键词时,从输入第一个字符就开始匹配所有可能的关键词
错误提示,存在语法错误时,会显示红色波浪线
格式美化
一、下载
官网下载地址 Visual Studio Code - Code Editing. Redefined
1、点击Download for Windows 下载Windows版本或者点击Download选择下载其他版本;

2、根据自己的系统选择对应的版本。

二、安装
1、在下载目录找到VSCode,双击开始安装,可能会出现安全警告,点击运行;

2、阅读协议后,点击我同意此协议,点击下一步;

3、点击浏览,选择安装路径,默认在C盘,博主这里选择“D:\Programs\Microsoft VS Code”,点击下一步;

4、添加到开始菜单,这里默认即可,点击下一步;

5、勾选如图,点击下一步;

注:
1:在桌面创建快捷方式:勾选
2:将VSCode添加到右键菜单,支持打开文件:勾选
3:将VSCode添加到右键菜单,支持打开目录:勾选
4:勾选后会把很多文本格式改为用VSCode打开,例如.txt文件:不勾选
5:添加到PATH(环境变量),自动添加,无需手动配置:勾选
6、确认信息,点击安装;

7、安装中;

8、点击完成安装。

三、初始化设置
1、安装中文语言包并将显示语言改为中文,点击安装并重启;

2、点击选择颜色主题,选择后蓝色对勾自动勾选;

3、同步到其他设备或从其他设备同步; 1)点击启动设置同步;

2)支持microsoft账号、GIthub账号登录,设置后蓝色对勾自动勾选。

4、访问所有内容只需要一个快捷方式; 1)点击打开命令面板;

2)输入问号可以查看命令,使用命令可以提高效率,节省时间,设置后蓝色对勾自动勾选。

5、点击浏览语言拓展,可以按需安装语言插件;

6、选择项目文件夹;
1)点击选取文件夹;

2)选择,这里博主新建了一个名为“VS Code”的文件夹;

3)是否信任作者,点击是。

7、点击下一节;

8、重新定义编辑技能; 1)点击打开编辑器操场;

2)英文部分介绍编辑器的各项功能特色。

9、便利的内置终端; 1)点击显示终端面板;

2)下方会弹出终端。

10、无限扩展性; 1)点击浏览推荐的扩展;

2)左侧显示(网络原因可能会不显示)。

11、优化设置; 1)点击调整我的设置;

2)左侧显示常用设置,按需修改。

12、充电学习; 1)点击观看教程;

2)自动跳转到浏览器播放。

13、点击下一节;

14、并行编辑; 1)点击拆分编辑器;

2)可以看到右侧多出一个编辑器,可以并行编辑。

15、在操作中查看代码; 1)点击运行项目;

2)可以选择chrome、Edge、Node.js或安装其他拓展调试代码。

16、使用GIt跟踪代码; 1)点击初始化Git存储库;

2)点击之前放置项目的文件夹,回车确认初始化。

17、自动执行项目任务; 1)点击运行自动检测到的任务;

2)如果你的项目或者文件夹里有 typescript、npm、grunt、gulp、jake这几个脚本工具的配置文件的话,VS Code 会自动读取当前文件夹下的配置。

18、自定义快捷方式; 1)点击键盘快捷方式;

2)左侧出现快捷方式,可以点击按照个人习惯自定义键位。

19、完成

相关文章
 vs Code怎么设置面包屑显示代码单元?vs Code面包屑想要显示代码单元,该怎么设置呢?下面我们就来看看详细的教程2023-06-25
vs Code怎么设置面包屑显示代码单元?vs Code面包屑想要显示代码单元,该怎么设置呢?下面我们就来看看详细的教程2023-06-25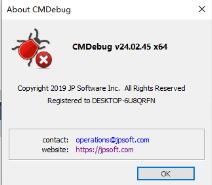
如何免费破解JP Software CMDebug 附激活教程+补丁
怎么免费激活JP Software CMDebug?CMDebug是一个丰富的开发环境,允许您使用全功能编辑器创建和编辑Windows批处理文件,包括语法突出显示。可使用复杂的调试器调试批处理2023-06-21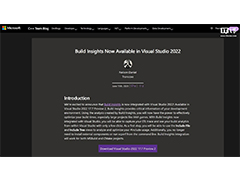
Visual Studio 2022引入生成见解工具: 可智能分析开发者代码
在 Visual Studio 2022 最新版本 17.7 中,将整合“生成见解”工具,以为开发者提升效率,可智能分析开发者代码,详细请看下文介绍2023-06-19
VS Code 1.79 版本发布: 添加只读模式/改善 Markdown 功能
VS Code 1.79 版本发布,这个版本增添了一些可以让开发工作更方便的功能,像是只读模式,强化粘贴功能,同时也会帮开发者自动复制外部文件,详细请看下文介绍2023-06-14- DBeaver是一个通用的数据库管理工具和 SQL 客户端,支持 MySQL, PostgreSQL, Oracle,DB2, MSSQL, Sybase, Mimer, HSQLDB, Derby, 以及其他兼容 JDBC 的数据库,下面脚本之2023-06-14
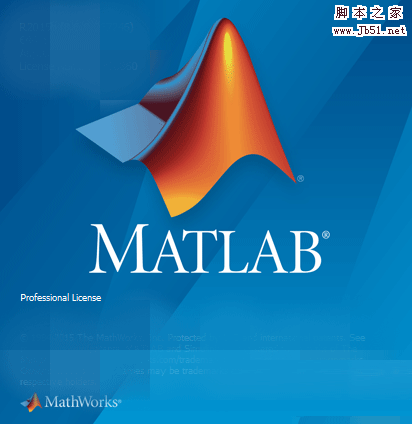
matlab中图像处理函数有哪些? Matlab常用图像处理函数汇总
matlab中图像处理函数有哪些?matlab处理图像需要使用很多函数,有哪些图像处理函数呢?下面我们就来看看Matlab常用图像处理函数汇总2023-06-12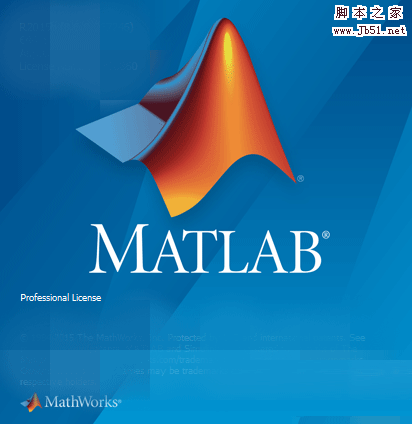
MATLAB怎么读取Excel文件表格中的数据? Matlab读取Excel文件指南
MATLAB怎么读取Excel数据?随着每年有越来越多的数据被记录在Excel文件中,使用Matlab读取Excel文件的技能正在变得越来越重要。在读取Excel文件时使用这些技巧和窍门,详细2023-06-12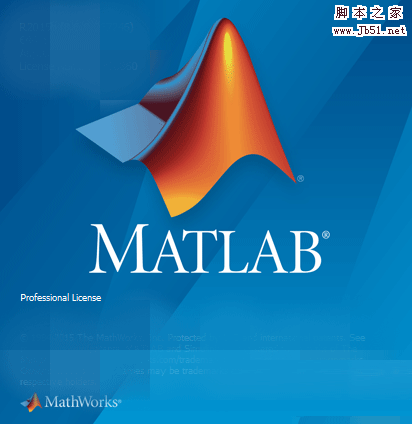
mat文件在matlab里面怎么读取? matlab保存和读取mat文件数据的技巧
mat文件在matlab里面怎么读取?使用matlab进行运算的时候,想保存和读取mat文件数,该怎么操作呢?下面我们就来看看matlab保存和读取mat文件数据的技巧2023-06-12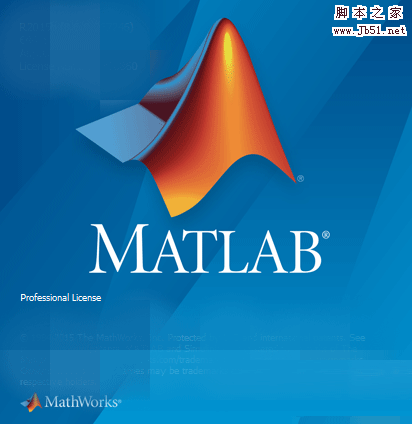
matlab怎么调用自定义函数? matlab定义函数并调用的技巧
matlab怎么调用自定义函数?matlab经常会调用函数,该怎么自定义函数并调用呢?详细请看下文介绍2023-06-12
matlab中怎么求矩阵的转置? matlab矩阵转置命令使用技巧
matlab中怎么求矩阵的转置?我们使用matlab的时候,想知道怎么求矩阵的转置,该怎么操作呢?下面我们就来看看matlab矩阵转置命令使用技巧2023-06-12



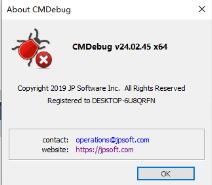
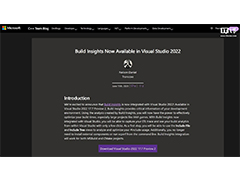
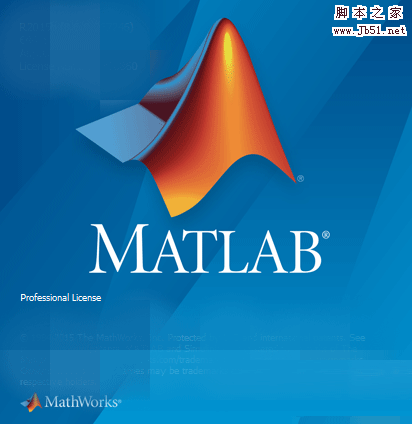

最新评论