菜鸟必备:3dsMax的10种贴图方法
贴图第一篇

贴图第一篇:Bitmap位图贴图(非常常用),还是按M键打开材质编辑器,找到Map选项板。这个例子我用的是围棋的图片,大家也可以用不同的图片来试试。
首先,将材质面板中的模式、颜色及光泽度调整一下,无论什么对象都会有一点光泽度,这个可以灵活运用,如下图。
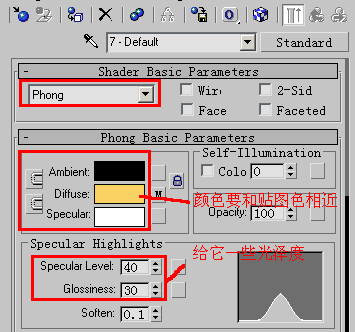
然后选择Diffuse扩散色彩贴图,此项较常用。
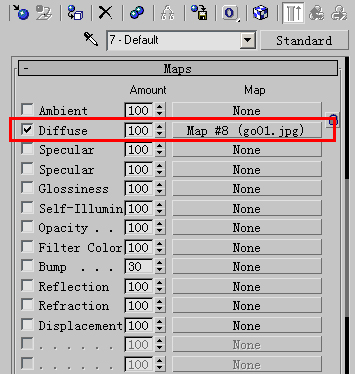
再来选择Bitmap位图,这种模式可以选择max内带的图片,也可以选择你自己磁盘里的图片。
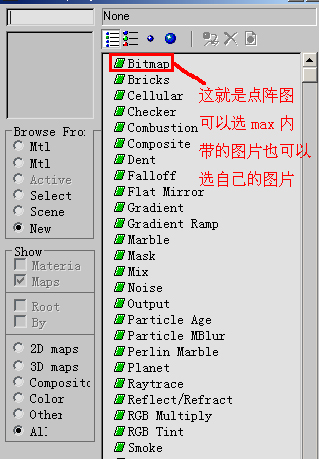
在这里,我选择的是围棋的图片,大家可以任选。
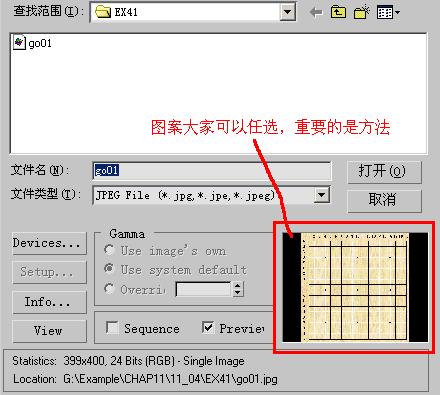
这一步就比较重要,如下图。
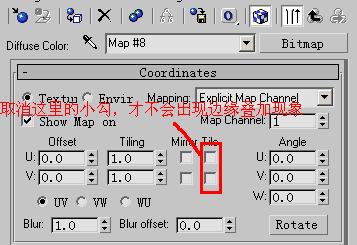
第二篇:位图+UVWMapping坐标贴图本例我用了一个像框,先看效果。

第一步
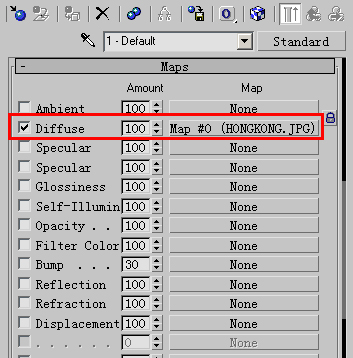
第二步
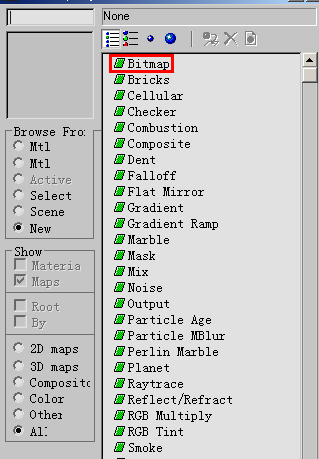
第三步
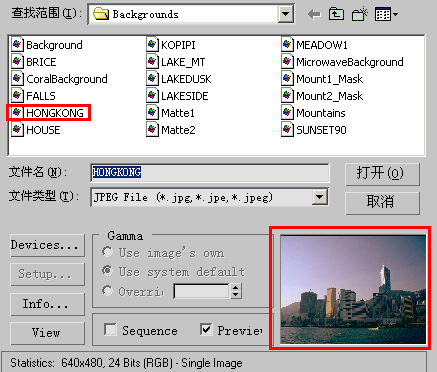
第四步
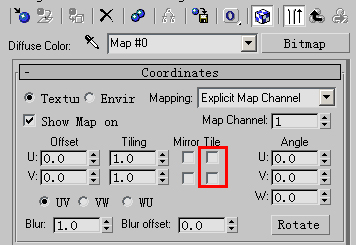
第五步就有点文章了,首先,这个面板在物体被选中时才能看见,再来,XYZ三个坐标的不同用法,建议大家自己亲自试一下,并且配合Fit模式,可以获得画面平铺效果。
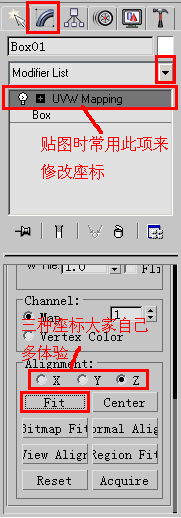
第六步也要注意,如果是平面贴图,就需要选择平面,如果是圆柱贴图就要选择圆柱,以此类推
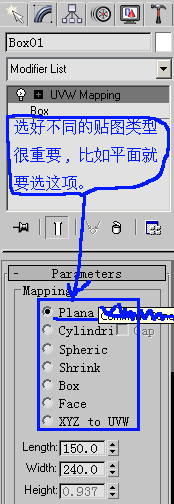
最后这一步,就是给像框加一点光泽度。
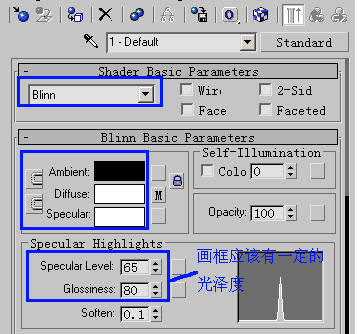
第三篇:点阵贴图Bitmap+扩散色彩贴图Diffuse+凹凸贴图Bump,本例贴图对象是一扇门,并且采用凹凸贴图Bump来增强立体纹路。效果如下:

第一步
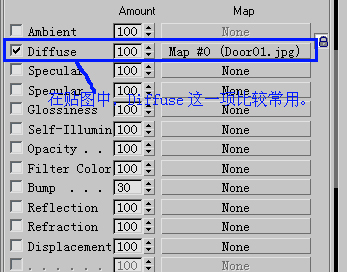
第二步

第三步中复制的方法在前面的教程中有讲过。
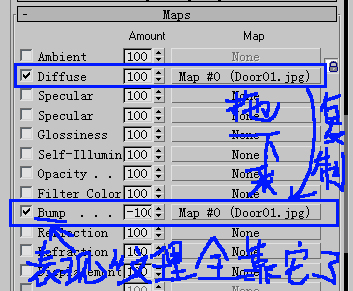
第四步
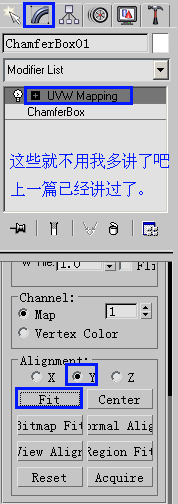
第五步,完成后可以将门做个镜像,可以变成双门效果。
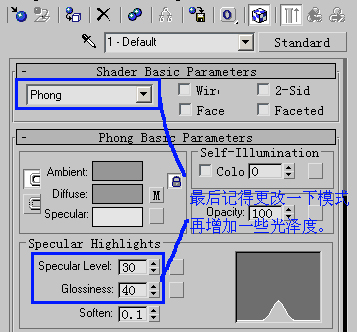
相关文章

3Dmax模型面怎么添加不规则的贴图? 给模型面单独添加贴图的技巧
3Dmax模型面怎么添加不规则的贴图?3Dmax建模的模型的一个面的指定形状中添加贴图,该怎么操作呢?下面我们就来看看3Dmax给模型面单独添加贴图的技巧2022-02-09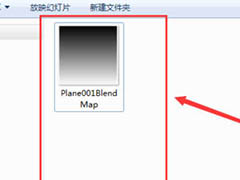
3dmax渐变贴图怎么制作? 3dmax做上下渐变贴图的技巧
3dmax渐变贴图怎么制作?3dmax中需要一个渐变的贴图,该怎么制作上下渐变贴图呢?下面我们就来看看3dmax做上下渐变贴图的技巧,详细请看下文介绍2021-12-10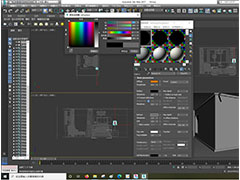
3dsMax怎么创建建筑涂层材料? 3dsMax涂层材质参数的设置方法
3dsMax怎么创建建筑涂层材料?3dsMax中想要创建一些常见的材质,该怎么制作涂层材质呢?下面我们就来看看3dsMax涂层材质参数的设置方法2021-09-26 3dmax怎么给模型添加超级玛丽贴图?3dmax中想要给模型添加贴图,3dmax中怎么贴图呢?下面我们就来看看3dmax贴图技巧,详细请看下文介绍2021-08-04
3dmax怎么给模型添加超级玛丽贴图?3dmax中想要给模型添加贴图,3dmax中怎么贴图呢?下面我们就来看看3dmax贴图技巧,详细请看下文介绍2021-08-04 3Dmax怎么创建餐桌布?3Dmax中想要创建一个桌布,该怎么创建桌布呢?下面我们就来看看3Dmax桌布的制作方法,需要的朋友可以参考下2019-12-12
3Dmax怎么创建餐桌布?3Dmax中想要创建一个桌布,该怎么创建桌布呢?下面我们就来看看3Dmax桌布的制作方法,需要的朋友可以参考下2019-12-12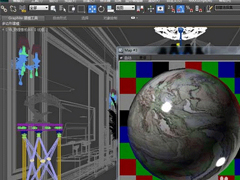
3dmax中材质丢了/不见了怎么办?3dsmax材质贴图找回教程
3dsmax模型中的材质贴图是必不可少的一项功能,那么,在3dmax中材质丢了/不见了怎么办?如何找回呢?对此,本文就为大家带来了3dsmax材质贴图找回教程,需要的朋友可以参考2019-10-15 3Dmax怎么设置黑酸枝材质参数?3Dmax中可以制作出各种材质,今天我们就来看看使用3Dmax制作黑酸枝材质的方法,需要的朋友可以参考下2019-07-16
3Dmax怎么设置黑酸枝材质参数?3Dmax中可以制作出各种材质,今天我们就来看看使用3Dmax制作黑酸枝材质的方法,需要的朋友可以参考下2019-07-16 3Dmax怎么快速制作缅甸花梨木材质?3Dmax中想要创建缅甸花梨木材质,该怎么设置这个材质参数呢?下面我们就来看看详细的教程,需要的朋友可以参考下2019-07-14
3Dmax怎么快速制作缅甸花梨木材质?3Dmax中想要创建缅甸花梨木材质,该怎么设置这个材质参数呢?下面我们就来看看详细的教程,需要的朋友可以参考下2019-07-14 3Dmax怎么制作紫檀木材质?3Dmax创建材质的时候,想要创建比较高贵的紫檀木材质,该怎么设置参数呢?下面我们就来看看详细的教程,需要的朋友可以参考下2019-07-12
3Dmax怎么制作紫檀木材质?3Dmax创建材质的时候,想要创建比较高贵的紫檀木材质,该怎么设置参数呢?下面我们就来看看详细的教程,需要的朋友可以参考下2019-07-12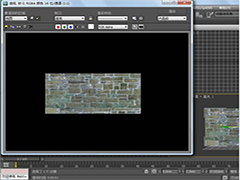 3Dmax怎么使用天空贴图?3Dmax中想要使用天空贴图,该怎么操作呢?下面我们就来看看详细的教程,需要的朋友可以参考下2019-06-04
3Dmax怎么使用天空贴图?3Dmax中想要使用天空贴图,该怎么操作呢?下面我们就来看看详细的教程,需要的朋友可以参考下2019-06-04



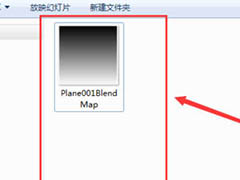
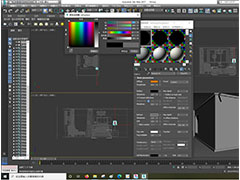


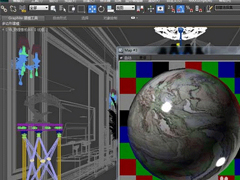



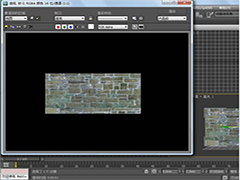
最新评论