3DS Max 8 动画制作基础知识及全攻略介绍
本教程向大家介绍3DS Max 8 动画制作基础知识及全攻略,教程属于基础教程,介绍的都是基础知识点,非常适合新手学习,转发过来,希望对大家有所帮助!
序言
在三维动画创作软件中,可以对场景中的几乎任何物体进行动画设置, 3DS Max 8 软件为我们提供了很多创建动画的不同方法,以及大量用于管理和编辑动画的工具,从今天开始,我们就由简单到复杂带领大家一步一步学习动画制作的方法。
第一篇 动画制作的基础知识一、动画的基本概念
(一)帧的概念
帧就是动画过程中单一的图像。下面我们通过实例来理解一下帧的概念。
1、在场景中创建一个茶壶。
2、在动画控制区域单击时间配置按钮,在时间配置对话框中设置长度为5。
3、单击自动关键点扭打开自动关键点设置,然后拖动时间滑块到第5帧。
4、单击工具栏上的选择并旋转工具,在透视图中拖动茶壶使其旋转,然后单击将自动关键点钮关闭,这样我们就制作了一段5帧的动画。
5、将动画渲染成jpg格式的图像序列,如下图所示。
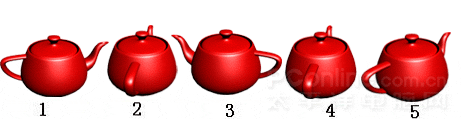
图1:将动画渲染成jpg格式的图像序列
上图中的5张图片其实就构成了一个简单的茶壶旋转的动画,其中每一幅图就是一帧,5幅图片连起来以后就构成了5帧的动画。
(二)关键帧
所谓的关键帧也就是说每一步动画要达到的目标。比如说茶壶旋转,初始的状态茶壶是静止的,要旋转的位置也就是最终的目标就是关键帧。在起始帧和关键帧之间需要的帧数就是中间帧。如下图所示,这个动画过程就是一个圆柱体的弯曲过程。下图中帧标记为 1和2的是关键帧,而其他帧则是中间帧。
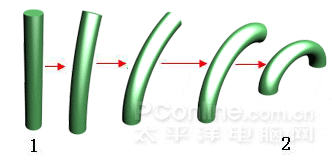
图2:图中帧标记为1和2的是关键帧,其他则是中间帧。
(三) 3DS Max 8 软件生成动画的方法
在 3DS Max 8 软件中,动画的制作方法是首先创建记录每个动画序列起点和终点的关键帧,我们把这些关键帧的值称为关键点,而 3DS Max 8 软件将会自动的计算每个关键点值之间的插补值,从而生成完整动画。
(四)帧和时间
动画最常用的两种格式为电影格式:即每秒钟 24 帧(FPS)和每秒钟30 帧(NTSC)。而3DS Max就是一个基于时间的动画程序。它测量时间,并存储动画值,内部精度为 1/4800 秒。
(五)动画制作的工具
在 3DS Max 8 软件中,我们可以在软件的界面上找到基本的创作动画的工具,具体包括以下几种:
1、曲线编辑器—即轨迹视图,提供了一些细节动画编辑功能。
2、轨迹栏—位于屏幕窗口的下方,可以快速访问关键帧和插值控件,也可以展开用于函数曲线的编辑。
3、运动面板—可以用来调整影响所有位置、旋转和缩放动画的变换控制器。
4、层次面板—用来调整控制两个或多个对象链接的所有参数,其中包括反向运动学参数和轴点调整。
5、时间控件—可以移动到时间上的任意点,并在视图中播放动画。
通过单击启用"自动关键点"按钮就可以开始创建动画,此时更改场景中物体的任何属性都将被自动记录为动画。对创建的关键点,可以进行移动、删除和重新创建关键点的操作。
(一)创建自动关键点动画的步骤
1、单击"自动关键点"打开自动关键点模式。
2、将时间滑块拖动到不为 0 的时间上。
3、执行下列操作之一:变换对象或更改可设置动画的参数。
下面我们通过实际操作来看一下具体的操作步骤:
1、在场景中创建一个圆柱体。
2、单击打开"自动关键点"模式,如下图所示。
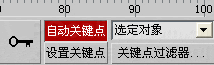
图3:打开"自动关键点"模式
3、将时间滑块拖动到第20帧,使用旋转工具围绕 Y 轴把圆柱体旋转 90 度,这样在第 0 帧和第 20 帧创建了旋转关键点。第 0 帧的关键点存储圆柱体的原始方向,而第 20 帧的关键点存储设置 90 度动画后的方向。播放动画圆柱体将在 20 帧的时间范围内绕 Y 轴旋转 90 度,如下图所示。

图4:创建旋转关键点
(二)在动画场景中建模
在关闭"自动关键点"的情况下改变对象或者其他参数产生的结果,会依据对象或者参数是否已设置动画而有所变化。 下面我们通过一个小例子来理解一下。
1、在场景中创建一个球体,并且设置球体的半径为15,如下图所示。
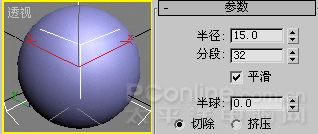
图5:在场景中创建半径为15的球体
2、单击打开"自动关键点"钮,将时间滑块拖动到第10帧,设置其半径为30。
3、再将时间滑块拖动到第20帧,设置其半径为50。
4、现在关闭自动关键点,然后将时间滑块拖动到第 10 帧,并且将球体半径从30增加到 40,如下图所示,我们会发现,在关闭自动关键点的情况下,半径的更改也会应用于其他两个关键点,即:
球体的半径现在是在第0帧为25,在第10帧为40,在第20 帧为 60。这是因为在"自动关键点"关闭的情况下,球体的半径有第10帧增加了10个单位,所以所有半径都将在关键点增加10个单位。
需要说明的是,如果在更改半径时"自动关键点"处于打开的状态,那么球体半径的更改仅仅会在第10帧的关键点应用动画更改,即在第10帧增加10个单位,而在其他的关键点处将保持原来的数值不变。
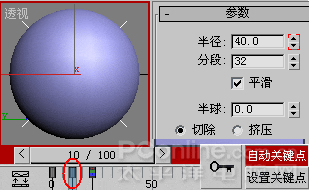
图6:将球体半径从 30 增加到 40
(三)物体的哪些属性可以设置为动画
在 3DS Max 8 软件中,物体的大多数参数都可以设置成动画。在有些时候我们需要预先知道是否能对参数进行动画设置,如果是这种情况,那么,我们可以使用"轨迹视图",在"轨迹视图层次"列表中将会显示出每一个可以设置动画的参数。同时,我们也可以通过对物体添加控制器的方法来设置动画,在后面的实例当中我们会进行深入的讲解,这里不做深入研究。
三、使用设置关键点模式创建动画
使用"设置关键点"模式比"自动关键点"方法有更多的控制,通过它动画师可以试验想法,并且快速放弃它们不想应用的动画效果,而不用撤销所有的动画设置工作。通过"设置关键点",可以给角色设置姿势,然后通过使用"轨迹视图"中的"关键点过滤器"和"可设置关键点的"轨迹,选择性地给某些对象的某些轨迹设置关键点。
(一)设置关键点和自动关键点模式的区别
设置"关键点"模式和"自动关键点"在几个方面有差别。
首先工作流程不同,在"自动关键点"模式当中,工作流程是打开启用"自动关键点",然后移动时间滑块到指定时间上,最后变换对象或者更改它们的参数,所有的改动将会被自动记录为为关键帧。当我们关闭"自动关键点"模式时,是不能再创建关键点的,当"自动关键点"模式关闭后,对象的更改全局将会应用于动画。而在"设置关键点"模式中,工作流程是启用"设置关键点"模式,然后移动时间滑块到指定的时间上。在变换或者更改对象参数之前,需要使用"轨迹视图"和"过滤器"中的"可设置关键点"图标来确定对哪些轨迹可以设置关键点,通过单击"设置关键点"按钮或者按键盘上的K键就可以设置关键点,如果不执行操作,则不会设置关键点。
(二)对反向运动学使用设置关键点
在关键点过滤器中选择IK参数后允许我们使用"设置关键点"来给反向运动学设置关键帧。它主要用来给IK目标设置关键点和末端的效应器,后者使用"设置关键点"以及其他IK参数,例如"旋转角度"或"扭曲"。 在使用"设置关键点"时,我们可以通过合并带有"关键点过滤器"的"轨迹视图"中的"可设置关键点"图标,以有选择性地给轨迹设置关键帧。需要说明的是,"设置关键点"目前还不支持"IK/FK启用",因此在实际制作动画过程中,不要尝试用"设置关键点"按钮或者键盘快捷键来给"启用"按钮设置关键帧,如果想要使用"IK/FK 混合"时,只有使用"自动关键点"的方法来实现。
(三)为材质设置关键点
通过勾选"关键点过滤器"中的材质选项,可以使用"设置关键点"为材质创建关键点,在使用过程中我们需要使用"可设置关键点图标"来限制已设置关键点的轨迹。在实际操作过程中,如果我们只是简单地启用"材质"并设置关键点,那么就会在每一个"材质"轨迹上都放置关键点,这是我们不希望发生的。
(四)"设置关键点"动画的操作步骤
1、单击"设置关键点"钮以启用"设置关键点",当按钮显示红色时,就表示当前正处于"设置关键点"模式,在这个模式中我们可以在实现想法之前进行试验。
2、打开"曲线编辑器"或"摄影表"。
3、在"轨迹视图"工具栏上单击"显示可设置关键点"按钮。
4、关闭所有其他不想设置关键帧的轨迹。红色的关键点表示轨迹将被设置为关键点,如果我们单击红色的关键点,那么它将会变成灰色,表示轨迹不能被设置关键点。我们可以通过使用"控制器"菜单 %26gt; "可设置关键点"命令,把多个轨迹切换为"可设置关键点的"轨迹,完成后,最小化或者关闭"轨迹视图"。
5、单击"关键点过滤器"按钮,然后启用"过滤器"以选择要设置关键帧的轨迹,在默认的情况下,位置、旋转和缩放都处于启用状态。我们可以使用"关键点过滤器"按钮对各个轨迹选择性地进行操作。 例如,如果现在处于"轨迹视图"模式下并且角色手臂的"旋转"和"位置"轨迹可设置关键点,则可以使用关键点过滤器来关闭"位置"过滤器并仅对"旋转"轨迹进行操作。
6、移动时间滑块至时间线上的另一点,然后在命令面板中变换对象或者更改参数以创建动画,在此过程中是不会创建关键帧的,设置完成后我们需要单击"设置关键点"按钮或是在键盘上按下K键来设置关键点。
7、当按钮变成红色时,我们就设置了出现在时间标尺上的关键点,关键点是带颜色的编码,它反映了哪些轨迹设置了关键点,哪些没有设置关键点。如果不单击"设置关键点"而且移动到时间上的另一点,姿势就会丢失。
四、微调器右键菜单
在场景中创建一个球,在修改命令面板中右键单击可以设置动画参数的可编辑字段,这样我们就打开了微调器的右键菜单,如下图所示。
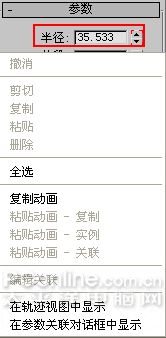
图7:创建一个球并设置动画参数
相关文章
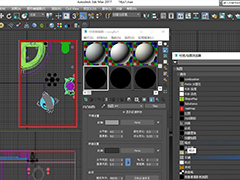
3dsMax怎样设置标准控制? 3dsMax标准控制参数设置技巧
3dsMax怎样设置标准控制?3dsMax中想要建模模式的时候,想要使用标准控制,下面我们就来看看3dsMax标准控制参数设置技巧2023-04-10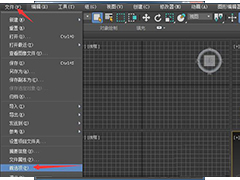
3dmax灯光怎么取消对物体的影响? 3ds Max关闭灯光衰减的技巧
3ds Max 2018怎么关闭灯光衰减?开启衰减之后,远距离的光线没有近距离的强,不然灯光照射都是一样强的,该怎么关闭灯光衰减呢?下面我们就来看看详细教程2023-04-04
3DSMax怎么设置摄像机参数?3DSMax设置摄像机参数教程
3DMax是一款制作建模与动画制作软件,也可以进行动画的制作,但是需要借助摄机的帮助,那3DSMax怎么设置摄像机参数呢?下面小编给大家详细的介绍一下吧2022-06-13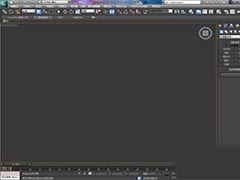
3DMax如何让模型呈现透明度?3DMax让模型呈现透明度的方法
3DMax创建的物体各式各样,但有的物体的材质不同,需要呈现出有种透明的效果,那3DMax怎么让模型呈现透明度呢?小编给大家带来了具体的操作步骤,一起来看看吧2022-06-10
3DMax如何恢复显示被隐藏的物体?3DMax恢复显示被隐藏物体的教程
3DMax在进行场景创作的时候,有时候模型妨碍到我们操作,我们会隐藏模型,等不影响的时候再设置显示,那3DMax怎么恢复显示被隐藏的物体呢?和小编看看下文介绍就知道了2022-06-08
3DMax视图窗口怎么快速切换窗口?3DMax快速切换窗口方法
在3DMax中创建模型的时候,为了减少误差会借助视图窗口的帮助以便查看。但查看之后又需要切换回去,下面小编给大家讲解一个切换窗口的快捷方法,快来学习一下吧2022-05-26 33DMax是一款目前非常火,非常较专业的三维建模软件,但是有很多小伙伴还不知道怎么使用光域网功能,下面小编给大家带来了详细的介绍,需要的用户可以来了解一下哦2022-05-23
33DMax是一款目前非常火,非常较专业的三维建模软件,但是有很多小伙伴还不知道怎么使用光域网功能,下面小编给大家带来了详细的介绍,需要的用户可以来了解一下哦2022-05-23 3DMax是一款目前非常火,非常较专业的三维建模软件,在使用时为了方便调整会不断的去旋转或者切换不同的视角,下面小编整理了具体的操作步骤,一起来看看吧2022-05-11
3DMax是一款目前非常火,非常较专业的三维建模软件,在使用时为了方便调整会不断的去旋转或者切换不同的视角,下面小编整理了具体的操作步骤,一起来看看吧2022-05-11 3dmax如何捕获静止动画?3dma制作的动画想,想要捕捉动画中某一个动作,该怎么捕捉静止画面呢?下面我们就来看看3d动画动作捕捉的技巧2022-04-29
3dmax如何捕获静止动画?3dma制作的动画想,想要捕捉动画中某一个动作,该怎么捕捉静止画面呢?下面我们就来看看3d动画动作捕捉的技巧2022-04-29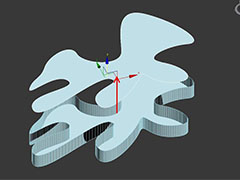
3dmax怎么把模型的面分离? 3dmax模型单独分离一个面的技巧
3dmax怎么把模型的面分离?3dmax建模的模型想要进行单独面分离,该怎么操作呢?下面我们就来看看3dmax模型单独分离一个面的技巧2022-04-24


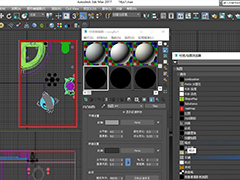
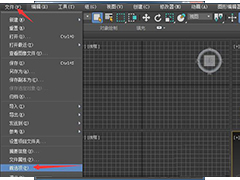

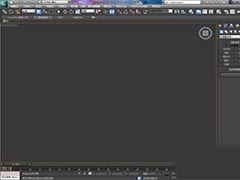





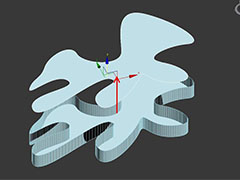
最新评论