IDEA 2020 配置Tomcat服务器的详细步骤
IDEA 2020 配置Tomcat的步骤如下所示:
第一步 下载Tomcat
官网链接:http://tomcat.apache.org/
选择download,找到自己所要的版本,下载对应版本的Tomcat。
跟我之前的文章一样,我依旧推荐下载免安装的压缩包。
有zip和exe两种格式的,zip(64-bit Windows zip(pgp,md5,sha1))是免安装版的,exe(32-bit/64-bit Windows Service installer(pgp,md5,sha1))是安装版。同时观察自己的电脑是64位系统还是32位系统。
此处选择下载zip版;
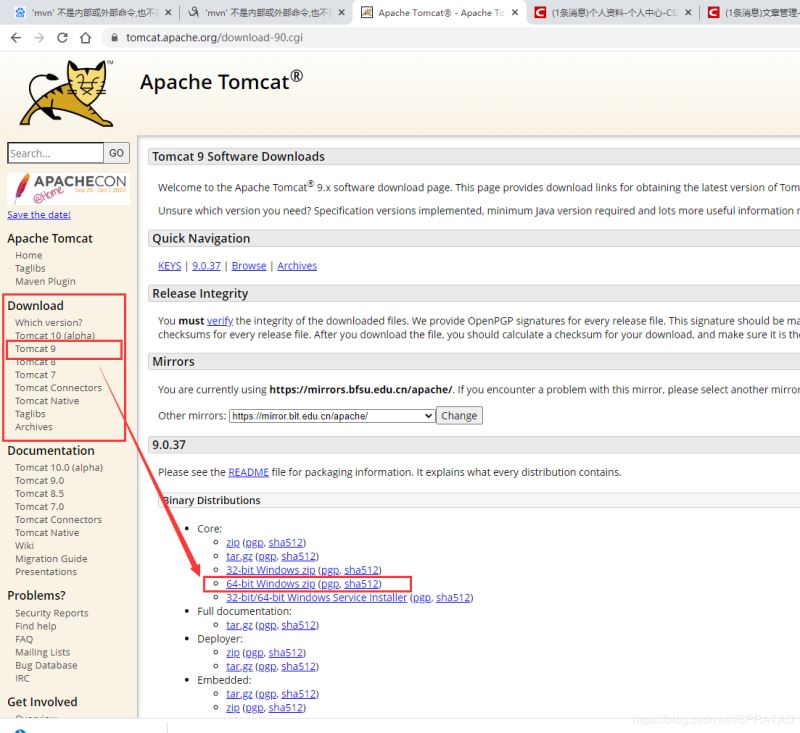
第二步 体验Tomcat
将压缩包下载下来并解压到指定路径后,在bin目录下有若干个bat文件
startup.bat :点击启动Tomcat;
shutdown.bat:关闭Tomcat。
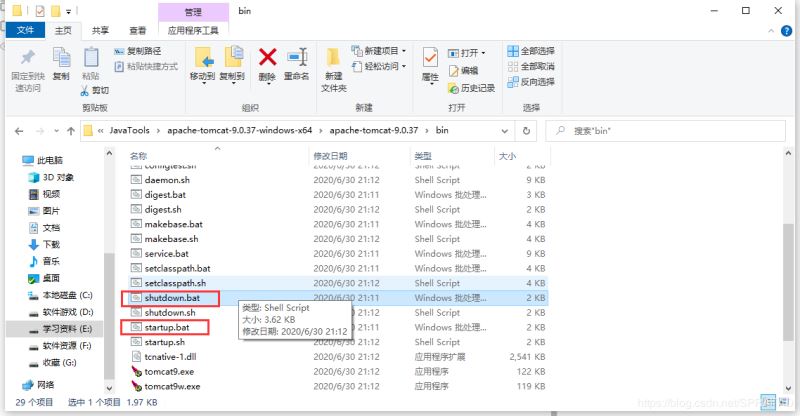
这里我们点击 startup.bat 来启动Tomcat
启动Tomcat后,会出现一个终端窗口,不要关闭它
打开浏览器,键入 http://localhost:8080 进入如下页面则表示安装成功:
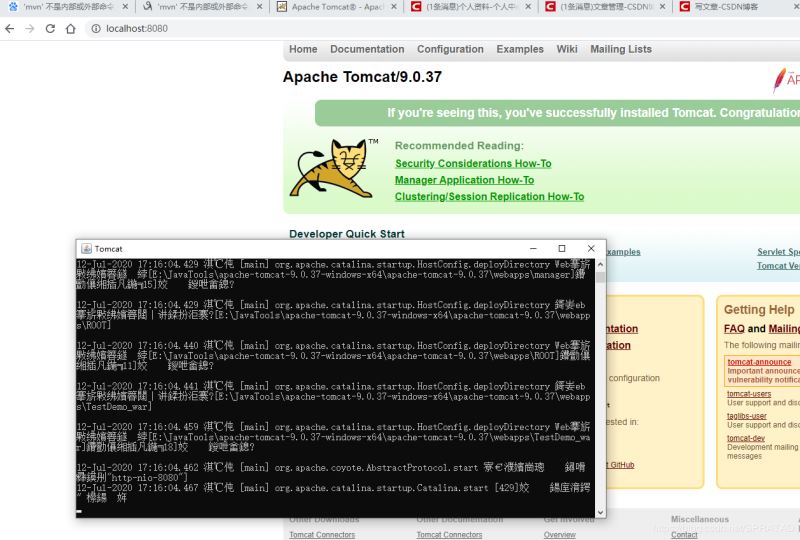
第三步 Tomcat环境变量配置
右击此电脑 -> 属性 -> 高级系统设置 -> 环境变量
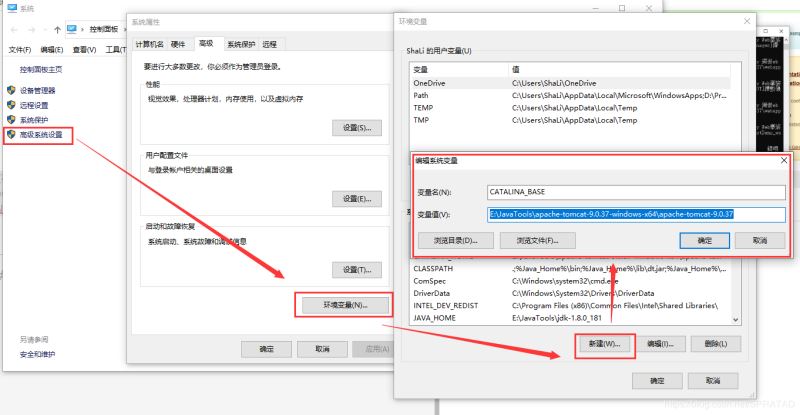
在”系统变量“中添加系统变量CATALINA_BASE,CATALINA_HOME;
变量名:CATALINA_BASE
变量值:E:\JavaTools\apache-tomcat-9.0.37-windows-x64\apache-tomcat-9.0.37 //Tomcat安装目录
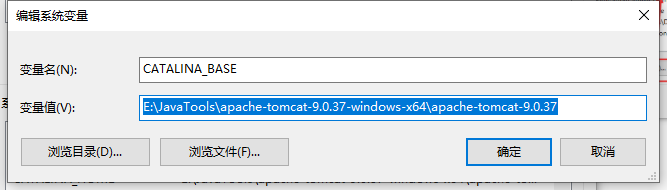
在”系统变量“中添加系统变量,CATALINA_HOME;
变量名:CATALINA_HOME
变量值:E:\JavaTools\apache-tomcat-9.0.37-windows-x64\apache-tomcat-9.0.37 //Tomcat安装目录
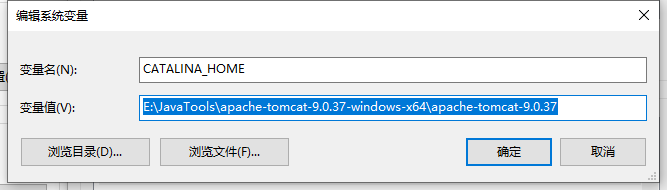
修改ClassPath和Path的变量值。
变量名:CLASSPATH
变量值:%CATALINA_HOME%\lib\servlet-api.jar; (注意加的时候在原变量值后加英文“;”)
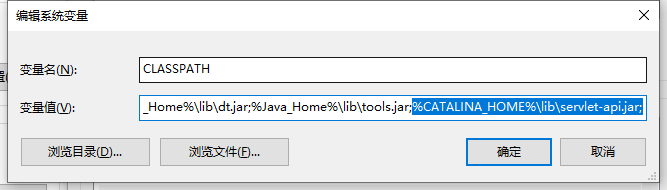
修改Path的变量值,点击path后,点击右侧新建,将下面两条变量添加。
变量名:Path
变量值:%CATALINA_HOME%\bin(注意加的时候在原变量值后加英文“;”)
变量名:Path
变量值:%CATALINA_HOME%\lib(注意加的时候在原变量值后加英文“;”)
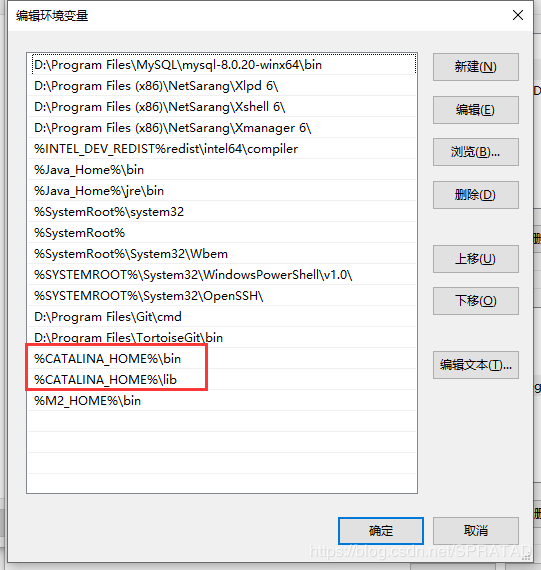
此处需要验证一下。
点击"开始"->“运行”,键入"cmd"(或快捷键win+R);键入命令: startup,出现以下信息,说明环境变量配置成功;

第四步 在IDEA 2020配置Tomcat
点击Run-Edit Configurations…
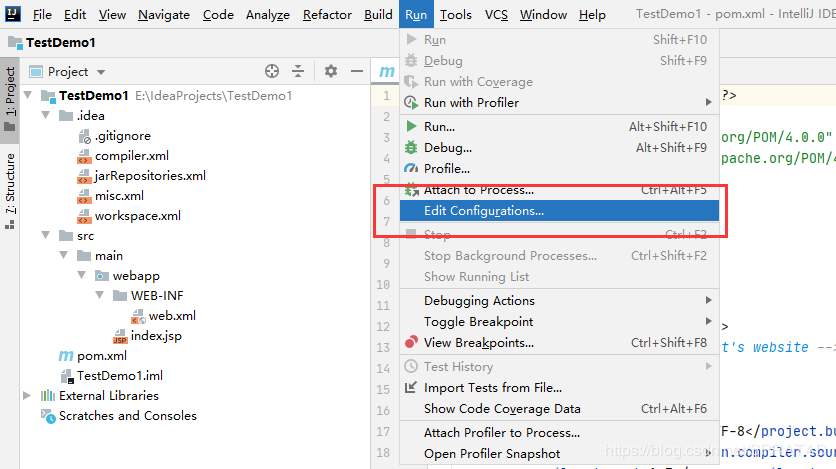
点击左侧“+”,选择Tomcat Server–Local(这里有点错误 应该是选Tomcat 我选成了TomEE ),
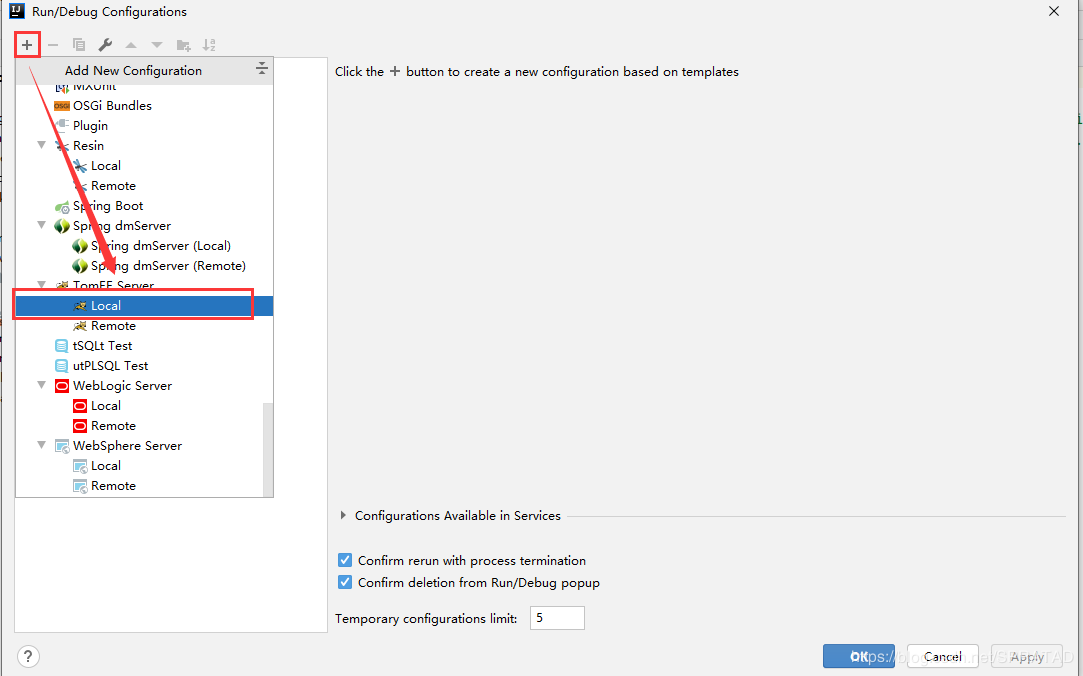
在Tomcat Server -> Unnamed -> Server -> Application server项目下,点击 Configuration ,找到本地 Tomcat 服务器,再点击 OK按钮。(这里有点错误 应该是选Tomcat 我选成了TomEE )
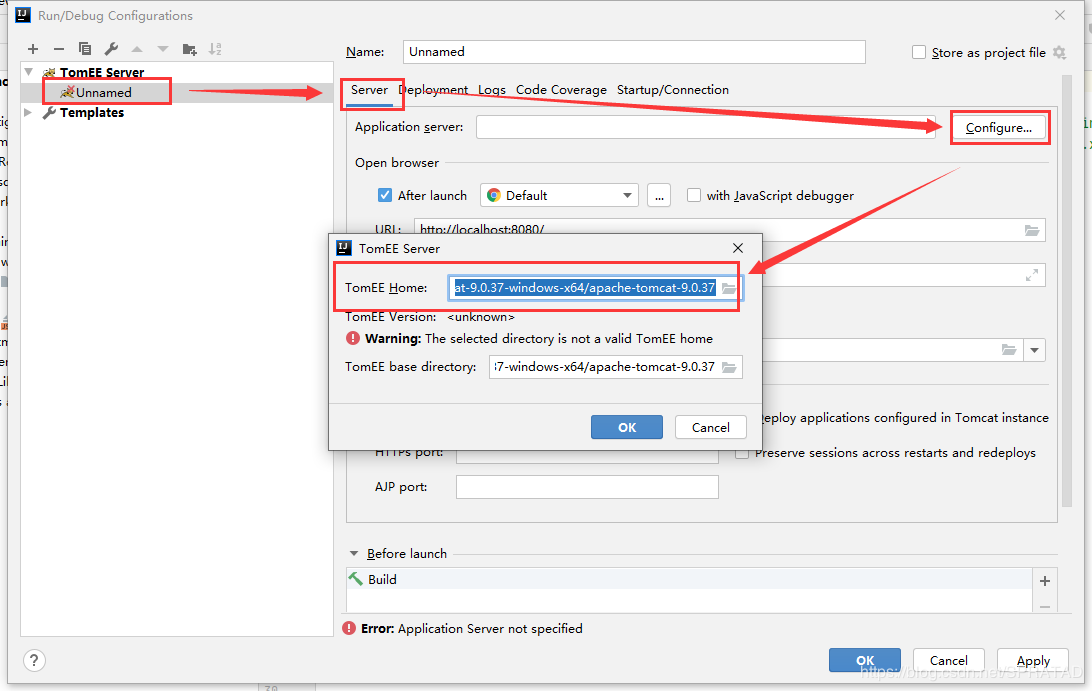
至此,IntelliJ IDEA配置Tomcat完成。
第五步 在本地进行编译打包部署
注意:完成这一步需事先创建好一个maven的webAPP项目,参见另一篇文章
直接在idea左下的Terminal终端输入mvn install,
编译打包成功,显示BUILD SUCCESS字样。
重新查看项目的目录,我们发现项目根目录下面多了target目录,该目录下也打出了war包。
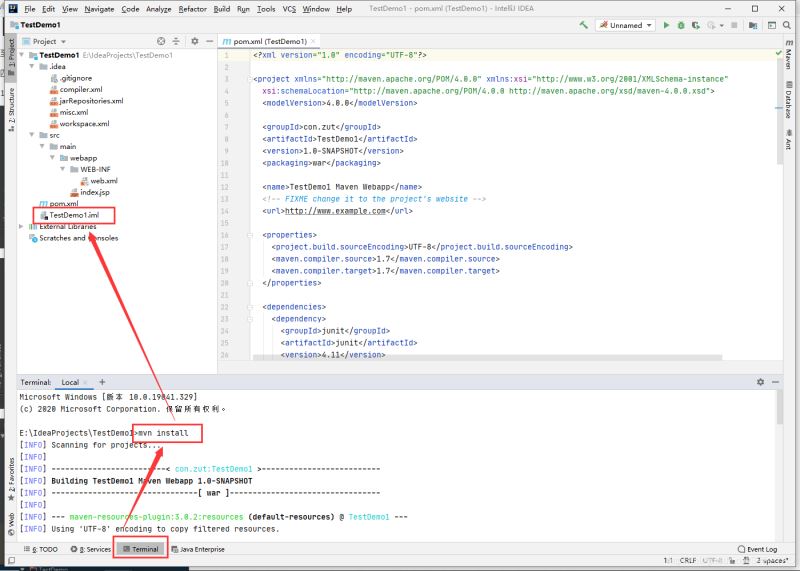
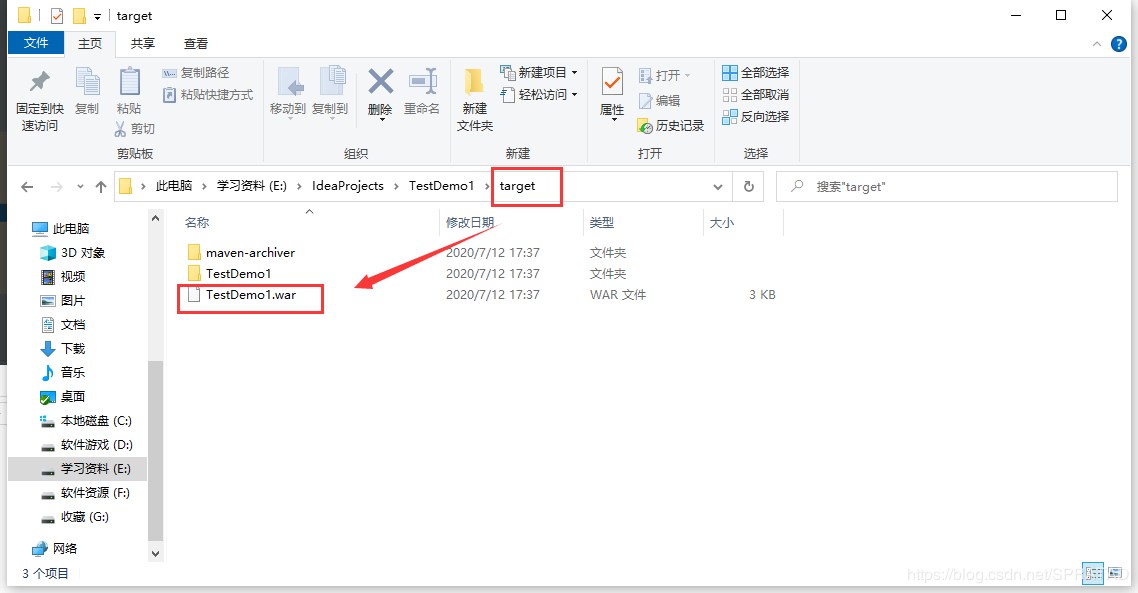
再次进入部署界面
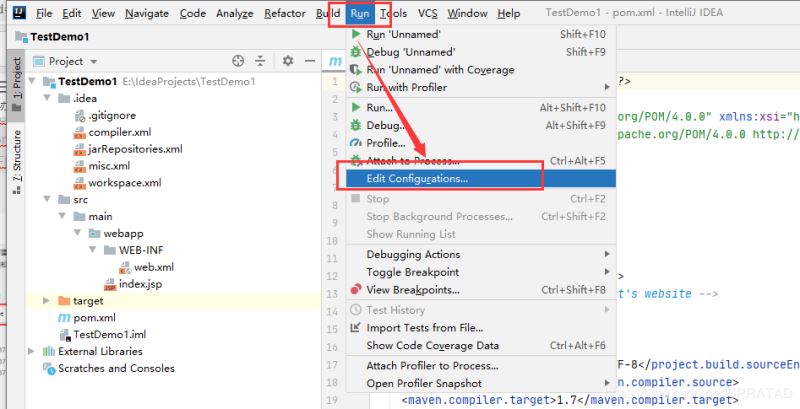
在 Deployment 中 点击 + ,选择要部署的工程。
此处选择TestDemo.war作为部署包。 (这里有点错误 应该是选Tomcat 我选成了TomEE )
填写访问路径(一般为项目名,输入后会同步到server标签页的localhost处),点击 OK
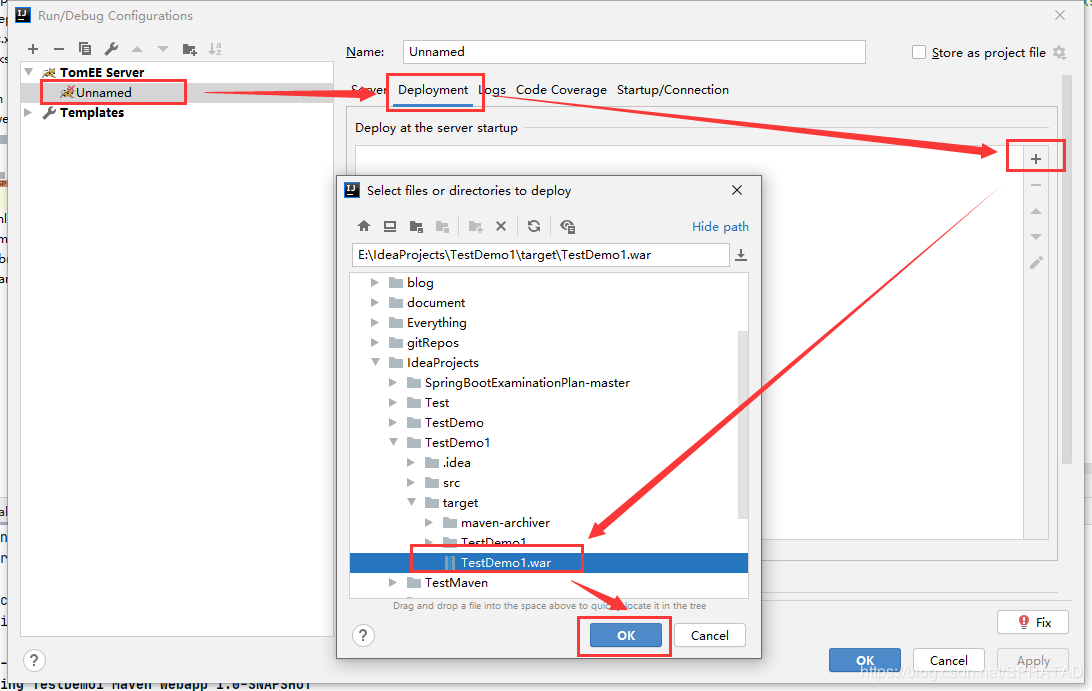
在主界面中 Application Servers 中就可以看到部署的工程
点击左侧绿色三角形就可以运行 Tomcat 服务器(这里有点错误 应该是选Tomcat 我选成了TomEE )
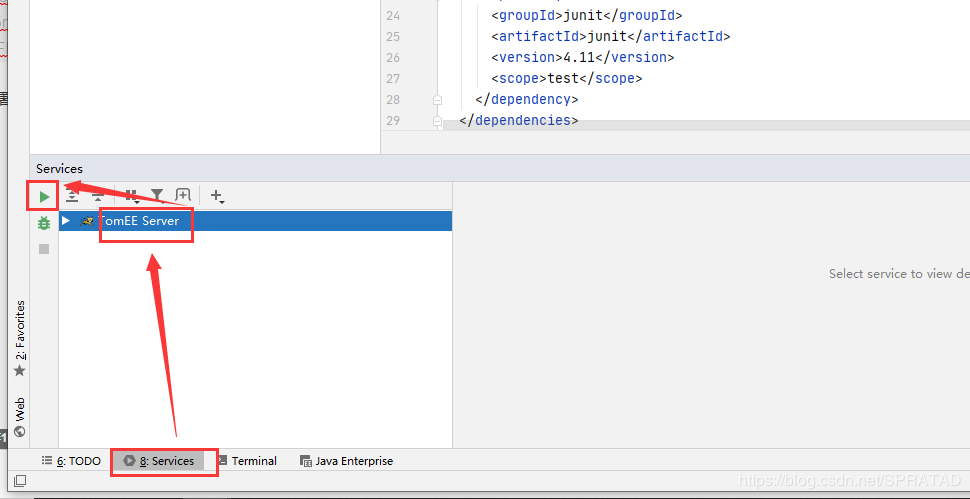
点击后显示如下:
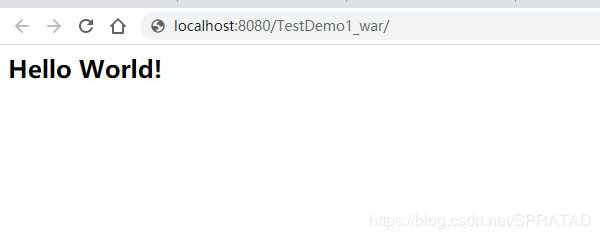
到此这篇关于IDEA 2020 配置Tomcat服务器的详细步骤的文章就介绍到这了,更多相关IDEA 2020 配置Tomcat内容请搜索脚本之家以前的文章或继续浏览下面的相关文章希望大家以后多多支持脚本之家!
相关文章

Tomcat 启动时 SecureRandom 非常慢解决办法
这篇文章主要介绍了Tomcat 启动时 SecureRandom 非常慢解决办法的相关资料,需要的朋友可以参考下2017-06-06












最新评论