AutoCAD进行基本绘图的详细方法介绍
一些刚接触AutoCAD不久的新手们,或许还不太熟悉其中基础绘图是怎么操作,本篇文章中图文并茂的讲述了两种基本绘图方法,感兴趣的朋友快来跟小编一起学习吧
AutoCAD进行基本绘图的详细方法介绍
第一种方法
1.有些初学者学习AutoCAD时成绩不佳,往往起因于较低的学习兴趣而造成学习效率不高。兴趣是最好的老师,初学者在学习AutoCAD的时候,要把学习与操作的过程,当成学习一种新的电子游戏。
2.整个学习过程应采用循序渐进的方式。要学习和掌握好AutoCAD,首先要知道如何用手工来作图,对于作图过程中所用到画法的几何知识一定要非常清楚,只有这样才能更进一步去考虑如何用AutoCAD来做又该如何做。实践证明,识图能力和几何作图能力强,AutoCAD学起来较容易些,效果较好。然后再了解计算机绘图的基本知识,如相对直角坐标和相对极坐标等,使自己能由浅入深,由简到繁地掌握AutoCAD的使用技术。
3.学习cad教程的一大优点就是能够精确绘图。精确绘图就是指尺寸准确,画图到位。平行线一定要平行;由两条线构成的角,顶点一定要重合。当尺寸没有按照标准画时,那么在标注尺寸的时候就需要修改数据,不仅影响到了图的雅观,还直接影响了图的真实性,所以在画图过程中就要很细心,一步一步慢慢来,做到精确,无误差。

4.使用计算机绘图就是为了提高绘图速度和效率,最快的操作方式就是使用快捷键。因而在用AutoCAD绘制图形时要尽量记住并使用快捷键,左右手都工作,从而提高绘制图形的速度。在绘图中当要执行某命令时,可用左手直接输入命令的快捷键(不需要把光标移到命令行),然后用右手点击鼠标右键即可,它和用鼠标左键点击该命令图标是一致的。
如:要执行移动命令,可用左手输入“M”(在命令行输入命令时,均不区分大小写),然后右手点击鼠标右键,即可执行移动命令。常用命令快捷键如:偏移“O”,填充“H” ,剪切“TR”,延伸“EX”,写块(在不同图形文件中使用的块)“W”,多行文本“T”,放弃(退回一步操作)“U”,实时平移“P”,创建圆弧“A”,直线“L”,窗口缩放“Z”,分解“X”,创建圆“C”,创建块“B”,插入块“I”;常用开关键如:捕捉“F3”,正交“F8”,极轴“F10”,对象跟踪“F11”。给初学者一个简单的建议,在学习AutoCAD的初期就尝试着使用快捷命令来绘制你练习用的图形。
5.在学习AutoCAD命令时始终要与实际应用相结合,不要把主要精力花费在各个命令孤立地学习上;要把学以致用的原则贯穿整个学习过程,以使自己对绘图命令有深刻和形象的理解,有利于培养自己应用AutoCAD独立完成绘图的能力。要强迫自己做几个综合实例,分别详细地进行图形的绘制,使自己可以从全局的角度掌握整个绘图过程,力争使自己学习完AutoCAD课之后就可以投身到实际的工作中去。
第二种方法
我们首先打开两种绘图软件,进行基础绘图,先进行轴网的绘制,随后选择“墙体——绘制墙体”进行墙线的添加,根据需要使用鼠标绘制即可。

然后完成墙线的绘制后,我们进行门窗的添加,选择“门窗——门窗”,系统会弹出门窗的添加命令窗口,我们可以进行各项属性的设置。

接着完成门窗的设置后,将鼠标移动到相应的墙线位置,系统会自动出现提示,确定位置后单击鼠标即可确定位置,并输出门窗。

在左上方的门窗设置窗口中的下方,我们可以切换添加部件,门或者窗,点击“窗”,开始进行窗户的添加,选择合适的位置点击鼠标即可。

当我们完成相应的平面图的绘制后,CAD会将整个图纸的三维模型建立,我们可以在绘图处的左上角点击“俯视”,调整视角,从而获得不同的图纸。

在弹出的视角调整选项中,我们可以选择各种不同的视角,多为建筑图纸的立面图,部分可以看到三维模型,可以根据需要进行选择。

以上便是小编为大家整理的关于AutoCAD进行基本绘图的详细方法介绍,希望能够帮到你,脚本之家会持续发布更多资讯,欢迎大家的关注。
相关文章
 估计很多用户还不知道cad绘制楼梯平面图的操作,其实操作非常简单,下面小编就分享给大家cad绘制楼梯平面图的图文操作方法2019-05-13
估计很多用户还不知道cad绘制楼梯平面图的操作,其实操作非常简单,下面小编就分享给大家cad绘制楼梯平面图的图文操作方法2019-05-13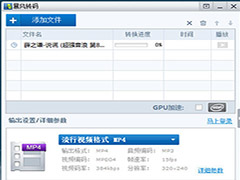 网上看到有人问这样的问题:CAD图块无法分解怎么办?下面这篇教程就带来了AutoCAD出现图块无法分解的详细处理方法。希望对你的所帮助2019-05-09
网上看到有人问这样的问题:CAD图块无法分解怎么办?下面这篇教程就带来了AutoCAD出现图块无法分解的详细处理方法。希望对你的所帮助2019-05-09
AutoCAD提示图块不能分解怎么办?CAD图块不能分解的解决方法
AutoCAD是一款3D图纸制作软件,本文中介绍的是使用该软件提示图块无法分解的解决方法,需要的朋友可以阅读本文进行参考2019-04-29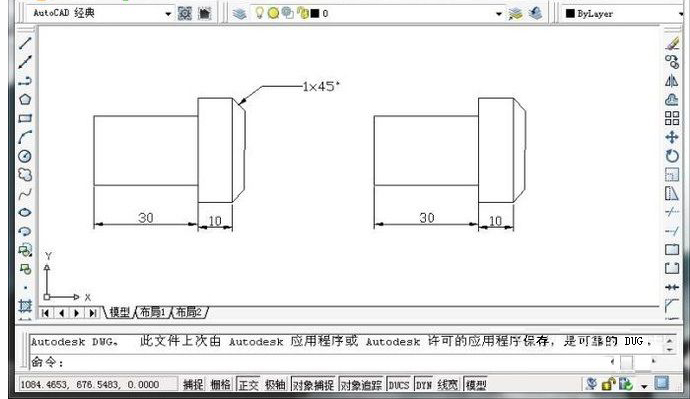 CAD是一款应用非常广泛软件,在这款软件中有一个功能是对工程师展现数据有至关重要的作用,那就是CAD单引线标注,那么这个功能是如何使用的呢?在本文中小编会带来详细的步2018-01-08
CAD是一款应用非常广泛软件,在这款软件中有一个功能是对工程师展现数据有至关重要的作用,那就是CAD单引线标注,那么这个功能是如何使用的呢?在本文中小编会带来详细的步2018-01-08
AutoCAD如何测量图形面积 AutoCAD面积计算方法攻略大全
AutoCAD是自动计算机辅助设计软件,用于二维绘图、详细绘制、设计文档和基本三维设计,现已经成为国际上广为流行的绘图工具。但是很多人不知道AutoCAD如何测量图形面积,那2017-12-04 AutoCAD是一款家喻户晓的设计软件,主要用于二维绘图、详细绘制、设计文档和基本三维设计等,相信用过CAD的人有时候会遇到这样一个蛋疼情况,打开一份图纸,操作了N多步骤2017-11-21
AutoCAD是一款家喻户晓的设计软件,主要用于二维绘图、详细绘制、设计文档和基本三维设计等,相信用过CAD的人有时候会遇到这样一个蛋疼情况,打开一份图纸,操作了N多步骤2017-11-21
cad怎么设置打印局部图纸 autocad自定义打印图纸区域的方法
AutoCAD是一款家喻户晓的设计软件,主要用于二维绘图、详细绘制、设计文档和基本三维设计等,cad怎么设置打印局部图纸?cad能方便的帮助用户进行打印图纸,使用简单,不少用2017-11-15
安装cad提示1606错误怎么办 autocad报错1606的解决方法
AutoCAD是一款家喻户晓的设计软件,主要用于二维绘图、详细绘制、设计文档和基本三维设计等,很多小伙伴在安装cad时提示1606错误,那么怎么办?下面小编带来autocad报错1602017-11-14 最近一些朋友会遇到AutoCAD不能放大缩小或平移;不知道该如何解决!今天小编将为大家带来的是解决AutoCAD不能放大缩小或平移的方法教程;希望对大家会有帮助,有需要的朋友2017-03-02
最近一些朋友会遇到AutoCAD不能放大缩小或平移;不知道该如何解决!今天小编将为大家带来的是解决AutoCAD不能放大缩小或平移的方法教程;希望对大家会有帮助,有需要的朋友2017-03-02
AutoCAD2020怎么修改线宽 CAD最简单快速的修改线宽的方法
AutoCAD2020怎么修改线宽?修改线宽还是非常简单的,下面小编就给大家分享最简单的修改线宽的方法2020-07-30


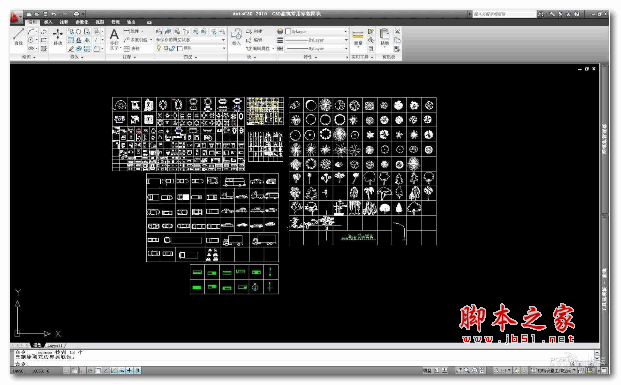

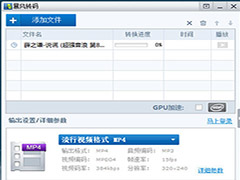

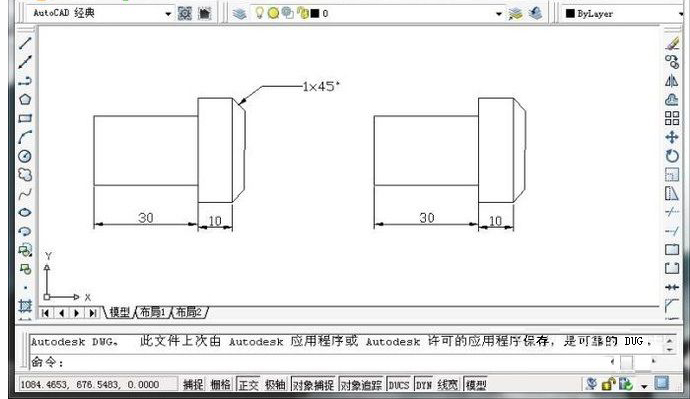






最新评论