电脑如何重装系统win11?新手win11重装系统图文教程
微软终于正式推出win11系统了,新出的windows11可以说是备受瞩目,有的新手小白也想要安装win11体验体验,不过却不知道如何操作,今天小编来跟大家说说新手重装系统win11的教程,如果有想要安装系统的朋友就来看看吧。
工具/原料:笔记本电脑
系统版本:windows11
品牌型号:联想
软件版本:小白一键重装系统 v2290
新手win11重装系统图文教程
1、下载一个名叫小白一键重装系统的软件,然后打开可以看到界面如下图所示,点击我们要安装的windows11系统。
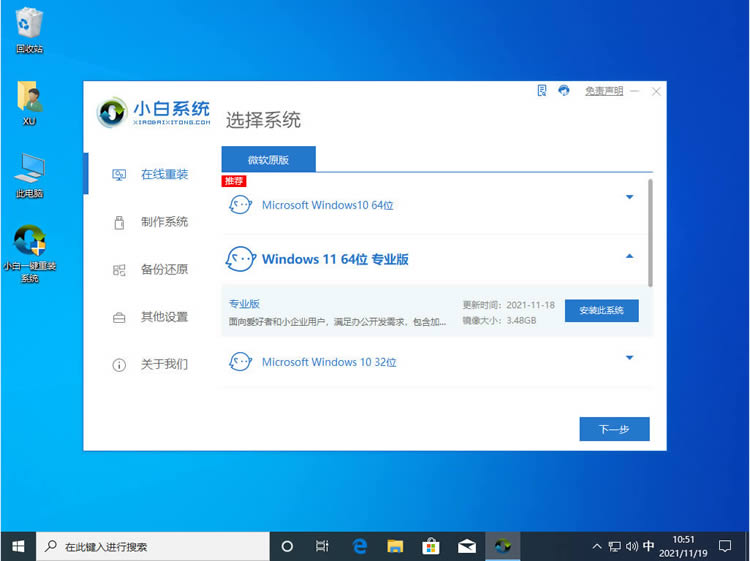
2、当然小白也会给我们提供一些系统软件,如果我们不需要的话可以不勾选,跳过此步骤。
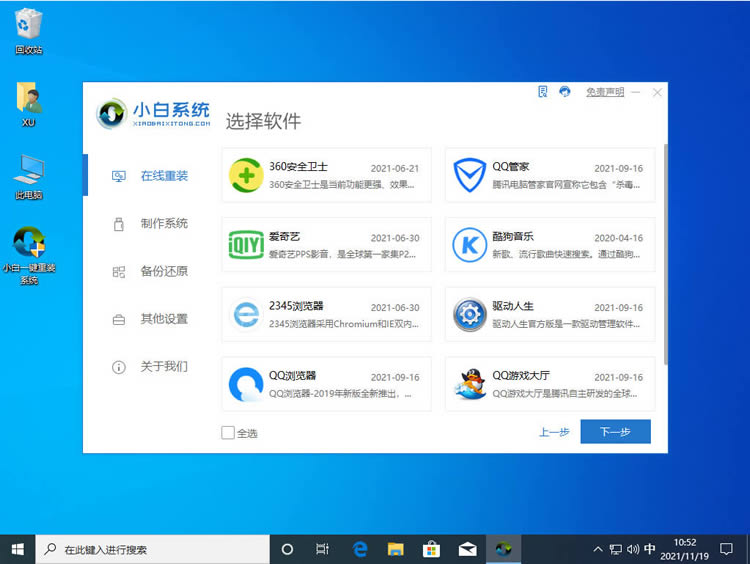
3、下一步就是我们耐心的等待系统镜像的下载了,下载期间要把安全软件关掉,并在保证电脑不断电断网。
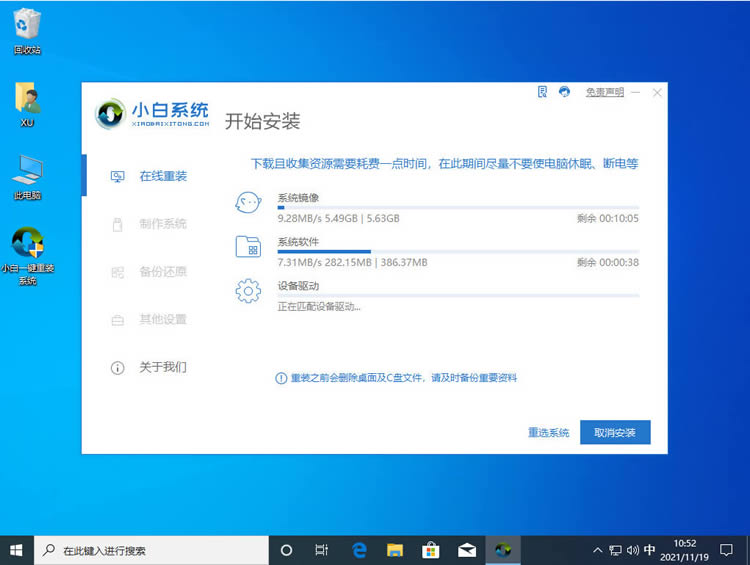
4、下载完成后部署电脑的系统环境,等待部署完成,我们需要点击立即重启。
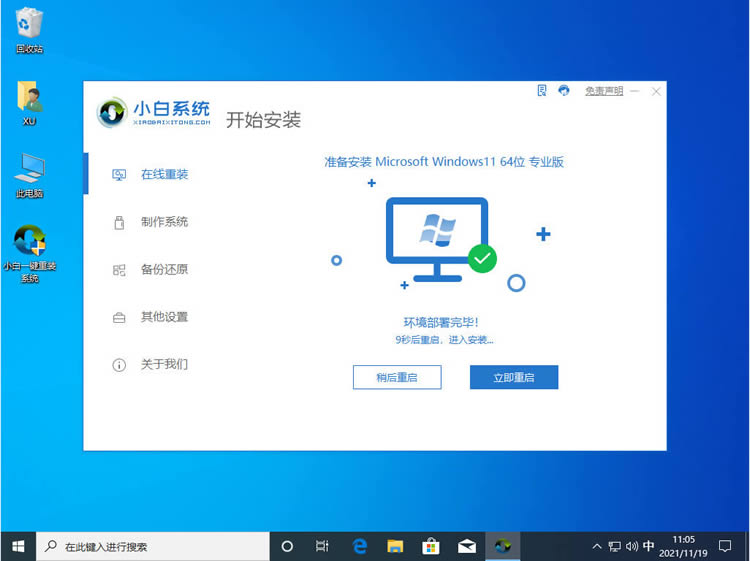
5、重启会进入到如下图所示页面,我们选择第二个进入小白的pe系统里面。
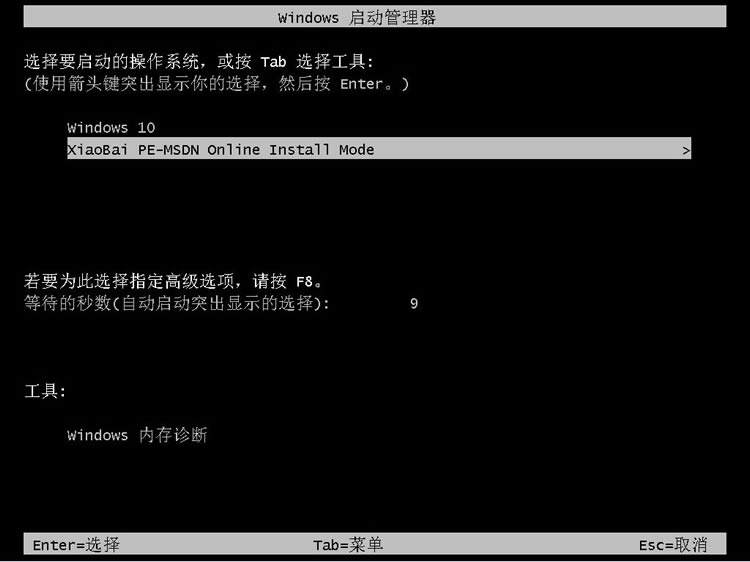
6、进入到pe系统里面之后,电脑会继续自动帮我们安装windows11系统。
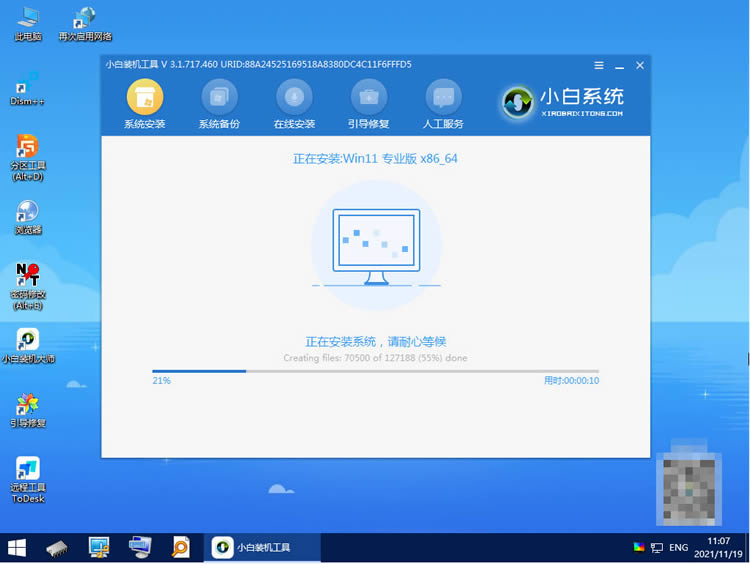
7、我们只需要等待安装完成之后再次点击重启电脑就可以了。
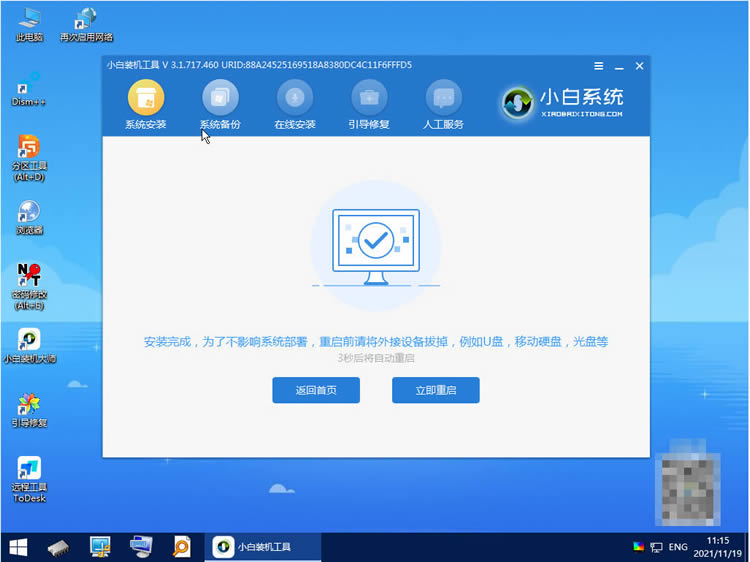
8、重启电脑之后我们会进行一系列的设置,最后显示正在准备设备,这代表我们的系统快要安装成啦。
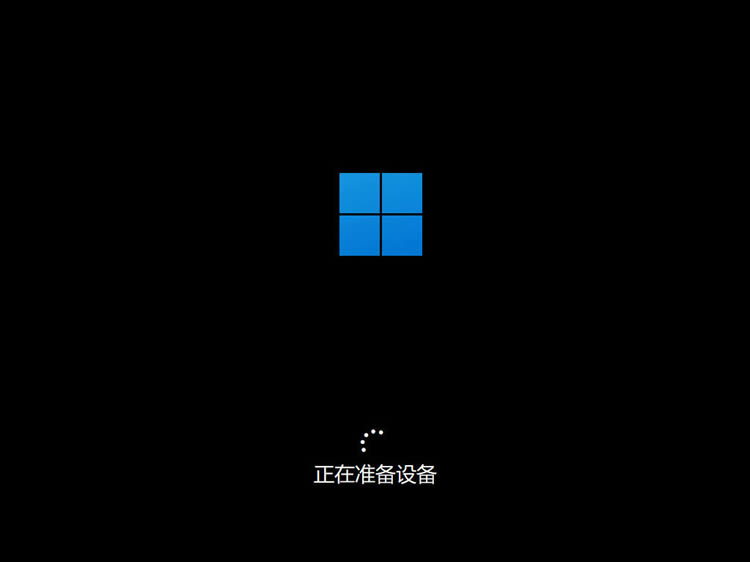
9、最后成功进入windows11系统桌面代表我们的windows11系统安装完成。
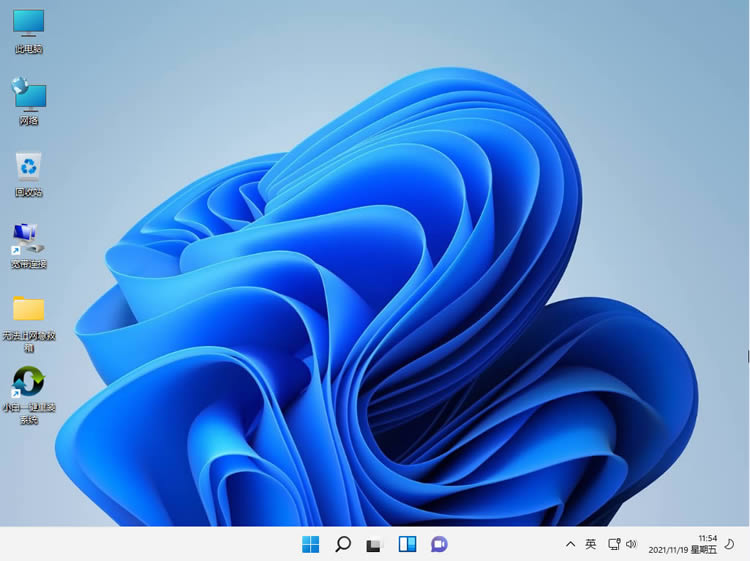
以上就是电脑如何重装系统win11?新手win11重装系统图文教程的详细内容,更多关于win11重装系统的资料请关注脚本之家其它相关文章!
相关文章

win11镜像文件怎么安装系统?windows11镜像安装教程
这篇文章主要介绍了win11镜像文件怎么安装系统?windows11镜像安装教程的相关资料,需要的朋友可以参考下本文详细图文教程。2022-03-27
怎么用PE安装win11系统?教你用U盘安装Win11 PE系统教程
这篇文章主要介绍了怎么用PE安装win11系统?教你用U盘安装Win11 PE系统教程的相关资料,需要的朋友可以参考下本文详细教程。2022-03-24
如何用u盘安装win11系统?教你用u盘安装win11系统教程
这篇文章主要介绍了如何用u盘安装win11系统?教你用u盘安装win11系统教程的相关资料,需要的朋友可以参考下本文详细图文教程。2022-03-24
如何安装win7和win11双系统?win7和win11双系统安装图文教程
这篇文章主要介绍了如何安装win7和win11双系统?win7和win11双系统安装图文教程的相关资料,需要的朋友可以参考下本文详细教程吧!2022-03-21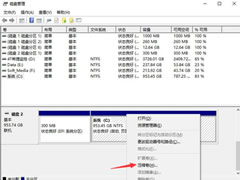
如何安装win10和win11双系统?win10和win11双系统安装详细教程
这篇文章主要介绍了如何安装win10和win11双系统?win10和win11双系统安装详细教程的相关资料,需要的朋友可以参考下本文详细图文教程吧。2022-03-21 这篇文章主要介绍了苹果macbookpro安装win11操作步骤教程的相关资料,需要的朋友可以参考下本文详细内容。2022-03-15
这篇文章主要介绍了苹果macbookpro安装win11操作步骤教程的相关资料,需要的朋友可以参考下本文详细内容。2022-03-15 怎么使用安装助手升级到Windows 11?本文就为大家带来了安装助手升级到Win11教程,需要的朋友一起看看吧2022-01-23
怎么使用安装助手升级到Windows 11?本文就为大家带来了安装助手升级到Win11教程,需要的朋友一起看看吧2022-01-23
Thinkpad e580笔记本怎么绕过TPM2.0安装Win11系统?
Thinkpad e580笔记本没有TPM2.0怎么安装Win11系统?本文就为大家带来了详细的安装教程,需要的朋友一起看看吧2022-01-06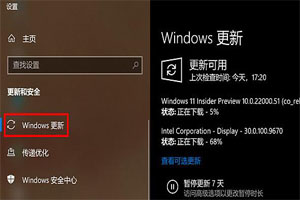
联想小新air15如何升级Win11?联想小新air15安装Win11教程
联想小新air15如何升级Win11?今天小编就为大家带来了联想小新air15安装Win11教程,需要的朋友一起看看吧2021-10-12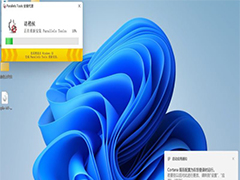 苹果笔记本怎么安装Win11?今天小编就为大家带来了苹果笔记本Win11安装教程,感兴趣的朋友一起看看吧2021-10-02
苹果笔记本怎么安装Win11?今天小编就为大家带来了苹果笔记本Win11安装教程,感兴趣的朋友一起看看吧2021-10-02


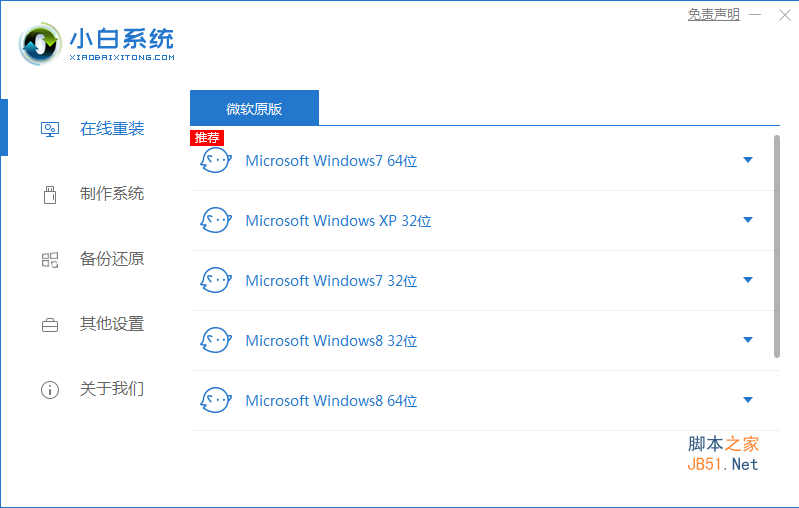




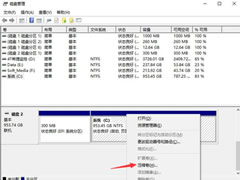



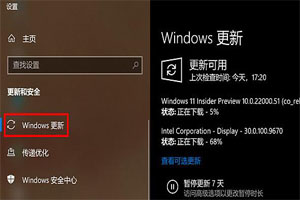
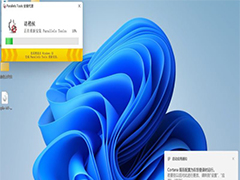
最新评论