win10如何取消开机登录密码?win10取消登录密码方法图解
Win10怎么取消开机密码?Win10怎么取消登录密码。设置开机登录密码是为了安全,但是很麻烦,有时候我们的电脑在安全环境,那么Win10在哪里取消开机登录密码呢,
又怎么取消Win10的开机密码呢,下面我就来介绍下Win10怎么取消开机登录密码。
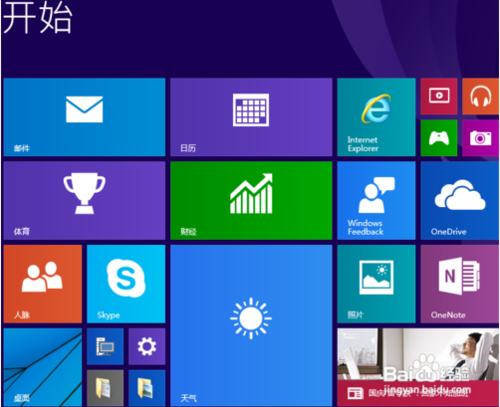
Win10怎么取消开机密码
第一种方法:
右键Win10系统的开始菜单,选择弹出菜单里的运行,如下图所示。
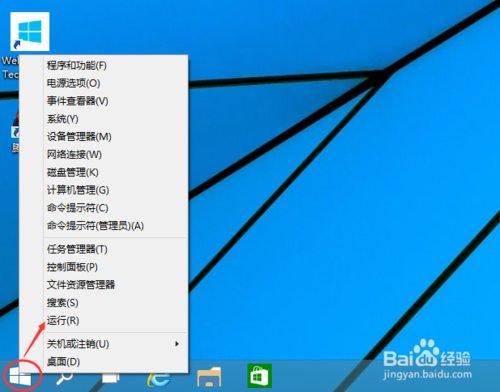
在运行对话框里输入:netplwiz,然后点击确定,如下图所示。
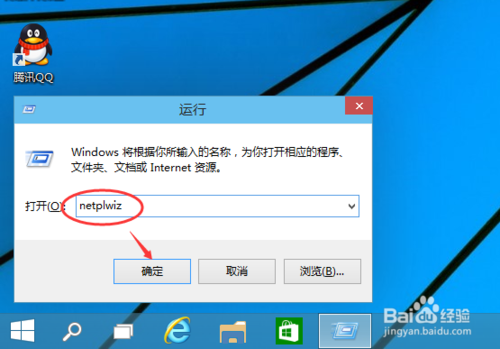
点击后,在用户帐户对话框里可以看到“要使用本计算机,用户必须输入用户名和密码”被勾选中了,如下图所示。

将用户帐户对话框里的“要使用本计算机,用户必须输入用户名和密码”前面的勾勾去掉,然后点击应用,如下图所示。

点击应用后,弹出自动登录对话框验证权限,输入用户名和密码点击确定,下次开机登录时就不需要密码了。如下图所示。
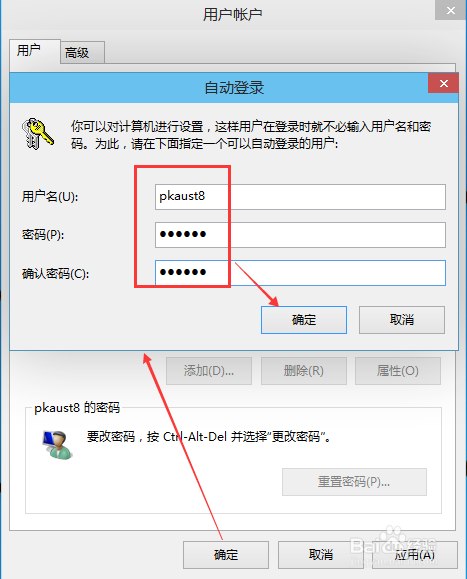
第二种方法:
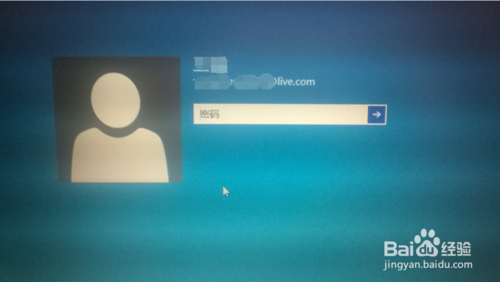
点击“开始”按钮,找到“文件资源管理器”,点击进入
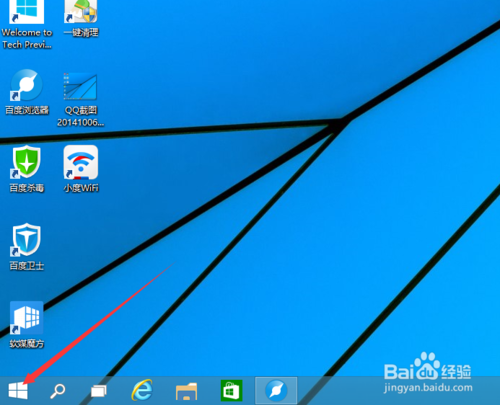
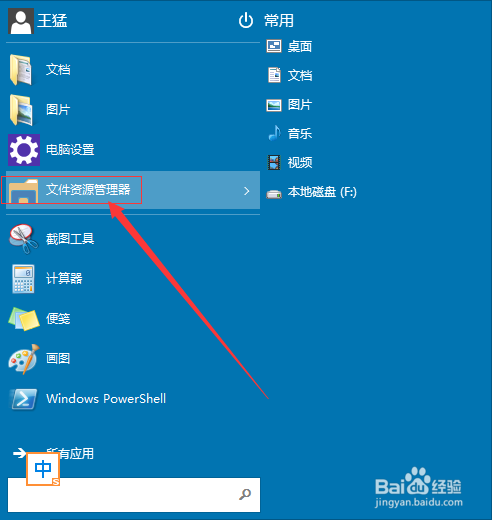
在“文件资源管理器”中,先点击左边竖行中的“这台电脑”,在点击上方的“打开控制面板”
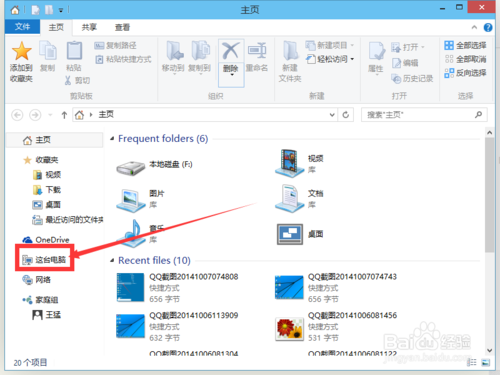

在“控制面板”中,点击“用户账户和家庭安全”
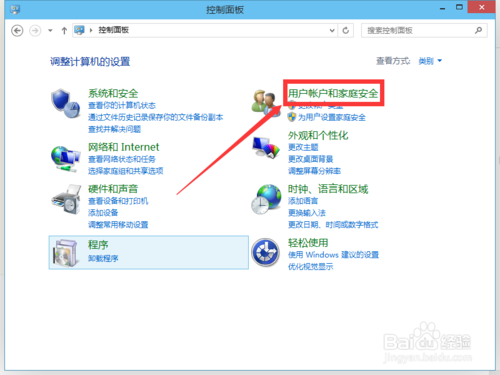
进入后点击"用户账户",再点击进入“管理其他账户”
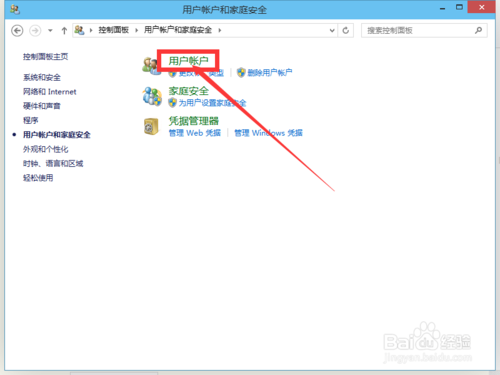

进入后双击“guest”账户,点击“启用”,启用“guest”账户
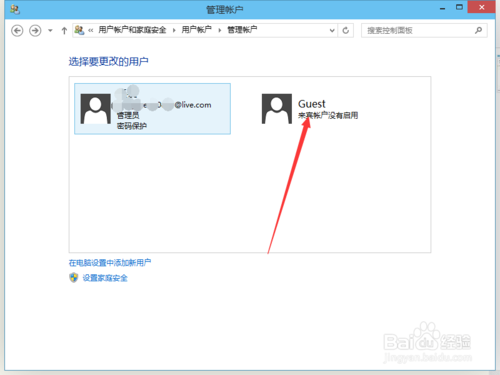
开机时,点击向左的箭头,选择“guest”登录即可不输入密码登录电脑(guest登陆后,没有删除文件的权限)
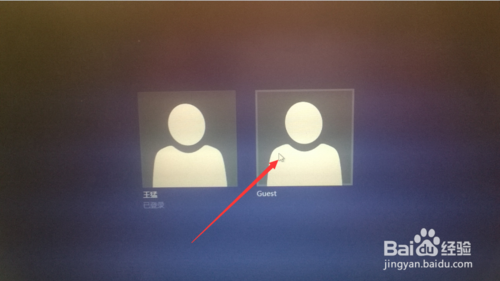
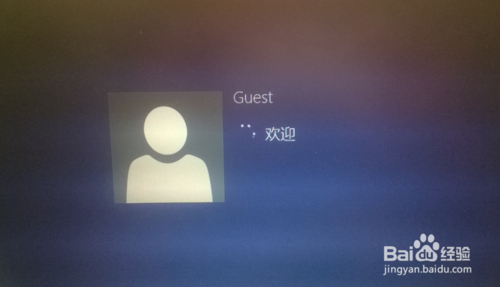
相关文章
win10系统正式版官方下载地址以及win10系统正式版两种模式介绍
win10系统正式版下载地址来咯小编带来了win10系统官方下载链接,Windows的新系统跳过了9,直接升级为Windows10,大家快来下载2014-10-03- win10快捷键大全大家可以来了解一下,今天小编带来了win10常用快捷键,很多朋友喜欢使用快捷键来操作电脑,那么Windows10系统有哪些新的快捷键呢2014-10-05
- win10预览版激活教程来咯~下文将为大家提供win10密钥,有了密钥我们就能够升级体验Windows10系统,如果你想了解详细激活步骤的话,就请参考下文吧2014-10-03
win10正式版另类升级方法 /$Windows.~BT复制升级技巧
今天微软将发布win10正式版,但有许多人不知道win10怎样安装,小编来告诉大家怎样才能升级到win10,这个方法是使用$Windows.~BT文件升级的,下面分享详细的安装教程,需要2015-07-29- 最近微软为win10推送了一些更新补丁,但是安装完补丁后,电脑重启出现window10无法更新,正在撤销,然后电脑还要在重启好机器,该怎么办呢?下面分享解决办法2015-08-19
- 如何将Win10窗口的白色背景颜色更改为护眼色?Win10窗口的颜色可以通过更改注册表相关数值来实现,改动后,你就会发现窗口打开后眼睛就会很舒服,下面分享详细的教程,需要2015-10-08
windows应用商店怎么打开?win10应用商店四种打开方法
windows应用商店怎么打开?很多朋友应用商店打不开,或者不知道怎么打开,没关系,下面分享四种打开windows 10 应用商店的方法,需要的朋友可以参考下2015-07-11- win10怎么录屏?不少win10用户在寻找实用的录屏软件,其实win10系统就自带了录屏工具的,那么win10怎么录屏呢?下面脚本之家小编就为大家带来 windows10录制屏幕录像教程,2015-07-21
- 有用户都在问win10系统中的superfetch服务有用么?如果我们关闭superfetch服务有什么影响么?下面小编就针对这个问题为大家具体的讲解一下,希望可以帮助到大家2016-11-10


最新评论