Win10正式版怎么使用手机助手管理手机?
Win10正式版手机助手如何使用呢?Windows10正式版推出“手机助手”工具,将用实现基于Windows操作系统实现对手机的管理操作。借助Win10手机助手,可以实现手机数据同步、应用管理等操作。下面就一起来了解一下Win10手机助手的具体使用方法。
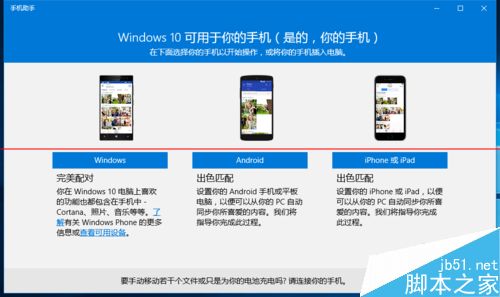
1、Win10手机助手的启动方法:
点击桌面左下角的“Windows”图标,从打开的扩展面板中即可找到“手机助手”工具图标,点击即可启用此工具。或者从“所有程序”中找到“手机助手”来启动。
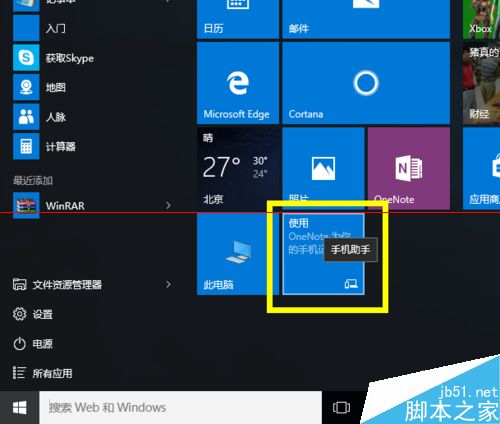
2、待“手机助手”启动后,将手机通过USB数据线与电脑进行连接,此时“手机助手”将自动检测手机并下载与手机类型相匹配的驱动程序。如图所示,小编所使用的小米4手机被“Win10手机助手”成功识别。
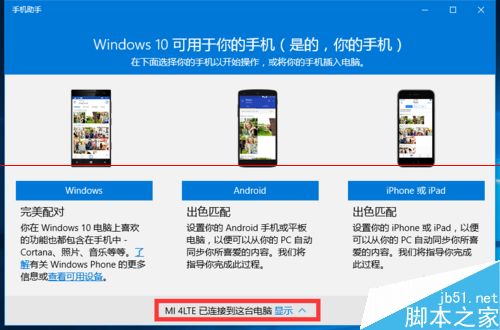
3、由于小米4属于“安卓”类手机,因此从“手机类型”选择界面中点击“Android”按钮进入。

4、接下来将显示“功能列表”,即当前手机助手所提供的服务及功能。我们找到自己感兴趣的功能部分,点击“入门”按钮。

5、从打开的“创建账号”界面中,注册并完成Microsoft账号的登陆操作。


6、接着在打开的“向导”第一步操作界面中,输入一个电子邮件地址,点击“发送”按钮。

7、此时将弹出一个“电子邮件”管理工具,直接点击“开始使用”按钮。在此需要添加一个新的账户,建议直接使用自己常用的邮箱,以便通过此工具实现收发邮件功能。
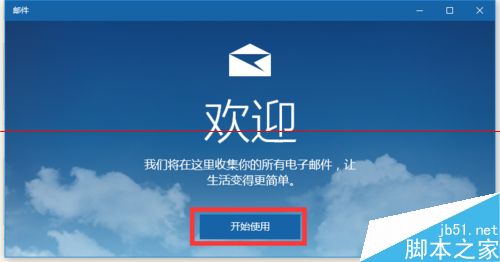

8、在“向导第二步”操作界面中,需要利用如图所示的账号,在手机或平板电脑端登陆“OneDrive”。

9、对此,在手机端通过“应用商店”或“安卓市场”下载“oneDrive”程序,并利用以上账号完成登陆操作。
10、在“向导第三步”操作界面中,需要确保手机“OneDrive”工具中的“相册上传”功能处于打开状态。
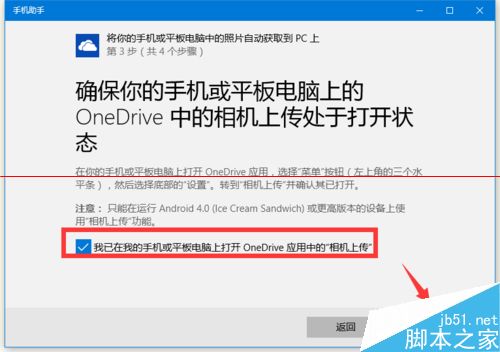
11、在最后一步操作界面中,可以实现手机相册和电脑的同步功能。当利用手机或平板拍照时,照片将自动同步到电脑“照片应用”界面中。


12、有关Win10正式版手机助手的更多功能,大家可以依据以上方法进行学习,从而掌握手机助手的具体使用方法。
相关文章
- win10系统中怎么使用手机助手将微信小视频导出?想将微信中的视频导出保存到U盘中,小编用的是win10系统,该怎么办呢?下面我们来看看win10系统使用手机助手将微信小视频导2016-02-19
- 8月24日消息,Win10《手机助手》以及Windows10通用应用《邮件和日历》迎来小幅度更新,本文将提供更多内容供大家了解,并且本文将提供更新应用的下载2015-08-24
- Win10手机助手怎么用?很多朋友都不是很清楚,其实方法很简单的,下面小编就为大家详细介绍win10手机助手使用方法,一起来看看吧2015-07-30
怎么禁用win10手机助手 windows10手机助手禁用方法图解
Windows10正式版系统自带了手机助手,用户可以使用它更好地管理手机,当然也有很多朋友不想Win10手机助手,那么如何禁用它呢?下面脚本之家小编给大家带来了windows10手机2016-06-17


最新评论