Win10系统不能显示移动硬盘盘符怎么解决?
电脑安装的Windows10系统,今天插入USB盘,资源管理器中的USB移动硬盘盘符不能显示了。那么Win10系统不能显示移动硬盘盘符怎么解决?下面小编就为大家详细介绍一下,来看看吧!
方法/步骤
1、Windows10系统移动硬盘不能显示盘符的解决方法
第一步:在系统注册表中添加NoDrives(无驱动器)二进制值。
注册表路径:
HKEY_ CURRENT_USER\Software\Microsoft\Windows\CurrentVersion\Policies\Explorer
步骤:
右键点击系统桌面左下角的“开始”,在右键菜单中点击“运行”,在运行对话框中输入:regedit.exe,点击确定或按回车键,打开注册表编辑器;

2、我们在打开的注册表编辑器窗口,依次展开:HKEY_ CURRENT_USER\Software;

3、在Software展开项再展开:Microsoft;

4、在Microsoft的展开项依次展开:Windows\CurrentVersion;

5、我们在CurrentVersion的展开项中再展开:Policies,在Policies展开项中左键单击:Explorer;
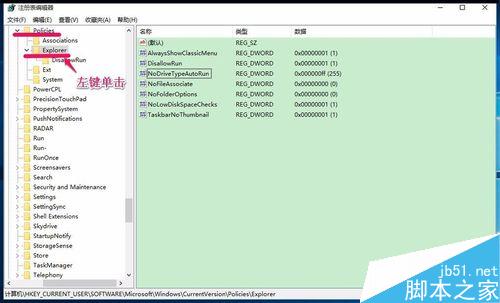
6、在Explorer对应的右侧窗口,鼠标右键点击空白处 - 新建 - 二进制值(B);

7、此时窗口中出现一个“新建#1”项,我们右键单击:新建#1,在右键菜单中点击:重命名,并命名为:NoDrives;

8、重命名后,我们左键双击NoDrives,在打开的编辑二进制数值对话框的数值数据(V)栏中输入“0”,再点击:确定;

9、点击确定以后,可见:NoDrives REG_BINARY 00,退出注册表编辑器。
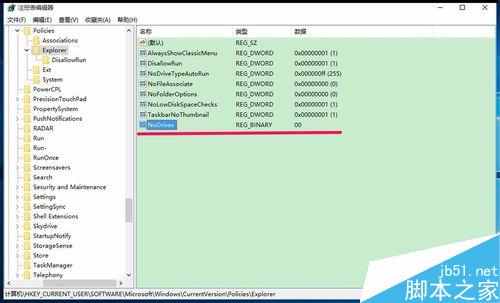
10、第二步:为移动硬盘分配盘符。
步骤:
右键点击系统桌面“此电脑”图标,在右键菜单中点击:管理,在打开的计算机管理窗口,点击左侧的磁盘管理;

11、稍等一下,右侧窗口会显示系统磁盘的详细信息,我们找到没有盘符的移动硬盘,右键点击,在右键菜单中点击:更改驱动器号和路径(C);

12、在打开的更改驱动器号和路径对话框中,点击:添加;

13、在添加驱动器号或路径对话框中,点击小勾选择驱动器号为“W”,再点击:确定;

14、点击确定以后,这个没有盘符的移动硬盘显示了盘符:W,退出计算机管理;

15、打开资源管理器,我们可以看到,移动硬盘已经在资源管理器中显示。
(说明:图中名字周巩荣系化名)

16、Windows10系统移动硬盘不能显示盘符的问题已经解决,供出现此问题的朋友们参考使用。
以上就是Win10系统不能显示移动硬盘盘符怎么解决方法介绍,大家学会了吗?希望能对大家有所帮助!
相关文章
mac移动硬盘不能写入该怎么办? mac移动硬盘不能写入的解决办法
mac移动硬盘不能写入该怎么办?mac使用移动一盘的时候,发现不能使用,不想windows系统可以直接使用,这是怎么回事呢?出现这种问题基本上都是因为硬盘是NTFS磁盘格式导致2016-02-15移动硬盘盒USB3.0怎么拆解安装? usb3.0移动硬盘盒评测
移动硬盘盒USB3.0怎么拆解安装?想给移动硬盘换个壳,不知道该怎么拆解?今天我们就来看看旧的SATA接口的移动硬盘盒换壳的详细教程,需要的朋友可以参考下2016-01-20- 刚在网上看到一个“如何给移动硬盘分区”的文章,并且还有图挺不错的,想必大家可能也会有需要,就转载过来和大家一起分享了2016-01-04
Mac移动硬盘怎么格式化?Mac安装SSD后不读取磁盘的解决办法
Mac移动硬盘怎么格式化?最近发现一个问题,mac系统的电脑新装了一块移动硬盘以后竟然没办法读取,提示需要初始化,今天就来给大家分析Mac安装SSD后不读取磁盘的解决办法,2015-12-20怎么将WinPE写入移动硬盘 利用天意U盘维护系统将WinPE写入移动硬盘教程
熟用电脑的用户们应该都清楚如何将WinPE写入到U盘里,那么,在没有U盘的情况下怎么将WinPE写入移动硬盘里呢?针对出问题,本文就为大家图文详细介绍利用天意U盘维护系统软2015-11-03- 希捷移动硬盘SRD00F1怎么样?现在很多人喜欢买移动硬盘,今天我们来看看希捷移动硬盘SRD00F1的拆机,看一下内部构造,下面图文教程,需要的朋友可以参考下2015-10-19
- 固态硬盘速度快,体积小、重量轻,而且无噪音、故障率低。那么要买移动硬盘该如何选购呢?下面脚本之家小编给大家分享下移动硬盘选购敲门方法,感兴趣的朋友一起看看吧2016-11-15


最新评论