win10怎么创建睡眠快捷方式?创建电脑睡眠的快捷方式汇总
如果我们平时只是想短暂的离开电脑屏幕前,就没必要关机了,待会还得开机太麻烦,其实大家可以让自己的电脑进入到睡眠状态,这样既可以省电,也可以省去关机开机的繁琐步骤。而且睡眠是有快捷键的,可能还有很多小伙伴不了解,下面小编就给大家来讲一讲睡眠快捷键,大家可以来这里看看哦。

win10睡眠快捷键有哪些
方法一:快捷键“ALT+F4键”
在电脑桌面上,按下“ALT+F4键”,在弹出窗口中选择睡眠选项即可进入状态。

方法二:快捷键“sleep键”
有些电脑键盘上自带了快速休眠的“sleep键”,按下即可休眠。

方法三:常用菜单设置
1、在电脑桌面上,按下“Win+X键”,弹出菜单选项中点击关机或注销;

2、点击睡眠选项即可。

方法四:创建休眠快捷方式
1、打开电脑,右击鼠标,选择“新建”,然后点击“快捷方式”;

2、进入创建快捷方式的界面,需要输入对象的位置,我们输入“rundll32.exe powrprof.dll,SetSuspendState Hibernate”,这是休眠的系统文件,然后点击“下一步”;

3、为这个快捷方式命名,输入休眠或者其他你喜欢的就好,最后点击完成;

4、休眠的快捷方式就设置了,我们给它添加一个快捷键,对着快捷方式右击,选择属性;

5、最后进入属性界面,在快捷键一栏输入你想设置的快捷键,比如输入个“C”,设置的电脑休眠快捷键就是Ctrl+Alt+C了。

创建睡眠的快捷方式教程:
在桌面右击鼠标,点击新建-快捷方式,位置输入【Rundll32.exe Powrprof.dll,SetSuspendState Sleep】,点击下一步,设置快捷方式名称,点击完成即可。

尝试双击该快捷模式,查看是否可以使设备进入睡眠状态.
进入睡眠后,移动鼠标或敲击键盘都无法唤醒怎么办?
上述情况就是Windows10睡眠的结果。 默认情况下,睡眠后需要按电源键来唤醒计算机。
若您需要使用鼠标或键盘唤醒系统睡眠,请执行以下操作。
先按Windows+X,再按M,打开设备管理器,点击“键盘”,右击“键盘名称”,点击“属性”,在电源管理选项卡中勾选“允许此设备唤醒计算机”。(鼠标同理)

以上便是小编为大家带来的win10创建电脑睡眠的快捷方式教程,希望对大家有所帮助,更多相关内容请继续关注脚本之家。
相关文章

win10怎么设置休眠不断网?win10电脑休眠自动断网的解决方法
这篇文章主要介绍了win10怎么设置休眠不断网?win10电脑休眠自动断网的解决方法的相关资料,需要的朋友可以参考下本文详细内容介绍2022-07-24
win10电脑休眠后黑屏唤不醒怎么办?win10休眠后黑屏无法唤醒的解决方法
这篇文章主要介绍了win10电脑休眠后黑屏唤不醒怎么办?win10休眠后黑屏无法唤醒的解决方法的相关资料,需要的朋友可以参考下本文详细内容介绍2023-05-06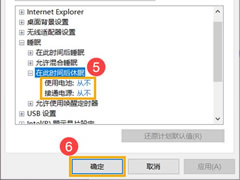 这篇文章主要介绍了Win10电脑睡眠后蓝牙键盘无法唤醒怎么解决?的相关资料,需要的朋友可以参考下本文详细内容介绍2022-05-31
这篇文章主要介绍了Win10电脑睡眠后蓝牙键盘无法唤醒怎么解决?的相关资料,需要的朋友可以参考下本文详细内容介绍2022-05-31
唤醒win10电脑键盘鼠标无效怎么办?win10电脑睡眠后无法唤醒屏幕解决方
这篇文章主要介绍了唤醒win10电脑键盘鼠标无效怎么办?win10电脑睡眠后无法唤醒屏幕解决方法的相关资料,需要的朋友可以参考下本文详细内容介绍。2022-04-15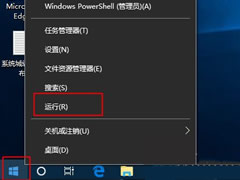
win10自动休眠时间怎么设置?win10取消自动休眠的解决方法
这篇文章主要介绍了win10自动休眠时间怎么设置?win10取消自动休眠的解决方法的相关资料,需要的朋友可以参考下本文详细内容。2022-03-27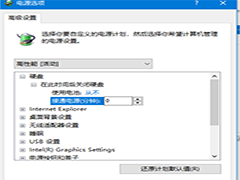
Win10睡眠模式如何保持下载 Win10睡眠模式下载的方法
有时候需要使用电脑下载大的文件,会需要大量的时间,如果可以让电脑在睡眠模式下也可以继续下载的话,是不是即解决了下载的问题,一起来了解一下吧2021-05-21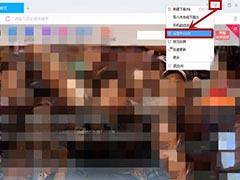 如果短时间内不使用电脑,一般会让win10电脑进入睡眠状态,节省一定的电源,可是有的用户说电脑进入睡眠模式后只是关闭了屏幕,其他电源和风扇都是开着的,并不是真正意义2020-08-03
如果短时间内不使用电脑,一般会让win10电脑进入睡眠状态,节省一定的电源,可是有的用户说电脑进入睡眠模式后只是关闭了屏幕,其他电源和风扇都是开着的,并不是真正意义2020-08-03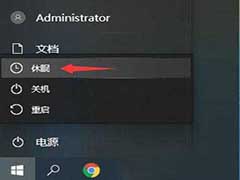 有朋友问小编win10睡眠和休眠有何不同,对于这个问题,相信还有很多朋友不太清楚,win10系统中有睡眠和休眠功能,有的朋友还不太清楚这两项功能有何区别,那么win10睡眠和2020-07-24
有朋友问小编win10睡眠和休眠有何不同,对于这个问题,相信还有很多朋友不太清楚,win10系统中有睡眠和休眠功能,有的朋友还不太清楚这两项功能有何区别,那么win10睡眠和2020-07-24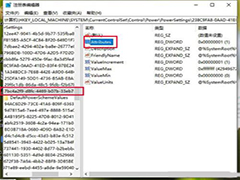 近期有Win10网友遇到一个奇怪的问题,已经设置了关闭了睡眠,也设置了从不关闭显示器,但是大概2分钟-3分钟不动鼠标或者对电脑无操作的时候,电脑就会出现自动睡眠黑屏的情2020-06-22
近期有Win10网友遇到一个奇怪的问题,已经设置了关闭了睡眠,也设置了从不关闭显示器,但是大概2分钟-3分钟不动鼠标或者对电脑无操作的时候,电脑就会出现自动睡眠黑屏的情2020-06-22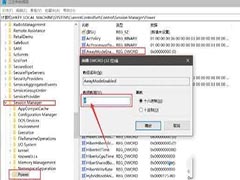
Win10无法进入休眠怎么办?win10不能进入休眠状态修复方法
有win10系统用户却发现不管是合上盖子还是按下电源键,都无法进入休眠状态,这是怎么回事呢,赶紧看看吧2020-06-15




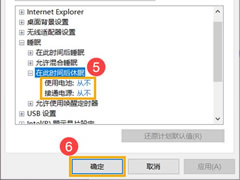

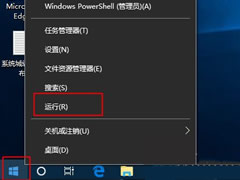
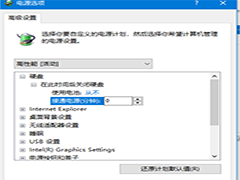
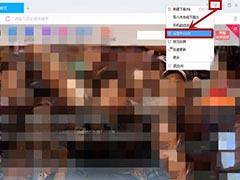
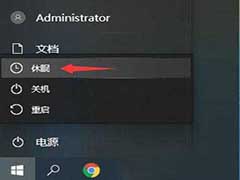
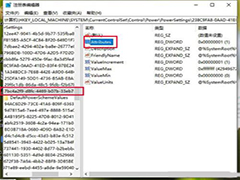
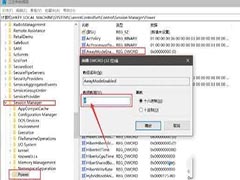
最新评论