win10搜索不到指定内容怎么办? Win10搜索文件功能找不到文件的多种解决办法
在使用Windows 10时,有时候我们会遇到搜索文件功能无法找到文件的问题,这给我们的工作和生活带来了困扰。本文将为您介绍一些解决方法,帮助您轻松解决Win10搜索文件功能找不到文件的困扰,让您的电脑操作更加顺畅和高效。赶快来了解吧!

方法一:
1、任务栏上点击【 右键】,在打开的菜单项中,选择【 任务管理器】;

2、任务管理器窗口,找到并选择【 Windows 资源管理器】,然后点击【 重新启动】;

方法二:
1、按键盘上的【 Win + S 】组合键,打开Windows搜索,搜索框输入【 控制面板】,再点击【 打开】系统给出的最佳匹配控制面板应用;

2、所有控制面板项窗口,切换到【 大图标】查看方式,调整计算机的设置下,找到并点击【 索引选项(更改 Windows 索引方式以加快搜索速度)】;

3、索引选项窗口,点击底下的【 高级】;

4、第一个【 索引设置】选项卡中间部分删除和重建索引,点击【 重建】;

5、重建索引提示框,重建索引可能需要很长时间才能完成。某些视图和搜索结果在重建完成前可能不完整。点击【 确定】;

6、提示索引完成,然后重启电脑即可;

方法三:运行SFC和DISM命令
运行 SFC 和 DISM 命令
sfc
命令提示符中,输入并按回车执行【sfc /scannow】 命令,该命令主要是用来修复系统文件的,不管是系统文件缺失,或损坏都可以修复
sfc包括有以下命令:
- sfc /scannow:扫描所有受保护系统文件的完整性,并尽可能修复有问题的文件
- sfc /verifyonly:扫描所有受保护系统文件的完整性,不会执行修复操作
- sfc /scanfile:扫描引用的文件的完整性,如果找到问题,则修复文件(需指定完整路径)
- sfc /verifyfile:验证带有完整路径的文件的完整性,但不会执行修复操作
- sfc /offbootdir:对于脱机修复,指定脱机启动目录的位置
- sfc /offwindir:对于脱机修复,指定脱机Windows目录的位置
- sfc /logfile:对于脱机修复,通过指定日志文件路径选择性地启用记录

dism
命令提示符中,输入并按回车执行【 DISM /Online /Cleanup-Image /CheckHealth】命令,该命令可以用来修复Windows系统镜像、安装程序、恢复程序和PE系统

方法四:
1、首先,按键盘上的【 Win + X 】组合键,或右键点击左下角的【 Windows开始徽标】,在打开的隐藏菜单项中,选择【 设置】;

2、Windows 设置窗口,搜索框可以查找设置,也可以直接点击【 更新和安全(Windows 更新、恢复、备份)】;

3、更新和安全主页设置窗口,左侧边栏点击【 恢复】,右侧点击恢复重置此电脑下的【 开始】;

4、初始化这台电脑,大家可以根据自己的情况选择,是【 保留我的文件(删除应用和设置,但保留个人文件)】,还是【 删除所有内容(删除所有个人文件、应用和设置)】;

5、你希望如何重新安装 Windows?点击【 云下载(下载并重新安装 Windows)】;

6、提示的设置没有问题的话,点击【 下一步】;

7、准备中,这不会需要太长的时间;

8、准备就绪,可以初始化这台电脑,确定没有问题,直接点击【 重置】;

以上就是Win10搜索文件功能找不到文件的多种修复方法,希望大家喜欢,请继续关注脚本之家。
相关推荐:
win10搜索框怎么变圆角图标? win10修改注册表设置搜索框圆角的技巧
Win10搜索框无法正常使用怎么办? Win10搜索框一直加载的解决办法
相关文章
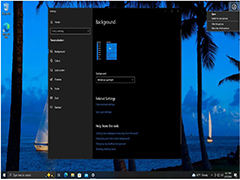
Win10 RP 19045.4116 预览版更新补丁KB503484(附更新修复汇总)
微软面向Release Preview频道的Windows Insider项目成员发布了适用于Windows 10 22H2的KB5034843更新。下文为大家带来了想的更新介绍,一起看看吧2024-02-18
电脑开机显示无效分区表怎么办 win10提示无效的分区表的四种修复技巧
win10用户在开机的时候遇到了无效的分区表的提示,导致无法正常进入系统,这个问题怎么解决呢?2024-02-01
win10系统0xc000000f怎么修复 0xc000000f蓝屏错误代码的解决办法
win10开机或使用过程中出现黑屏,提示0xc000000f代码,就是遇到这种情况了,这时候可以尝试引导修复来解决,详细请看下文三种解决办法2024-02-01
0x800b0100错误怎么解决 Win10错误代码0x800b0100的修复技巧
打开Win10应用商店,提示0x800B0100错误代码,这该怎么解决呢?下面分享三种修复技巧,详细请看下文介绍2024-01-18
电脑网卡声卡打不开怎么办? Win10打不开右下网卡声卡面板修复技巧
电脑会需要打开网卡声卡面板来进行一些功能设置,那么win10打不开右下网卡声卡面板怎么办?下面我们就来看看详细的修复技巧2024-01-15
怎么修复win10电脑文件夹不能加密? win10文件夹无法加密解决方法
从Win7系统开始,系统就会自带文件夹加密功能,更何况是Win7的升级版win10了,它不但使用起来非常的方便,而且文件夹加密之后, 其他用户就无法查看文件内容了,因此,相当2024-01-06
win10提示pin不可用错误代码0xc000006d怎么修复?
正常我们使用电脑都会设置pin码来保护电脑安全,不过最近有小伙伴在输入pin码的时候被提示pin码出现错误 0xc000006d,下面我们就来看看详细的解决办法2024-01-06
win10无gui引导进不了系统怎么修复? win10启动时没有GUI引导解决办法
win10无gui引导进不了系统怎么修复?win10系统启动的时候没有gui引导,该怎么操作呢?下面我们就来看看win10启动时没有GUI引导解决办法2023-12-04
如何在Win10中修复错误代码0x800F0954? Win10语言包错误问题解决方法
如何在Win10中修复错误代码0x800F0954?win10中经常遇到各种错误,下面我们就来看看Win10语言包错误问题解决方法2023-12-01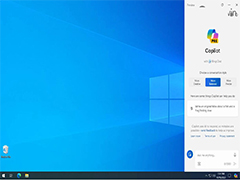
Win10 22H2 升至 19045.3758更新补丁KB5032278(附更新修复内容汇总)
Win1022H2 功能更新设备,发布非安全更新 KB5032278,下文小编为大家带来了详细的更新修复内容汇总,感兴趣的朋友一起看看吧2023-12-01


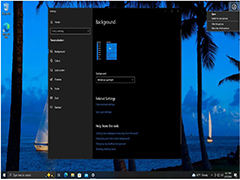



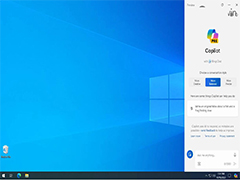
最新评论