Photoshop利用等比例缩放及移动变形制作非常华丽的金色端午节立体字
PS联盟 发布时间:2014-05-21 10:38:50 作者:Sener  我要评论
我要评论
手工制作立体字一般都是用复制的方法,不过立体面透视感不是很好。这里介绍一种比较实用的方法,用等比例缩放及移动变形方法,出来的效果比较细腻逼真
手工制作立体字一般都是用复制的方法,不过立体面透视感不是很好。这里介绍一种比较实用的方法,用等比例缩放及移动变形方法,出来的效果比较细腻逼真。
最终效果

1、新建一个1000 * 650像素,分辨率为72的画布。
选择渐变工具,颜色设置如图1,然后由中心向边角拉出图2所示的径向渐变作为背景。
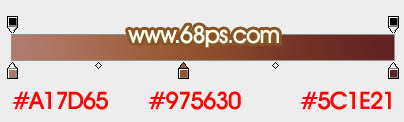
<图1>

<图2>
2、点击文字小图得到文字素材大图,右键保存(图片格式是PNG的)。用PS打开保存的文字图片,用移动工具拖到新建的文件里面。解锁后新建一个组,把文字拖到组里面,并放好位置。
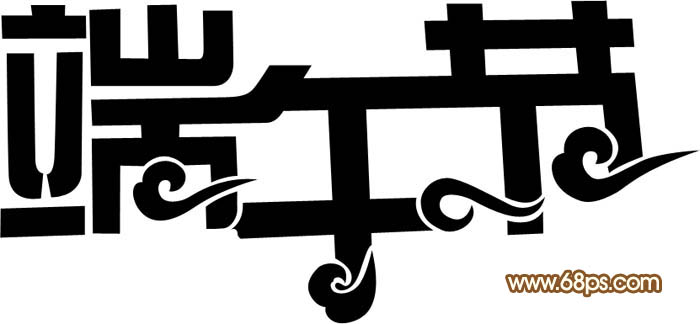

<图3>
3、锁定文字像素区域,选择渐变工具,颜色设置如图4,然后由底部向上给文字加上图5所示的线性渐变。
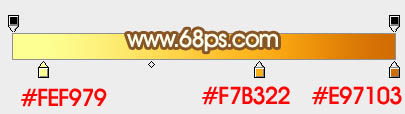
<图4>

<图5>
4、选择菜单:图层 > 图层样式 > 斜面和浮雕,参数设置如图6,然后再设置等高线如图7,确定后效果如图8。
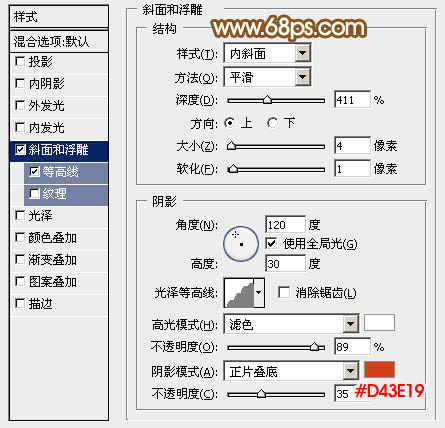
<图6>
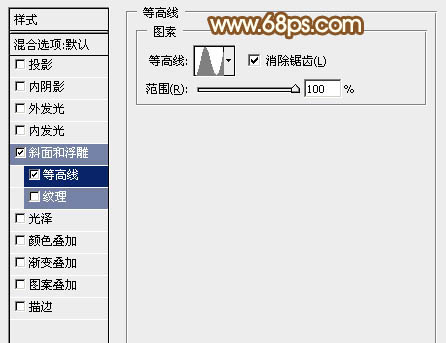
<图7>

<图8>
5、按Ctrl + J 把当前文字图层复制一层,再选择菜单:图层 > 图层样式 > 斜面和浮雕,修改一下参数,等高线不用变,确定后把填充度改为:0%,不透明度改为:70%,效果如图10。
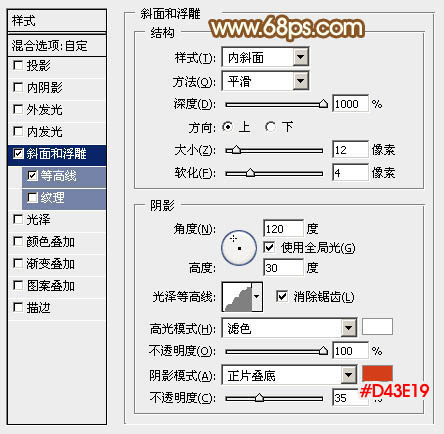
<图9>

<图10>
6、按Ctrl + J 把当前图层复制一层,按住Ctrl键点击文字缩略图载入文字选区,选择菜单:选择 > 修改 > 收缩,数值为10,羽化2个像素后给当前图层添加图层蒙版,再把不透明度改为:30%,效果如图12。

<图11>

<图12>
7、把背景图层隐藏,新建一个图层,按Ctrl + Alt + Shift + E 盖印图层。

<图13>
最终效果

1、新建一个1000 * 650像素,分辨率为72的画布。
选择渐变工具,颜色设置如图1,然后由中心向边角拉出图2所示的径向渐变作为背景。
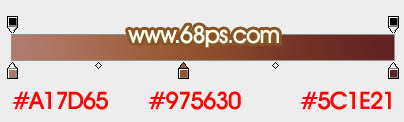
<图1>

<图2>
2、点击文字小图得到文字素材大图,右键保存(图片格式是PNG的)。用PS打开保存的文字图片,用移动工具拖到新建的文件里面。解锁后新建一个组,把文字拖到组里面,并放好位置。
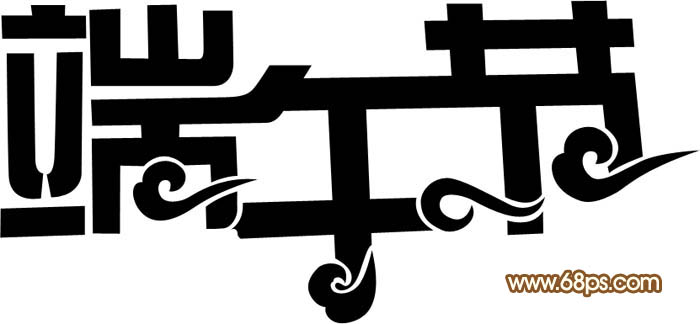

<图3>
3、锁定文字像素区域,选择渐变工具,颜色设置如图4,然后由底部向上给文字加上图5所示的线性渐变。
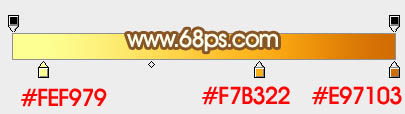
<图4>

<图5>
4、选择菜单:图层 > 图层样式 > 斜面和浮雕,参数设置如图6,然后再设置等高线如图7,确定后效果如图8。
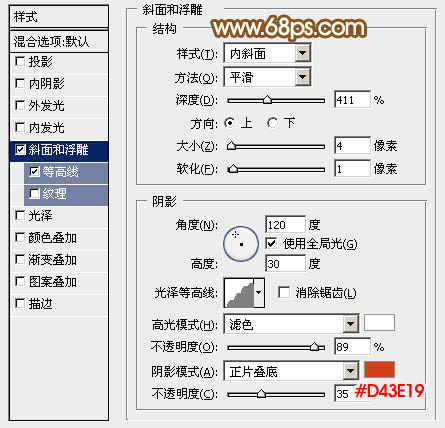
<图6>
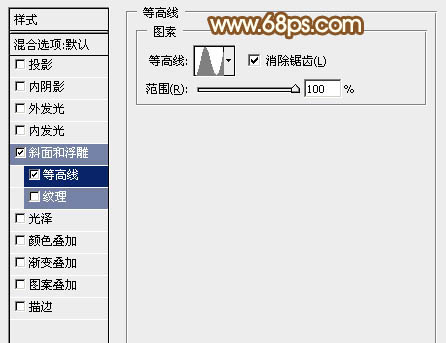
<图7>

<图8>
5、按Ctrl + J 把当前文字图层复制一层,再选择菜单:图层 > 图层样式 > 斜面和浮雕,修改一下参数,等高线不用变,确定后把填充度改为:0%,不透明度改为:70%,效果如图10。
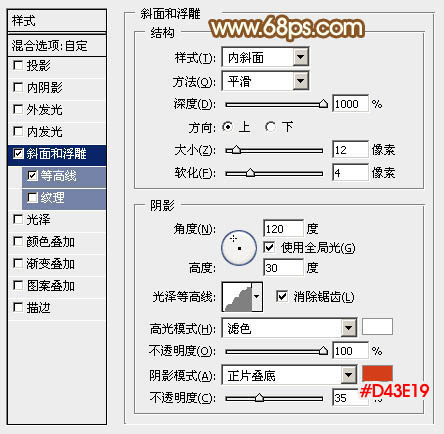
<图9>

<图10>
6、按Ctrl + J 把当前图层复制一层,按住Ctrl键点击文字缩略图载入文字选区,选择菜单:选择 > 修改 > 收缩,数值为10,羽化2个像素后给当前图层添加图层蒙版,再把不透明度改为:30%,效果如图12。

<图11>

<图12>
7、把背景图层隐藏,新建一个图层,按Ctrl + Alt + Shift + E 盖印图层。

<图13>
相关文章

ps怎么设计扭曲3D文字效果? photoshop三维立体错乱字体制作技巧
ps怎么设计扭曲3D文字效果?字体无论是平面还是视频都很常用,想要设计一款三维立体错乱字体,该怎么设计呢?下面我们就来看看photoshop三维立体错乱字体制作技巧2023-04-03
ps围绕中心旋转扭曲的字体怎么做? ps设计中心扭曲文字字体的技巧
ps围绕中心旋转扭曲的字体怎么做?ps中想要设计一款扭曲的文字,该怎么设计呢?下面我们就来看看ps设计中心扭曲文字字体的技巧2023-04-03
ps怎么设计绿色骑行的字体? Photoshop自行车骑行文字海报设计技巧
ps怎么设计绿色骑行的字体?ps中想要设计一款自行车骑行的效果,该怎么设计这款字体呢?下面我们就来看看Photoshop自行车骑行文字海报设计技巧2023-03-24
ps怎么做删除原价格的效果? PhotoShop添加文字删除线的技巧
ps怎么做删除原价格的效果?一般商场都能看到原价格和优惠价,原价格都会添加删除线个,该怎么添加呢?下面我们就来看看PhotoShop添加文字删除线的技巧2023-02-21
ps怎么设计七夕长投影立体字海报? PS给文字制作长投影图文教程
ps怎么设计七夕长投影立体字海报?想要做一个七夕的字体海报,最好是立体的,今天我们就来看看PS给文字制作长投影图文教程2023-02-14 PS怎么设计蚊香字体效果的海报?ps中想要设计一款蚊香效果的线条字体,该怎么设计呢?下面我们就来看看ps字体海报制作教程2023-01-29
PS怎么设计蚊香字体效果的海报?ps中想要设计一款蚊香效果的线条字体,该怎么设计呢?下面我们就来看看ps字体海报制作教程2023-01-29
ps怎么设计可爱的漫画字体? ps制作卡通漫画字体效果的技巧
ps怎么设计可爱的漫画字体?ps中想要设计一款漫画效果的文字,该怎么设计这款字体呢?下面我们就来看看ps制作卡通漫画字体效果的技巧2023-01-18 ps怎么运用透视做立体字?想要设计一款立体文字,该怎么设计呢?下面我们就来看看PS设计三维透视立体字的技巧,详细请看下文介绍2023-01-16
ps怎么运用透视做立体字?想要设计一款立体文字,该怎么设计呢?下面我们就来看看PS设计三维透视立体字的技巧,详细请看下文介绍2023-01-16 PS怎么设计巧克力字母?PS中想要设计一款巧克力字体,该怎么设计呢?下面我们就来看看ps巧克力字体制作方法,下面我们就来看看详细的教程2023-01-16
PS怎么设计巧克力字母?PS中想要设计一款巧克力字体,该怎么设计呢?下面我们就来看看ps巧克力字体制作方法,下面我们就来看看详细的教程2023-01-16 艺术字体重影怎么弄?ps中想要制作文字重影效果,这款字体很常见,下面我们就来看看PS设计文字重影艺术字效果的技巧,详细请看下文介绍2023-01-09
艺术字体重影怎么弄?ps中想要制作文字重影效果,这款字体很常见,下面我们就来看看PS设计文字重影艺术字效果的技巧,详细请看下文介绍2023-01-09












最新评论