如何用ps制作鲜花文字 Photoshop制作花朵字教程
百度经验 发布时间:2020-11-10 16:41:57 作者:lily51588  我要评论
我要评论
如何用ps制作鲜花文字?我们在一些海报上或者宣传画中一定会见到过鲜花特效的文字,那么如何用制作鲜花文字呢?下文中为大家带来了Photoshop制作花朵字教程。感兴趣的朋友不妨阅读下文内容,参考一下吧
如何用ps制作鲜花文字?我们在一些海报上或者宣传画中一定会见到过鲜花特效的文字,非常的大气、漂亮。那么这样的鲜花文字效果应该如何制作呢?今天,小编为大家带来了Photoshop制作花朵字教程。感兴趣的朋友快来了解一下吧。
Photoshop制作花朵字教程
我们用【文字工具】输入“LOVE”,调整好大小,如图所示。

接着,我们在文字的图层上,右键【创建工作路径】,如图所示。

文字创建工作路径之后,我们【新建】一个图层,如图所示。

接下来,我们点击【编辑】选择【填充】,如图所示。

我们选择填充为【图案】-【沿路径置入】,点击【确定】,如图所示。

接着,我们把图案缩放缩小一点,然后点击【确定】。

最后,我们把文字图层隐藏起来,然后删除路径鲜花文字就制作好了,如图所示。


以上便是脚本之家小编为大家分享的"如何用ps制作鲜花文字 Photoshop制作花朵字教程"的全部内容,希望能够帮到你,脚本之家持续发布更多资讯,欢迎大家的关注。
相关文章
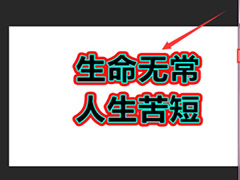 PS如何对文字进行多次描边?很多软件都可以对文字进行多次描边,下文中为大家带来了ps对文字重复描边的方法。感兴趣的朋友不妨阅读下文内容,参考一下吧2020-11-09
PS如何对文字进行多次描边?很多软件都可以对文字进行多次描边,下文中为大家带来了ps对文字重复描边的方法。感兴趣的朋友不妨阅读下文内容,参考一下吧2020-11-09 ps文字渐变色怎么设置?我们在制作海报时,经常需要用到渐变的文字效果,下文中为大家带来了ps给文字增加渐变效果的实例教程。感兴趣的朋友不妨阅读下文内容,参考一下吧2020-11-06
ps文字渐变色怎么设置?我们在制作海报时,经常需要用到渐变的文字效果,下文中为大家带来了ps给文字增加渐变效果的实例教程。感兴趣的朋友不妨阅读下文内容,参考一下吧2020-11-06 ps怎么制作渐隐文字?我们在海报时,想要制作出渐隐的效果,让海报的标题文字紧挨在一起,形成叠放的效果。下文中为大家带来了ps做出渐隐文字效果教程。感兴趣的朋友不妨阅2020-11-06
ps怎么制作渐隐文字?我们在海报时,想要制作出渐隐的效果,让海报的标题文字紧挨在一起,形成叠放的效果。下文中为大家带来了ps做出渐隐文字效果教程。感兴趣的朋友不妨阅2020-11-06 ps怎么做文字遮罩效果?ps中想通过遮罩效果制作一款文字,该怎么制作呢?下文中为大家带来了ps中制作文字遮罩效果的实例教程。感兴趣的朋友不妨阅读下文内容,参考一下吧2020-11-05
ps怎么做文字遮罩效果?ps中想通过遮罩效果制作一款文字,该怎么制作呢?下文中为大家带来了ps中制作文字遮罩效果的实例教程。感兴趣的朋友不妨阅读下文内容,参考一下吧2020-11-05 怎么用ps制作透视文字?相信很多同学都有留意到最近大火的文字透视海报效果,这样的效果制作起来麻烦吗?具体要怎么操作呢?下文中为大家带来了ps超级详细的文字透视海报制2020-11-03
怎么用ps制作透视文字?相信很多同学都有留意到最近大火的文字透视海报效果,这样的效果制作起来麻烦吗?具体要怎么操作呢?下文中为大家带来了ps超级详细的文字透视海报制2020-11-03 本篇教程教大家用ps设计制作一款S梦幻紫色火焰效果文字,整个效果比较炫酷,细看比较像一条龙盘旋在这个字体上,火焰字效果逼真,但是比较耗时,火焰等都需要一条一条画出2020-11-02
本篇教程教大家用ps设计制作一款S梦幻紫色火焰效果文字,整个效果比较炫酷,细看比较像一条龙盘旋在这个字体上,火焰字效果逼真,但是比较耗时,火焰等都需要一条一条画出2020-11-02 ps制作霓虹灯效果怎么做?之前也为大家介绍过用ps制作霓虹灯,本次的做法更为简单,感兴趣的朋友不妨阅读下文内容,参考一下吧2020-11-02
ps制作霓虹灯效果怎么做?之前也为大家介绍过用ps制作霓虹灯,本次的做法更为简单,感兴趣的朋友不妨阅读下文内容,参考一下吧2020-11-02 本教程教大家通过PS制作一款效果出众的火焰效果文字,制作过程比较简单,需要对图层和图层样式上操作熟练,教程要用到钢笔工具进行勾勒火焰的形状,同学们如果对钢笔操作不2020-10-28
本教程教大家通过PS制作一款效果出众的火焰效果文字,制作过程比较简单,需要对图层和图层样式上操作熟练,教程要用到钢笔工具进行勾勒火焰的形状,同学们如果对钢笔操作不2020-10-28 如何用ps制作出故障效果的文字?ps中可以做出很多种效果的文字,下文中为大家带来了PS创建一个简单的故障艺术效果。感兴趣的朋友不妨阅读下文内容,参考一下吧2020-10-27
如何用ps制作出故障效果的文字?ps中可以做出很多种效果的文字,下文中为大家带来了PS创建一个简单的故障艺术效果。感兴趣的朋友不妨阅读下文内容,参考一下吧2020-10-27 ps融化字体效果怎么做?利用一些小技巧可以在PS里打造出文字的融化效果,操作简单,下文中为大家带来了PS制作融化特效的艺术字体效果教程。感兴趣的朋友不妨阅读下文内容,2020-10-27
ps融化字体效果怎么做?利用一些小技巧可以在PS里打造出文字的融化效果,操作简单,下文中为大家带来了PS制作融化特效的艺术字体效果教程。感兴趣的朋友不妨阅读下文内容,2020-10-27



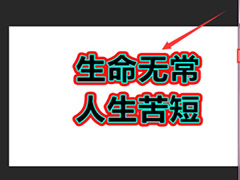









最新评论