PS+AI制作凹陷浮雕效果的徽章logo教程
教你使用Photoshop结合Illustrator制作凹陷浮雕效果的徽章logo,教程主要向您展示如何使用图层样式和智能对象来完成效果图,这种效果主要用在平时的展示上面,非常的实用,PS主要做凹陷浮雕效果,在AI中主要导入徽章来完成我们的项目,好了,话不多说,让我们开始制作吧!
效果图:

主要过程:
1、如何以正确的视角来创建一个对象
步骤1:下载纸张纹理素材,并用Photoshop打开它。

第2步:下载透视图像素材并用Photoshop打开。

第3步:选择顶部菜单中的选择>全部,然后选择编辑>复制将选择复制到剪贴板。返回到背景文档,然后在顶部菜单中选择 编辑>粘贴将透视图像粘贴 到背景上。通过双击直接在图层面板中的图层名称并将其更改为“Perspective-image” 【透视图层】来重命名该图层 。

步骤4:将前景色设置为橙色(与黑色不同的任何颜色都是好的)。
选择矩形工具,将光标移到画布上然后单击。您将打开一个小对话框,允许您为新形状输入精确的尺寸。输入1317 x 947像素,然后单击确定。通过直接双击图层面板中的图层 名称并将其更改为“ Smart Object ” 来重命名该图层 。
选择“ Smart Object ”图层后,在顶部菜单中选择 图层>智能对象>转换为智能对象。

第5步:选择 编辑>变换>比例。
如果仔细观察,矩形周围会出现一个薄边框。我们还可以在顶部中心,底部中心,左边中心和右边中心看到一个小广场,以及四个角落中的每一个的正方形。这些小方块被称为“手柄”,我们可以简单地通过拖动这些手柄来转换包围盒内的任何东西。在这个步骤中,我们只使用边界框角上的手柄来转换矩形是非常重要的。
将鼠标光标移到右上角的手柄上,按住 键盘上的 Command按钮(光标将变成一个白色的小箭头),然后点击并拖动手柄,直到触摸右上角的手柄与您的鼠标光标的黑色透视正方形:

第6步:继续拖动手柄以覆盖橙色矩形的整个黑色区域:

第七步:现在我们不再需要“ 透视 ”图层,所以我们可以通过在“ 图层” 面板中选择它并选择“ 图层”>“删除”>“图层 ”来将其删除。从现在开始,我们放入智能物体的所有东西都将呈现橙色矩形的角度。

相关文章
 PS怎么设计渐变色的数字标志牌?ps中想要设计一款渐变图标,该怎么设计呢?下面我们就来看看PS渐变式图标的做法,详细请看下文介绍2022-11-22
PS怎么设计渐变色的数字标志牌?ps中想要设计一款渐变图标,该怎么设计呢?下面我们就来看看PS渐变式图标的做法,详细请看下文介绍2022-11-22 ps怎么绘制眼睛标志?想要设计一个图形代表眼睛,该怎么绘制眼睛这个图标呢?下面我们就来看看ps设计眼睛矢量图标的技巧,详细请看下文介绍2022-11-22
ps怎么绘制眼睛标志?想要设计一个图形代表眼睛,该怎么绘制眼睛这个图标呢?下面我们就来看看ps设计眼睛矢量图标的技巧,详细请看下文介绍2022-11-22 想要设计一款喜糖铺子的标志图标,该怎么设计这款矢量图标呢?下面我们就来看看ps+ai设计喜糖铺子标志的技巧,详细请看下文介绍2022-08-09
想要设计一款喜糖铺子的标志图标,该怎么设计这款矢量图标呢?下面我们就来看看ps+ai设计喜糖铺子标志的技巧,详细请看下文介绍2022-08-09 做图标的时候我们会考虑到注意光影、体积或者其他的一些细节,像今天的教程图标的光影体积是重点,应定要选择干净明亮的颜色,那么马上开始我们今天的教程吧2021-06-15
做图标的时候我们会考虑到注意光影、体积或者其他的一些细节,像今天的教程图标的光影体积是重点,应定要选择干净明亮的颜色,那么马上开始我们今天的教程吧2021-06-15 图标这个东西,我们可以和原来的图标做的一模一样,也可以加入自己的想象丰富一下,今天咱们做一个比较简单的小黑板图标,一起动手吧2021-05-28
图标这个东西,我们可以和原来的图标做的一模一样,也可以加入自己的想象丰富一下,今天咱们做一个比较简单的小黑板图标,一起动手吧2021-05-28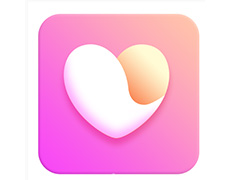
如何用PS绘制医疗爱心APP图标?用PS绘制医疗爱心APP图标教程
这篇教程主要是通过PS绘制医疗爱心APP图标教程,具体教程请看下文,大家如果觉得教程还不错的话,也可以推荐给朋友们一起学习,现在就开始我们今天的教程吧2021-05-07
如何用PS绘制C4D软件图标呢?用PS绘制立体的C4D软件图标教程
本来只是个小练习,不过挺多小伙伴希望出教程,所以就有了今天这篇教程,因为所用的技巧不多,基本都是靠画笔和形状工具做的,本次教程会写的很详细并标注出参数2021-05-06
PS怎么手绘画小白兔头像? ps简笔画小白兔logo的设计方法
PS怎么手绘小百度头像?想要设计一款简单的简笔画头像,该怎么画小白兔呢?下面我们就来看看ps简笔画小白兔logo的画法,需要的朋友可以参考下2021-04-29 ps怎么设计吹风机logo?ps中想要设计一款简单的吹风机logo图形,该怎么绘制这个图形呢?下面我们就来看看ps吹风机简笔画图案的画法,需要的朋友可以参考下2021-04-22
ps怎么设计吹风机logo?ps中想要设计一款简单的吹风机logo图形,该怎么绘制这个图形呢?下面我们就来看看ps吹风机简笔画图案的画法,需要的朋友可以参考下2021-04-22 PS怎么设计牡蛎图案的logo?现在吃牡蛎很好吃,很肥,想要自己画一款简笔画效果的牡蛎,该怎么绘制呢?下面我们就来看看ps简笔画牡蛎的画法,需要的朋友可以参考下2021-04-21
PS怎么设计牡蛎图案的logo?现在吃牡蛎很好吃,很肥,想要自己画一款简笔画效果的牡蛎,该怎么绘制呢?下面我们就来看看ps简笔画牡蛎的画法,需要的朋友可以参考下2021-04-21







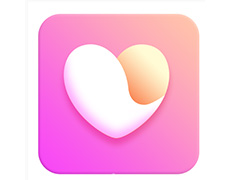




最新评论