win10更新失败无限重启怎么办?win10更新失败撤销更改无限重启解决方法
win10更新失败无限重启怎么办?微软针对Win10系统定期会推出系统补丁,但是有用户安装之后出现无法完成更新,正在撤销更改,且无限重启的情况,这该怎么办?不要着急,下面小编就给大家分享一下Win10撤销更改无限重启进不去系统的解决办法。
win10更新失败撤销更改无限重启解决方法
1、首先我们打开运行窗口输入命令”services.msc“打开服务窗口。

2、在服务界面确保Background Intelligent Transfer Service、Cryptographic、Software Protection服务对应的“状态”栏都处于“已启动”。若发现某个服务被“禁用”,则双击打开对应服务,点击启动即可。

3、然后我们在服务界面找到 Windows Update 服务,单击右键,选择”停止“。

4、我们打开此电脑,接着打开C:Windows 文件夹,Windows 中找到 SoftwareDistribution ,将SoftwareDistribution文件夹重命名为任意名字。

5、然后按下Win键+X,选择命令提示符(管理员)。

6、在打开的命令提示符中输入命令”Dism /Online /Cleanup-Image /CheckHealth“和”Dism /Online /Cleanup-Image /RestoreHealth“。最后等待修复即可重启进电脑。

以上就是win10更新失败无限重启怎么办?win10更新失败撤销更改无限重启解决方法的详细内容,更多关于win10撤销更改无限重启操作方法的资料请关注脚本之家其它相关文章!
相关文章
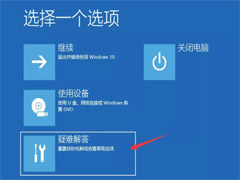
Win10安装失败无限重启怎么办?Win10安装失败无限重启修复方法
有时重新安装Win10系统时,会出现安装失败无限重启的问题?本文就为大家带来了Win10安装失败无限重启修复方法,需要的朋友赶紧看看吧2021-12-14 由于win10系统采用了全新的操作设计方式,所以很多用惯了win7系统的朋友使用起来感觉很不习惯,然后选择了恢复成win7系统,但却出现了win10恢复win7无限重启的问题,不知道2020-07-22
由于win10系统采用了全新的操作设计方式,所以很多用惯了win7系统的朋友使用起来感觉很不习惯,然后选择了恢复成win7系统,但却出现了win10恢复win7无限重启的问题,不知道2020-07-22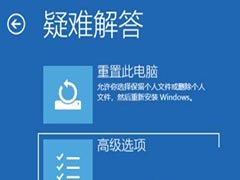
win10无限重启按f2怎么办 win10无限重启按f2解决方法
Win10系统是一款新的操作系统,赢得许多小伙伴的喜爱。有些用户在遇到无限重启后按f2的情况,这到底怎么回事呢,赶紧看看吧2020-07-15
win10更新后无限重启不能开机怎么办 电脑无限重启解决教程
最近大家发现,win10在更新后进不了桌面了,而且还一直不停的重启电脑,那么这是怎么回事呢?又该如何修复呢?下面就和脚本之家小编一起详细了解下吧2020-06-05win10系统总安装更新KB3140768补丁后无限重启该怎么办?
win10系统总安装更新KB3140768补丁后无限重启该怎么办?电脑下载安装补丁KB3140768失败后,电脑总是无限重启,今天我们就来看看这个问题的解决办法,需要的朋友可以参考下2016-04-14- Win10非正常关机使用自动修复陷入无限重启该怎么办?电脑没有正常关机或者打不开的时候,都会使用自动启动修复,但是问题是,使用了自动启动修复后,电脑反而无限重启了,2016-02-19
Win10 Mobile 10586升级后无限重启怎么办 硬重启帮您解决
近日,Windows 10 Mobile发布了RTM正式版10586.11,而Win10 Mobile 10586升级后却出现无限重启,这种情况怎么办呢?本文将提供Win10 Mobile 10586升级后无限重启的解决方法2015-11-21如何解决win10系统安装KB3097617更新补丁失败后电脑无限重启
最近有很多朋友反映使用微软推送的KB3097617安全补丁,更新升级总是失败,但是没有任何提示信息,电脑陷入无限重启,但是这个补丁又非常重要,win10用户非安装不可,那么该2015-10-19- win10系统开机必须重启才能输入开机密码该怎么办?我的笔记本开机只有重启才能输入密码,电脑每次开机都的重启一下电脑密码栏里面才允许输入密码,不知道小伙伴们有没有遇2015-08-31
Win10重置后出现inaccessible boot device提示 Win10进系统无限重启解
在升级或完全新安装Win10后,最近又有很人发现,在新系统里要么直接无限重启,但是重置系统后,出现了inaccessible boot devic的这个蓝屏报告,下面小编就给大家介绍一下wi2015-08-11


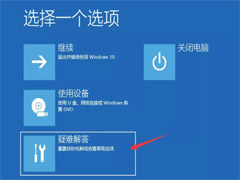

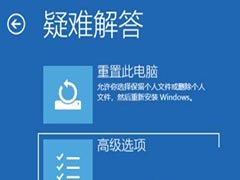

最新评论