ps调色教程 如何调出淡雅小清新的照片
我们在给模特拍照片的时候,有时候会发现拍出来的图片十分灰,可以从下面的原图看得到:这时候我们可以通过调色,把照片变成小清新的淡雅色调。

这时候我们可以通过调色,把照片变成小清新的淡雅色调。
1.首先是解决白平衡偏移问题


把白平衡由5500降到5100,解决泛黄问题,将色调从27降到23,稍微减轻高光泛紫现象:

可以看到,泛黄泛紫的问题已经得到初步的解决,那么我们开始着手高光溢出的问题,
降低高光和白色色阶,取回高光细节,解决溢出问题,提高阴影和黑色色阶,取回暗部细节:


但是,经过这一系列操作,发现整张图更加灰了起来,这是由于过度拉阴影和黑色街的副作用,
我们可以通过增加对比度,适当降低阴影和黑色色阶来解决,
如果你使用的是PS CC2018,还可以通过调整去除薄雾那一项来解决:


这么调节之后,曝光,白平衡,雾化的问题已经基本解决,现在开始进行深入调色。
首先,我习惯性的使用了“S”曲线,看过我以往教程的小伙伴都知道,曲线主要是用来增加个人风格的,
我平时的照片都是用这种曲线,所以现在也只是顺手而为,大家可以根据喜好来慢慢调节:

然后,我先让整张图片偏向青色,因为一般日系的照片都是高光泛青的。
于是我在分离色调那一栏,高光调整色相195,浓度11,为照片高光部染上了青色


现在,照片已经有了我心中的色调了,不过这么一来,肤色也被染上了一股青色,
为了中和一下,我也给阴影加上了黄色,色相33,浓度10


最后,我们到HSL里面进行颜色细致调整。
由于整张图已经差不多接近我想要的色调了,所以在色相那一栏我就没动了,主要是在饱和度以及明度这两栏来调整肤色。
相关文章
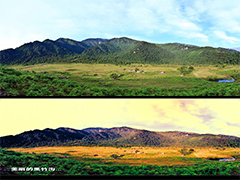 PS怎么调绚丽的黄昏色调?一张正常的山区风景区想要添加巡礼的黄昏色调,该怎么调色呢?下面我们就来看看ps黄昏色调调色技巧,需要的朋友可以参考下2020-06-03
PS怎么调绚丽的黄昏色调?一张正常的山区风景区想要添加巡礼的黄昏色调,该怎么调色呢?下面我们就来看看ps黄昏色调调色技巧,需要的朋友可以参考下2020-06-03 ps照片怎么添加双色效果?ps导入的照片,想要制作双色效果,该怎么给图片添加双色效果呢?下面我们就来看看ps照片调色教程,需要的朋友可以参考下2018-12-19
ps照片怎么添加双色效果?ps导入的照片,想要制作双色效果,该怎么给图片添加双色效果呢?下面我们就来看看ps照片调色教程,需要的朋友可以参考下2018-12-19 ps怎么调色古风骨雕的图片分割?ps导入的图片想要制作成古风效果,该怎么制作古风古调的图片风格呢?下面我们就来看看详细的教程,需要的朋友可以参考下2018-12-03
ps怎么调色古风骨雕的图片分割?ps导入的图片想要制作成古风效果,该怎么制作古风古调的图片风格呢?下面我们就来看看详细的教程,需要的朋友可以参考下2018-12-03 ps沙漠风光图怎么做后期调色?ps中导入的沙漠图片想要换个风情,该怎么给图片调色呢?下面我们就来看看ps沙漠调色的教程,需要的朋友可以参考下2018-08-27
ps沙漠风光图怎么做后期调色?ps中导入的沙漠图片想要换个风情,该怎么给图片调色呢?下面我们就来看看ps沙漠调色的教程,需要的朋友可以参考下2018-08-27 ps渐变映射怎么给景照调色?ps中导入的风景图想要进行调色,该怎么调色呢?我们可以使用渐变映射调色,具体步骤请看下文详细介绍,需要的朋友可以参考下2018-07-27
ps渐变映射怎么给景照调色?ps中导入的风景图想要进行调色,该怎么调色呢?我们可以使用渐变映射调色,具体步骤请看下文详细介绍,需要的朋友可以参考下2018-07-27 这篇教程将会从前期准备到后期思路和LR+PS具体操作中,超详细教你如何打造复古港风写真色调,简单又实用,喜欢八九十年代港风写真色调的朋友千万不要错过哦2018-07-13
这篇教程将会从前期准备到后期思路和LR+PS具体操作中,超详细教你如何打造复古港风写真色调,简单又实用,喜欢八九十年代港风写真色调的朋友千万不要错过哦2018-07-13 最近,有不少网友问小编PS可选颜色和色相饱和度的调节有什么技巧?所以小编就给大家带来这篇ps实例详解色相饱和度和可选颜色的复古胶片调色技巧,希望对大家有所帮助2018-06-11
最近,有不少网友问小编PS可选颜色和色相饱和度的调节有什么技巧?所以小编就给大家带来这篇ps实例详解色相饱和度和可选颜色的复古胶片调色技巧,希望对大家有所帮助2018-06-11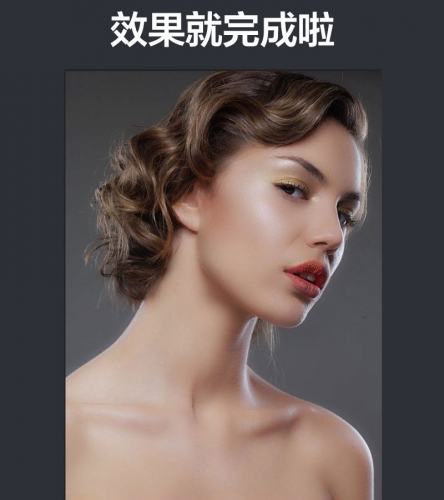
PS5分钟速成人物磨皮精修方法:高反差保留+中性灰磨皮+后期人物调色
本教程将给大家分享PS5分钟速成人物磨皮精修方法:高反差保留+中性灰磨皮+后期人物调色,教程中使用的方法磨皮步骤不是很繁琐,简单又出效果,是非常高质量的商业修图设计技2018-04-09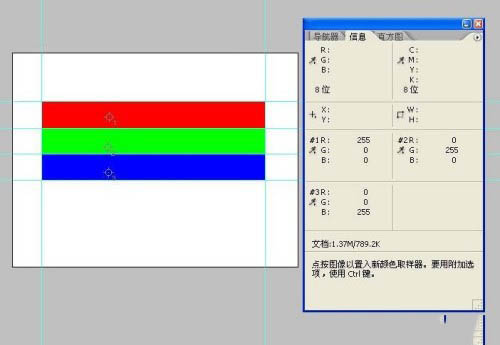
ps通道混合器调色原理是什么?ps通道混合器原理与计算公式详细解析
在学习Photoshop通道混合器之前,我们必须理解色彩的构成和通道的原理,那么,ps通道混合器调色原理是什么呢?今天小编就给大家带来ps通道混合器原理与计算公式详细解析,希2018-04-08 本教程以PS的RGB曲线为例进行详细讲解在后期调色过程中RGB曲线基本操作方法和原理,教程讲解的很详细,PS和lightroom的界面和调整方法几乎一致,想要学习RGB曲线调色的朋友2018-04-04
本教程以PS的RGB曲线为例进行详细讲解在后期调色过程中RGB曲线基本操作方法和原理,教程讲解的很详细,PS和lightroom的界面和调整方法几乎一致,想要学习RGB曲线调色的朋友2018-04-04


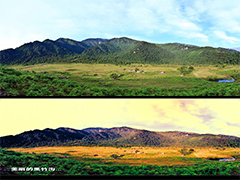






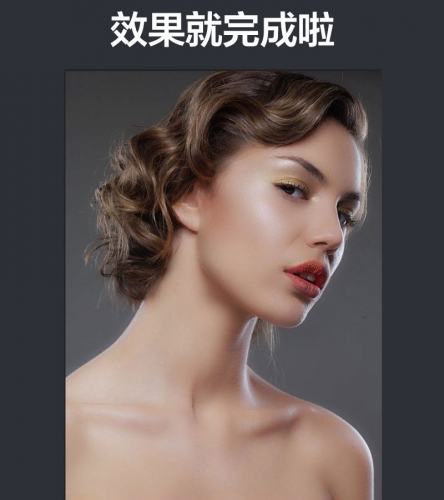
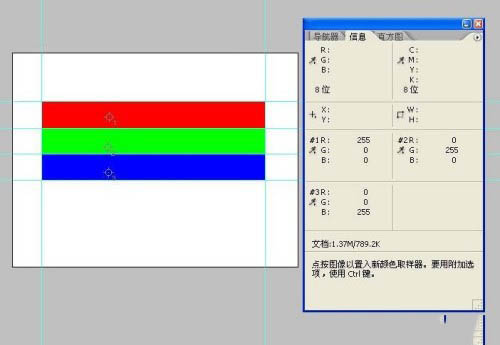

最新评论