脸上的雀斑怎么通过ps去除? Photoshop消除雀斑的技巧
发布时间:2022-05-10 10:37:44 作者:佚名  我要评论
我要评论
脸上的雀斑怎么通过ps去除?脸上雀斑太多了,想要清除雀斑,该怎么清除呢?下面我们就来看看Photoshop消除雀斑的技巧,详细请看下文介绍
Photoshop怎么去除雀斑?面部雀斑太多了,拍出来的图片想要修一下,该怎么去掉雀斑呢?下面我们就来看看详细的教程。

首先,我们打开Photoshop,点击屏幕框选的【打开】,打开需要处理的图片。
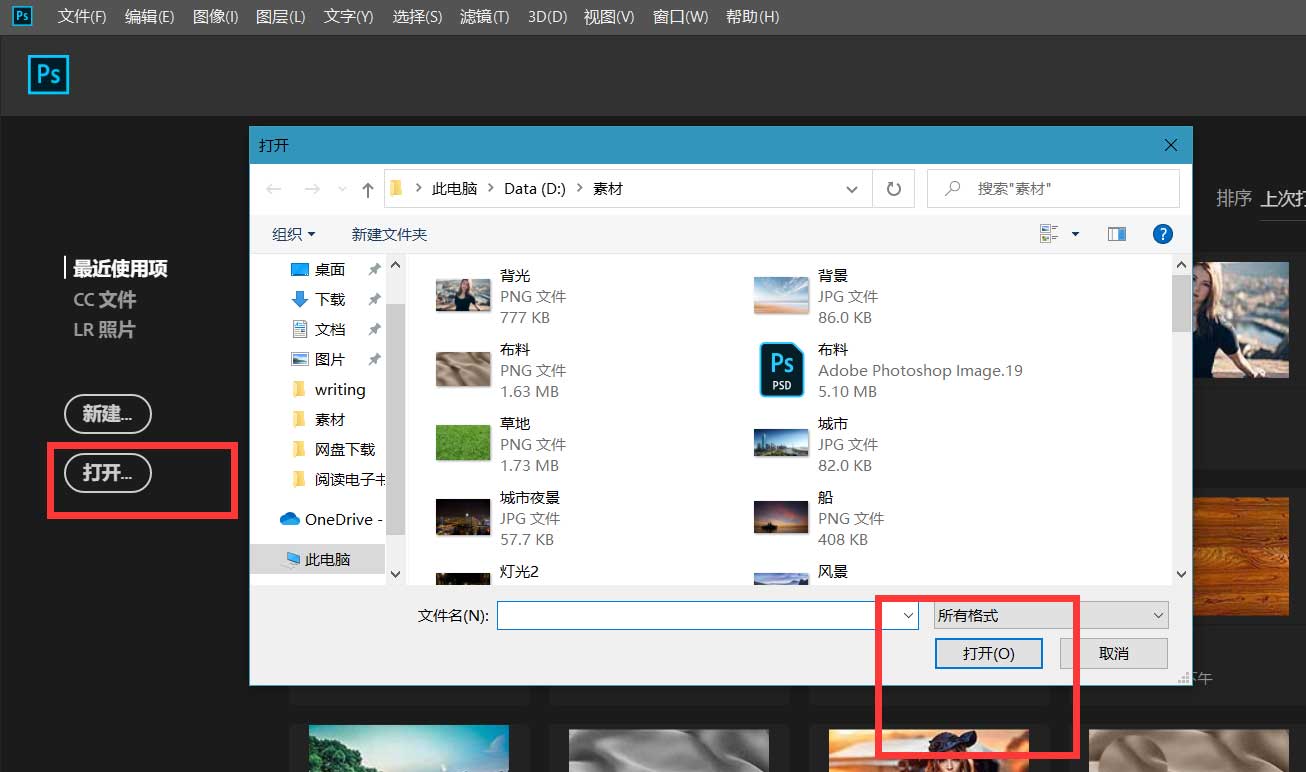
下面,我们按快捷键ctrl+j将图片复制一层。

点击菜单栏的【图像】——【调整】——【反相】,将复制图层反相。

点击菜单栏的【滤镜】——【其他】——【高反差保留】,设置参数使人像面部质感变得柔和。
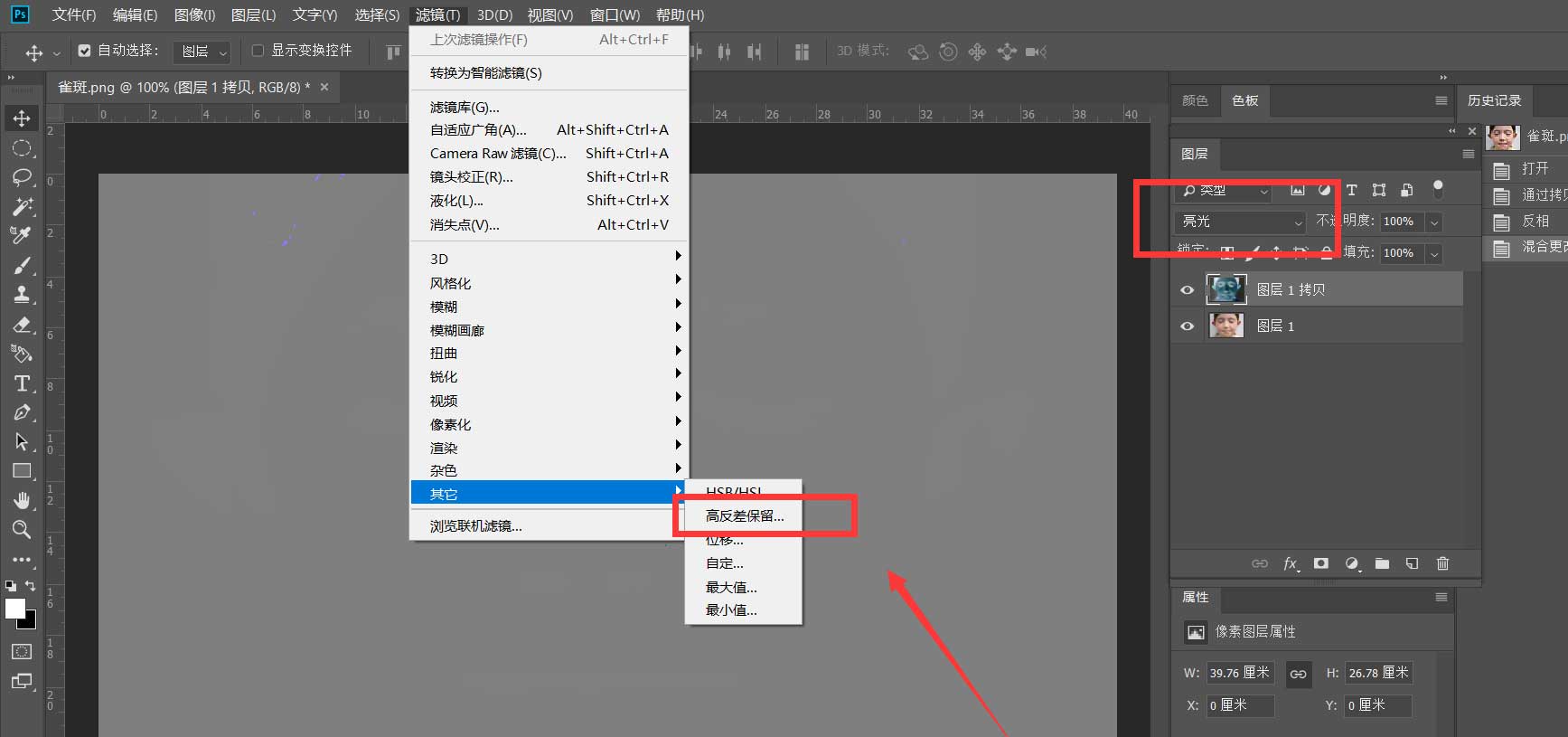
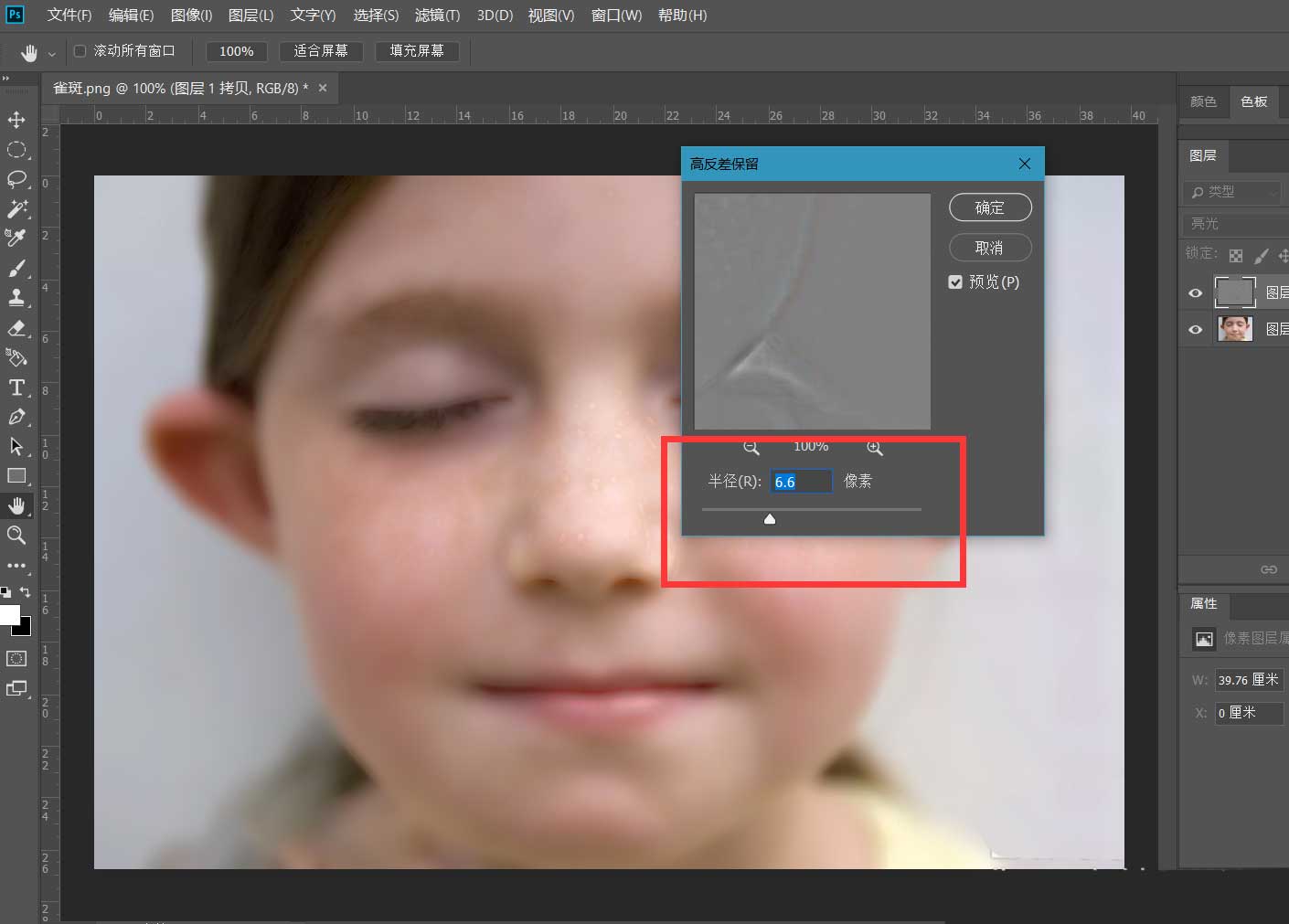
下面,点击菜单栏的【滤镜】——【模糊】——【高斯模糊】,使皮肤纹理显现。
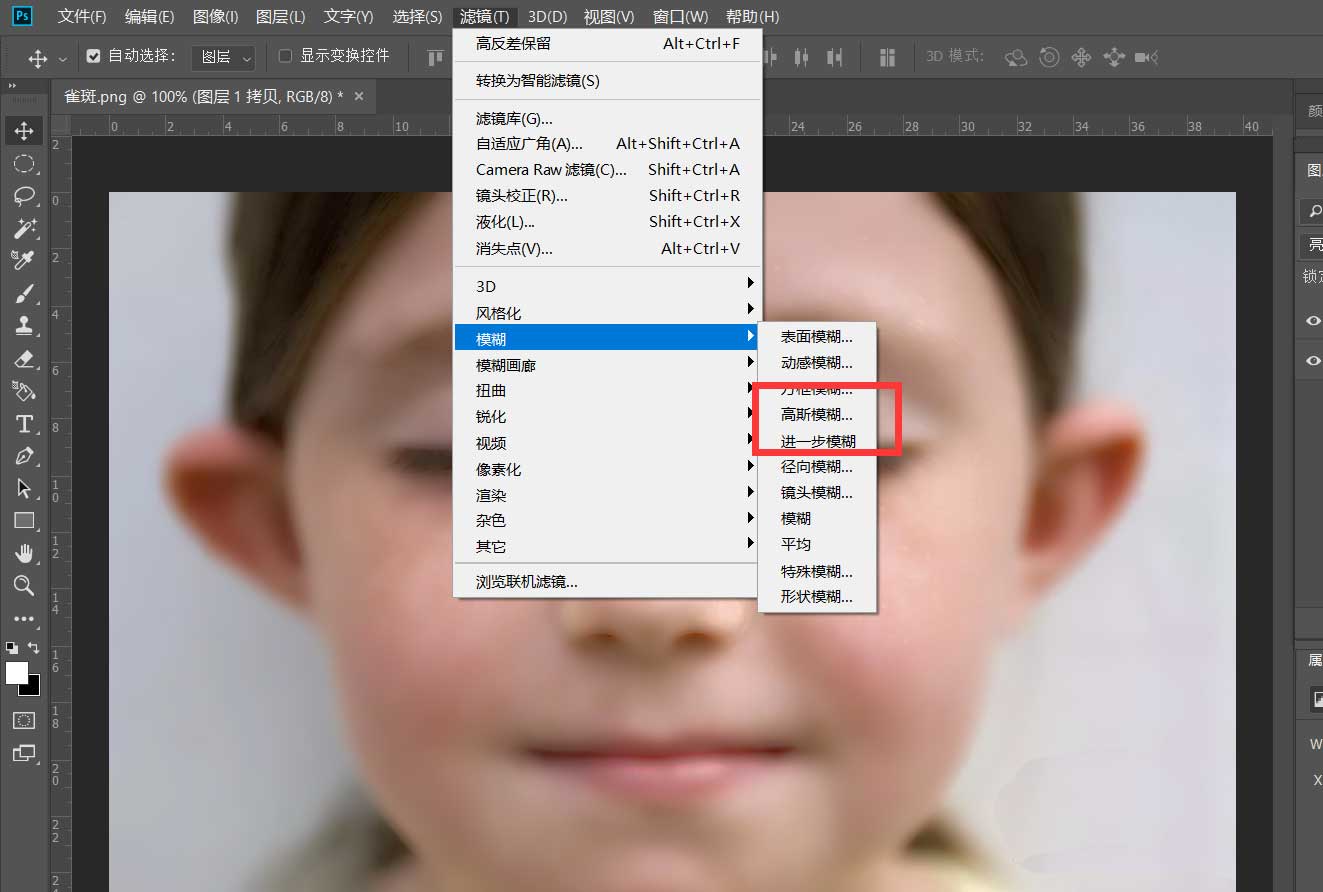
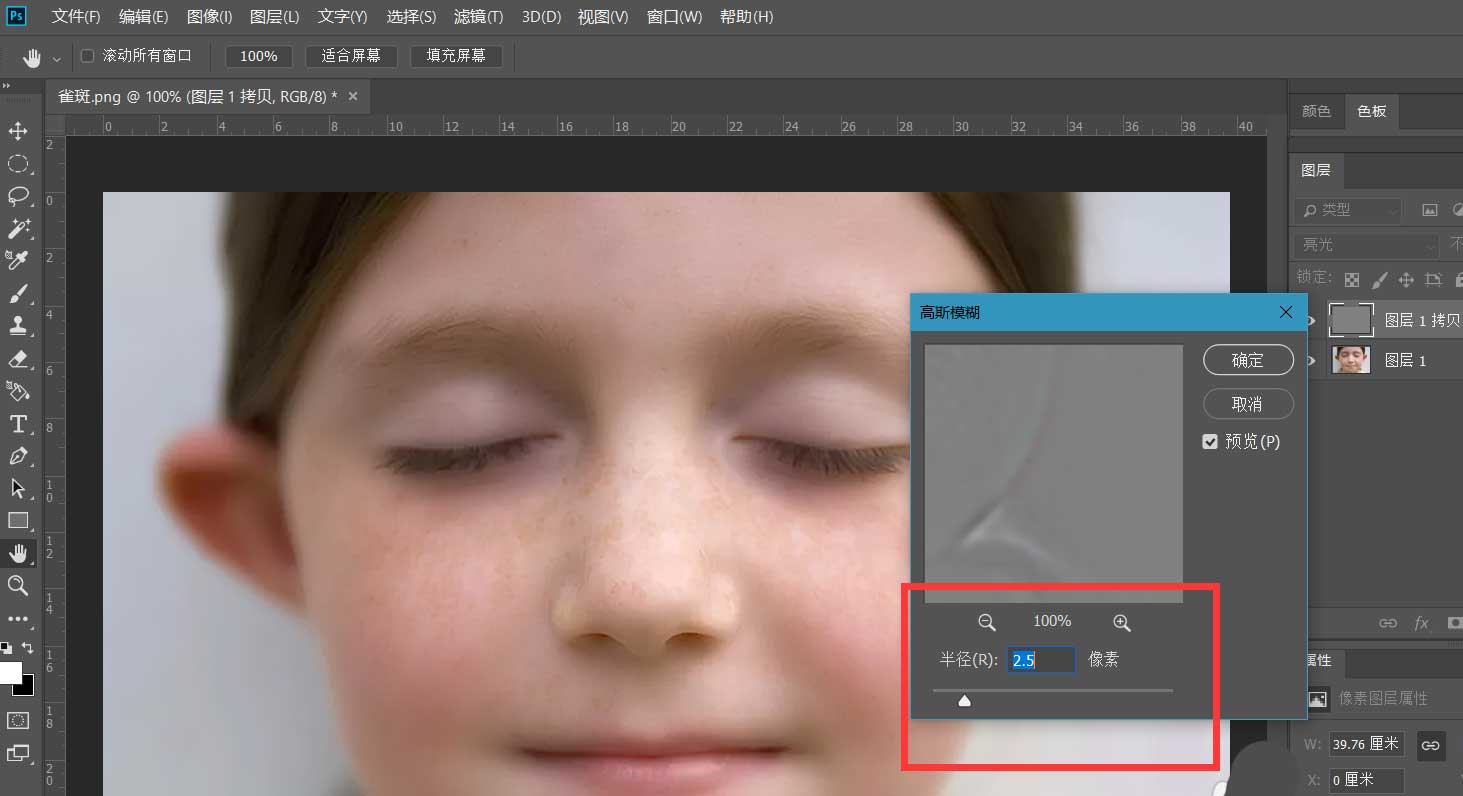
最后,我们按alt键点击图层面板上的图层蒙版按钮,添加黑色蒙版,用柔和的画笔工具在人物雀斑处涂抹,如下图,雀斑成功地去除了。
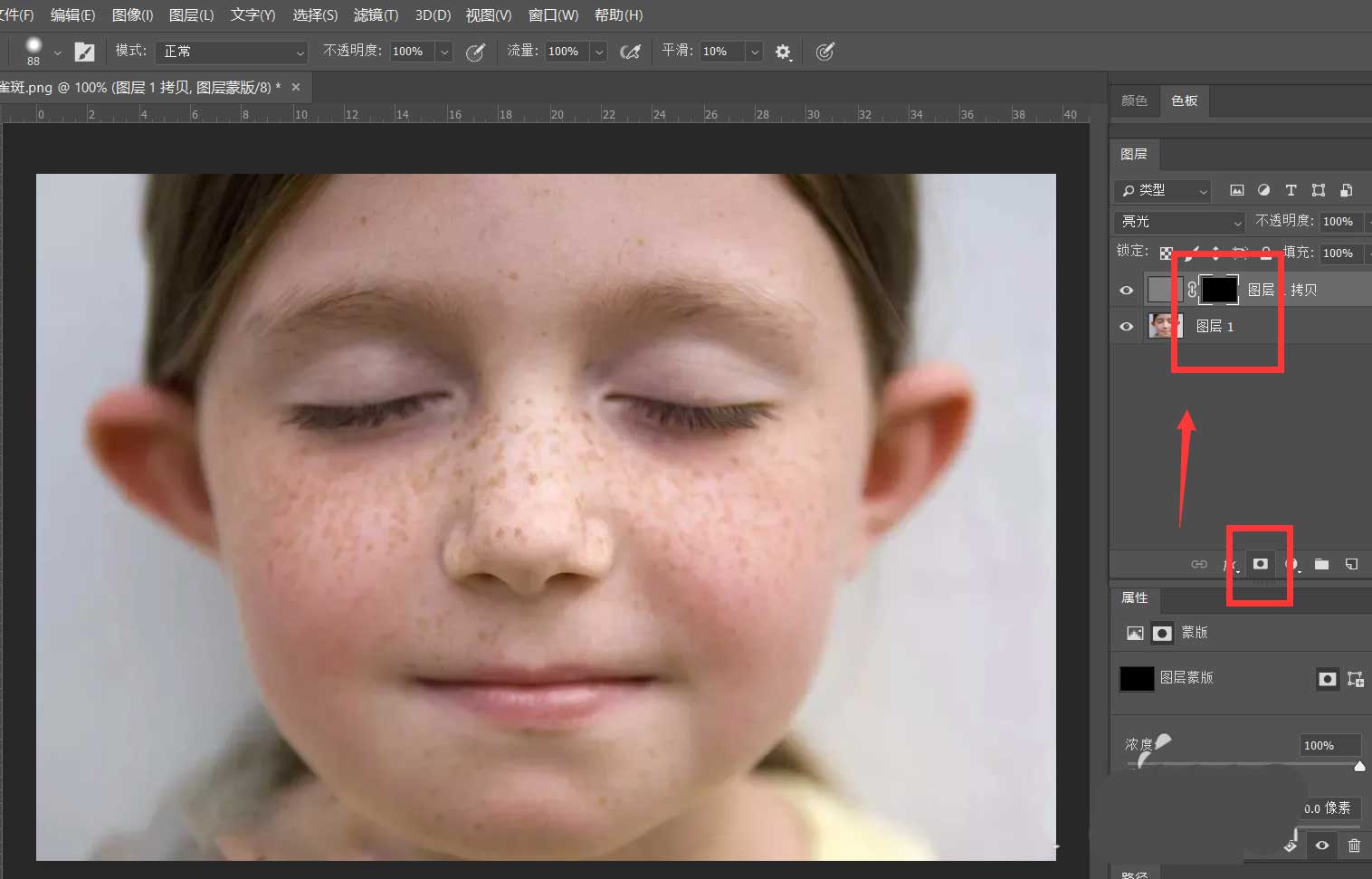

以上就是Photoshop人物照片去除雀斑的技巧,希望大家喜欢,请继续关注脚本之家。
相关推荐:
相关文章
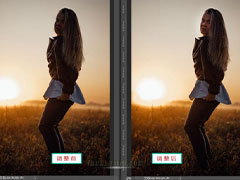 我们在逆光拍照时往往会把照片拍的比较黑,本文就为大家带来了如何使用ps快速将太黑的人脸提亮,需要朋友一起看看吧2022-04-21
我们在逆光拍照时往往会把照片拍的比较黑,本文就为大家带来了如何使用ps快速将太黑的人脸提亮,需要朋友一起看看吧2022-04-21 ps怎么调整牙齿?拍照的时候,发现笑起来牙齿很长,很抢镜,该怎么办呢?我们可以使用ps后期处理,下面我们就来看看ps人物牙齿特别长的处理方法2022-01-19
ps怎么调整牙齿?拍照的时候,发现笑起来牙齿很长,很抢镜,该怎么办呢?我们可以使用ps后期处理,下面我们就来看看ps人物牙齿特别长的处理方法2022-01-19 ps怎么制作眼里有光的效果?ps处理图片的时候,想要让人物眼神中有光,出现眼里有光的效果,该怎么制作呢?下面我们就来看看ps让人物眼睛更有神的技巧2021-09-13
ps怎么制作眼里有光的效果?ps处理图片的时候,想要让人物眼神中有光,出现眼里有光的效果,该怎么制作呢?下面我们就来看看ps让人物眼睛更有神的技巧2021-09-13 过PS中的滤镜工具将一幅照片处理成柔焦效果的照片,具体教程请看下文,大家如果觉得教程还不错的话,也可以推荐给朋友们一起学习,现在就开始我们今天的教程吧2021-04-19
过PS中的滤镜工具将一幅照片处理成柔焦效果的照片,具体教程请看下文,大家如果觉得教程还不错的话,也可以推荐给朋友们一起学习,现在就开始我们今天的教程吧2021-04-19 这篇教程主要是通过PS将一幅阴天下的照片处理成夕阳下的暗黑风格的照片,具体教程请看下文,大家如果觉得教程还不错的话,也可以推荐给朋友们一起学习,现在就开始我们今天2021-04-19
这篇教程主要是通过PS将一幅阴天下的照片处理成夕阳下的暗黑风格的照片,具体教程请看下文,大家如果觉得教程还不错的话,也可以推荐给朋友们一起学习,现在就开始我们今天2021-04-19 在下面的教程中学习如何将照片转换为酷炫的机器人。我将向您展示如何使用频率分离等技术消除皮肤瑕疵,然后再将我们的机器人变为现实2021-04-19
在下面的教程中学习如何将照片转换为酷炫的机器人。我将向您展示如何使用频率分离等技术消除皮肤瑕疵,然后再将我们的机器人变为现实2021-04-19
如何用PS处理秋季女神的照片呢?使用PS处理秋季女神照片的教程
在本教程中,我将向您展示如何使用Adobe Photoshop创建一个幻想场景,其中包括一个带有叶子连衣裙和叶子飞来飞去的秋季女王,马上学习起来吧2021-04-16 最近一直在学习人像精修,发现有很多通用的方法可以运用在精修上,一点点小的分享,还需要继续学习与努力和加油。也推荐给朋友们一起学习2021-03-26
最近一直在学习人像精修,发现有很多通用的方法可以运用在精修上,一点点小的分享,还需要继续学习与努力和加油。也推荐给朋友们一起学习2021-03-26 这篇文章主要介绍了教你用PS给人物营造白皙卷发图片后期处理教程,头发和妆容都要进行换色,整体的思路是,先调色,修人的皮肤,最后是对人物的液化,下面通过操作步骤学习2020-12-07
这篇文章主要介绍了教你用PS给人物营造白皙卷发图片后期处理教程,头发和妆容都要进行换色,整体的思路是,先调色,修人的皮肤,最后是对人物的液化,下面通过操作步骤学习2020-12-07 这篇文章主要介绍了如何用ps磨皮并保留质感 ps保留皮肤质感脸部磨皮教程,通过教程,让大家了解人物脸部怎么磨皮,并讲解了脸部光影的构造等知识,对磨皮人像修饰等都有很2020-11-20
这篇文章主要介绍了如何用ps磨皮并保留质感 ps保留皮肤质感脸部磨皮教程,通过教程,让大家了解人物脸部怎么磨皮,并讲解了脸部光影的构造等知识,对磨皮人像修饰等都有很2020-11-20


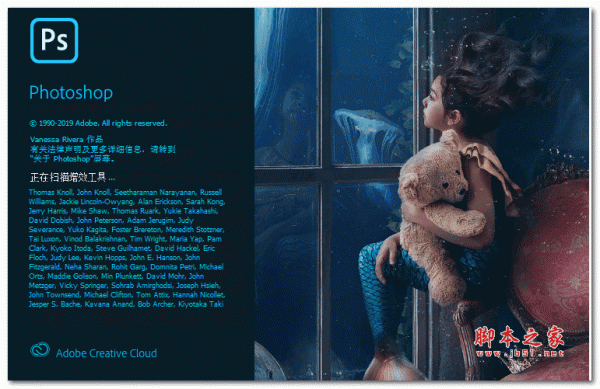
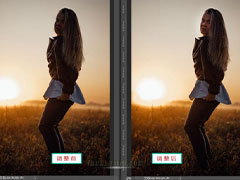









最新评论