win10更新显卡驱动在哪?Win10更新显卡驱动操作方法
win10更新显卡驱动在哪?显卡驱动是用来驱动显卡的程序,操作系统不同,硬件的驱动程序也不同,各个硬件厂商为了保证硬件的兼容性及增强硬件的功能会不断地升级驱动程序。今天小编将为大家分享Win10更新显卡驱动的方法,让我们一起来学习下吧。
Win10更新显卡驱动操作方法
一、核显
1、核显驱动一般会在跟着系统一起更新。
2、所以我们只要先打开“设置”。

3、接着打开“更新和安全”设置。

4、然后在Windows更新下“检查更新”就可以了。
(如果没有那就是不需要更新)

二、独显
1:如果是独显,那么建议使用官方驱动。
2:n卡可以使用GeForce experience更新。
详细教程

NVIDIA驱动更新位置介绍
1、右键我的电脑选择管理。

2、管理界面中选择“设备管理”。

3、然后找到显示适配器。

4、点开显示适配器找到NVIDIA显卡,右键选择更新驱动程序。

5、接着在连网的前提下选择自动搜索更新的驱动程序软件。

6、系统就会自动帮我们搜索最新的驱动程序,并下载安装。

7、最后NVIDIA驱动程序就更新好了。
3:amd的显卡可以在amd官网下载对应的驱动。
详细教程
amd驱动安装方法:
方法一:
1、首先进入amd官网。
2、进入后,点击上方的“驱动与支持”按钮。

3、接着点击“立即下载”可以下载到amd专用显卡更新软件。

4、下载完成后,安装该软件。

5、安装完成后运行该软件,就会自动为你检测并安装amd驱动了。

方法二:
1、也可以不点击立即下载,在下方搜索你的显卡型号,点击“提交”。

2、提交后会进入该显卡的下载页,选择你的系统版本。

3、选择完成后在下方点击“下载”按钮。

4、下载完成后,双击运行下载到的驱动安装包就可以安装amd驱动了。

以上就是win10更新显卡驱动在哪?Win10更新显卡驱动操作方法的详细内容,更多关于win10更新显卡驱动方法的资料请关注脚本之家其它相关文章!
相关文章

Win10如何查看显卡驱动是否运行正常?Win10查看显卡驱动正常运行方法
Win10如何查看显卡驱动是否运行正常?今天小编就为大家带来了Win10查看显卡驱动正常运行方法,需要的朋友一起看看吧2021-12-02 最近不少win10 2004系统的用户遇到了显卡驱动报错的问题,主要是因为显卡的驱动需要更新,因为win10 2004更新后,出现了很多优化和新功能,所以很多硬件都是需要更新才能正2021-04-02
最近不少win10 2004系统的用户遇到了显卡驱动报错的问题,主要是因为显卡的驱动需要更新,因为win10 2004更新后,出现了很多优化和新功能,所以很多硬件都是需要更新才能正2021-04-02
Win10玩游戏提示显卡驱动已停止响应怎么办? 重置显卡驱动的技巧
Win10玩游戏提示显卡驱动已停止响应怎么办?Win10系统玩游戏电脑就重启,黑屏等等,这时候我们就可以重启显卡驱动,下面我们就来看看重置显卡驱动的快捷键,需要的朋友可以2021-01-06 如何解决Win10更新显卡驱动报错?相信不少win10用户都会遇到这样的问题,Win10更新显卡驱动报错,这让那个很多小伙伴都不知道如何解决,下面就让我们一起来看看吧2020-12-18
如何解决Win10更新显卡驱动报错?相信不少win10用户都会遇到这样的问题,Win10更新显卡驱动报错,这让那个很多小伙伴都不知道如何解决,下面就让我们一起来看看吧2020-12-18 显卡驱动每个版本更新后都会对许多游戏进行优化处理,同时也能解决旧版本中的一些bug问题。但最近有网友却反映说自己的win10纯净版电脑出现了0更新显卡驱动后重启蓝屏的问2020-07-22
显卡驱动每个版本更新后都会对许多游戏进行优化处理,同时也能解决旧版本中的一些bug问题。但最近有网友却反映说自己的win10纯净版电脑出现了0更新显卡驱动后重启蓝屏的问2020-07-22 win10系统在更新了2004版本之后很多的小伙伴都第一时间进行了更新,但是更新后很多都遇到了显卡驱动不兼容的情况,一起来看看如何解决吧2020-07-10
win10系统在更新了2004版本之后很多的小伙伴都第一时间进行了更新,但是更新后很多都遇到了显卡驱动不兼容的情况,一起来看看如何解决吧2020-07-10
Win10 Intel DCH 显卡驱动程序 v27.20.100.8336版本发布
英特尔DCH显卡驱动程序版本27.20.100.8336现在可用于Windows 10版本1709及更高版本。新图形驱动程序的唯一主要变化是改进了对某些游戏的支持和错误修复,一起看看吧2020-06-28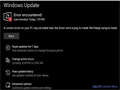 如何解决Win10英特尔显卡驱动安装失败/循环安装?下文小编就为大家带来详细解决方法,感兴趣的朋友一起看看吧2020-06-16
如何解决Win10英特尔显卡驱动安装失败/循环安装?下文小编就为大家带来详细解决方法,感兴趣的朋友一起看看吧2020-06-16
Win10显卡驱动卸载和重新安装教程 使用软件一键完美安装显卡驱动
显卡驱动出现问题怎么修复?win10系统在使用的过程中,显卡有时会出现这样那样的问题,那么这些问题需要卸载显卡驱动后重新安装,那么怎么才能完美的卸载驱动呢?下载完成2020-05-27
Win10/7系统显卡驱动无法安装提示Nvidia安装程序失败怎么解决?
我们将系统重新安装之后,肯定需要安装各种驱动程序,包括显卡驱动,但是我们安装了显卡驱动之后,例如N卡,如果出现了“Nvidia安装程序失败”错误提示,那么就会导致显卡2020-04-13








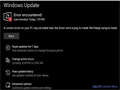


最新评论