PS不能拖拽打开图片怎么办?ps拖拽打不开图片的解决方法
发布时间:2017-08-23 14:42:06 作者:佚名  我要评论
我要评论
PS不能拖拽打开图片怎么办?有的朋友在使用ps时拖拽图片居然打不开了,遇到这种情况应该怎么解决呢?下面小编给大家带来ps拖拽打不开图片的解决方法,需要的朋友可以参考下
ps拖拽打不开图片的解决方法
键盘同时按下【WIN】+【R】键(WIN键是ctrl和alt中间的那个键),打开【运行】窗口。

在弹出的运行窗口中,输入【regedit】。输入完成后,按【确定】按钮,或者键盘上的Enter键。进入注册表界面

在注册表界面,找到【HKEY_LOCAL_MACHINE】,双击鼠标左键,展开目录表。或者,单击目录前面的小箭头图标,展开目录表。

同样的方法找到下级目录【HKEY_LOCAL_MACHINE\SOFTWARE\Microsoft\Windows\CurrentVersion\Policies\System】,到达我们最终的目标点。

在界面的右侧找到【EnableLUA】,右击鼠标点击【修改】,或者双击鼠标左键。


在弹出的窗口中,将【数值数据】的数字修改为0,然后点击【确定】按钮。

数值修改完成后,要重启电脑。重启完成后,可以打开你的PS试试拖拽打开图片了
以上就是本篇文章的全部内容了,希望对各位有所帮助。如果大家还有其他方面的问题,可以留言交流,请持续关注脚本之家!
相关文章
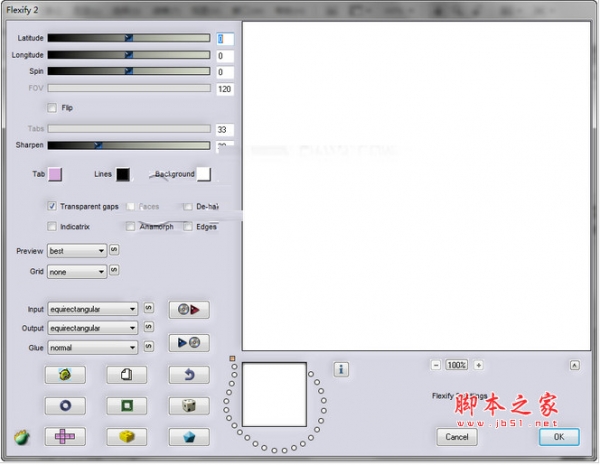
Flaming Pear Flexify 2(PS变形滤镜) v2.75 32位/64位 特别版(附序列号
Flaming Pear Flexify 2(PS变形滤镜)是一款专业的PS变形滤镜,它可以增强PS等绘图软件的表现功能,使你的图片产生意想不到的弯曲、变形效果,同时也可以用来制做全景图等,2017-08-23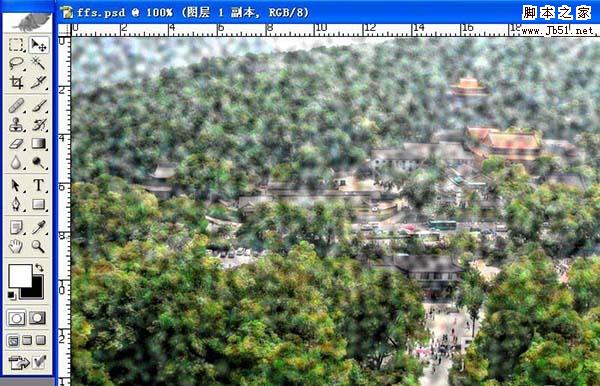 PS反相滤镜怎么处理图片?ps中想要给图片制作一些特殊效果,该则么制作呢?下面我们就来看看使用PS反相滤镜制作特殊效果的教程,需要的朋友可以参考下2017-08-23
PS反相滤镜怎么处理图片?ps中想要给图片制作一些特殊效果,该则么制作呢?下面我们就来看看使用PS反相滤镜制作特殊效果的教程,需要的朋友可以参考下2017-08-23 ps怎么设计类似于透明玻璃体重秤的图形?ps中想要制作玻璃效果的图形,除了没有显示体重,其他都很像体重秤,下面我们就来看看详细的设计教程,需要的朋友可以参考下2017-08-23
ps怎么设计类似于透明玻璃体重秤的图形?ps中想要制作玻璃效果的图形,除了没有显示体重,其他都很像体重秤,下面我们就来看看详细的设计教程,需要的朋友可以参考下2017-08-23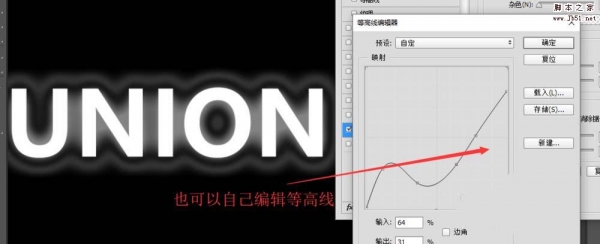 ps怎么设计银光环绕的文字效果?ps中想要设计带有淡淡银光的文字,该怎么设计呢?下面我们就来看看详细的教程,很简单,请看下文详细介绍,需要的朋友可以参考下2017-08-23
ps怎么设计银光环绕的文字效果?ps中想要设计带有淡淡银光的文字,该怎么设计呢?下面我们就来看看详细的教程,很简单,请看下文详细介绍,需要的朋友可以参考下2017-08-23
PS怎么画360度VR全景图?你们想知道的绘画教程都在这里了
你知道吗?PS也可以画360度VR全景图了!而你们想知道的绘画教程都在这里了!最近,很多网友问小编ps怎么画全景图?今天脚本之家小编就给大家带来PS绘制360°全景图的两种方2017-08-23 ps怎么设计漂亮的霓虹灯效果的文字?ps中想要设计一个漂亮的文字效果,该怎么设计呢?下面我们就来看看使用ps设计文字效果的教程,需要的朋友可以参考下2017-08-23
ps怎么设计漂亮的霓虹灯效果的文字?ps中想要设计一个漂亮的文字效果,该怎么设计呢?下面我们就来看看使用ps设计文字效果的教程,需要的朋友可以参考下2017-08-23
Windows剪贴板增强工具(25 Clips) v1.40 免费安装版
25 Clips是一个Windows剪贴板增强工具,它可以保存多个剪贴板内容,最多支持25个,需要的可以来下载看看2017-08-23 ps闪电滤镜怎么使用?ps中想要使用滤镜制作一个闪电熊爱国,该怎么制作呢?下面我们就来看看ps使用闪电滤镜添加闪电的教程,需要的朋友可以参考下2017-08-23
ps闪电滤镜怎么使用?ps中想要使用滤镜制作一个闪电熊爱国,该怎么制作呢?下面我们就来看看ps使用闪电滤镜添加闪电的教程,需要的朋友可以参考下2017-08-23 ps怎么设计一款星空背景图?想要设计一款密密麻麻的星空作为海报的背景图,该怎么设计呢?下面我们就来看看详细的教程,很简单,需要的朋友可以参考下2017-08-23
ps怎么设计一款星空背景图?想要设计一款密密麻麻的星空作为海报的背景图,该怎么设计呢?下面我们就来看看详细的教程,很简单,需要的朋友可以参考下2017-08-23- MapSourcePTG.dll2017-08-23


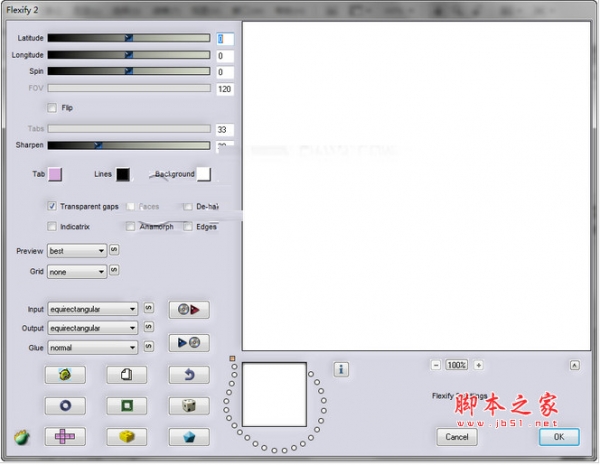
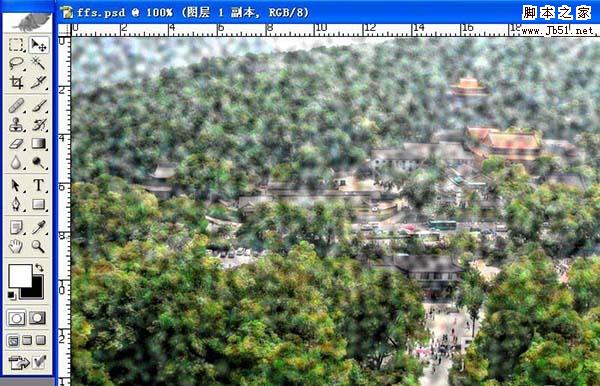

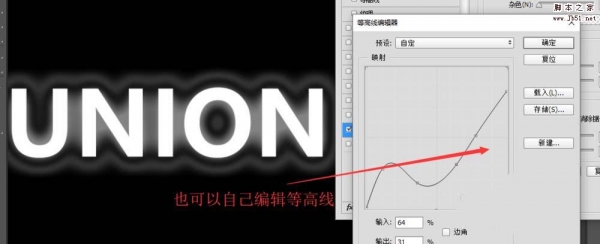





最新评论