ps cs6图片怎么添加阴影线效果? ps滤镜制作阴影线的教程
百度经验 发布时间:2020-10-13 10:30:25 作者:跟我学scratch编程  我要评论
我要评论
ps cs6图片怎么添加阴影线效?ps导入的图片想要添加阴影线效果,该怎么制作呢?我们可以使用滤镜来实现,下面我们就来看看ps滤镜制作阴影线的教程,需要的朋友可以参考下
在ps cs6中,我们可以利用滤镜库给图片添加一些特殊的效果,今天来介绍一下在ps cs6中给图片添加阴影线效果的方法。

1、打开ps cs6,进入其主界面;
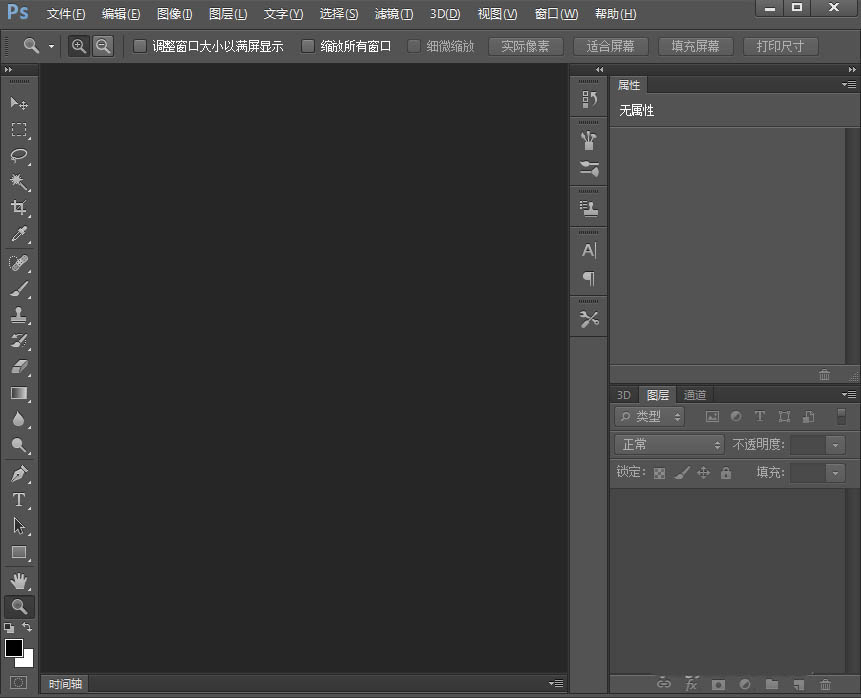
2、按ctrl+O,在打开窗口选中准备好的图片,按打开;
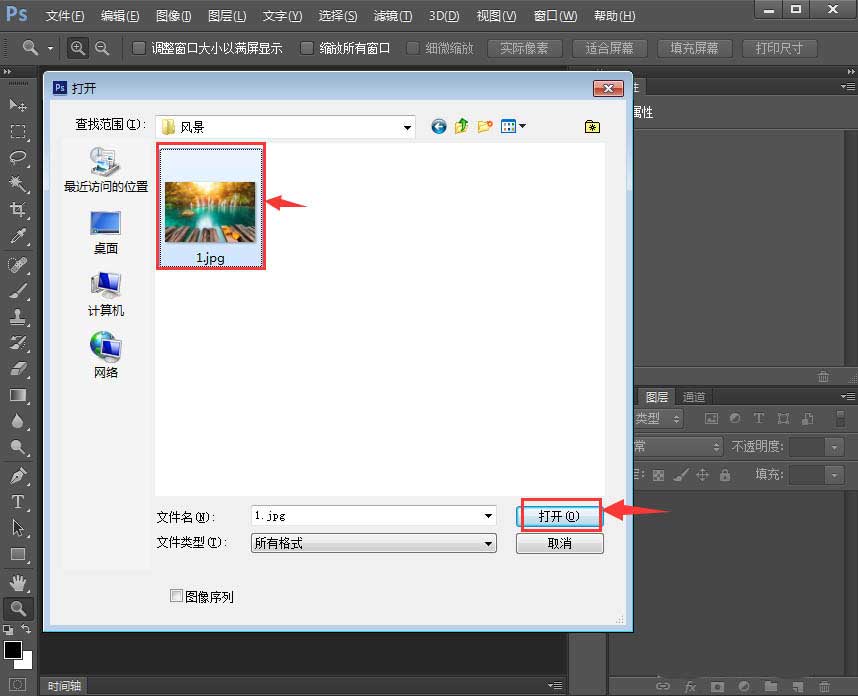
3、将图片添加到ps cs6中;

4、点击滤镜菜单,在打开的下拉菜单中点击滤镜库;
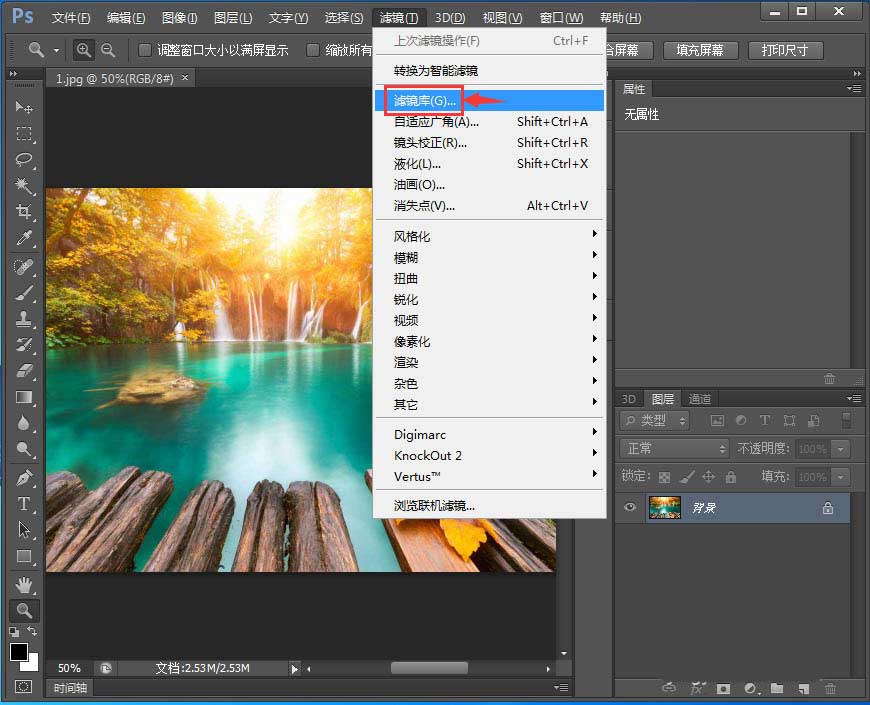
5、在画笔描边文件夹中点击阴影线;

6、设置好参数,按确定;
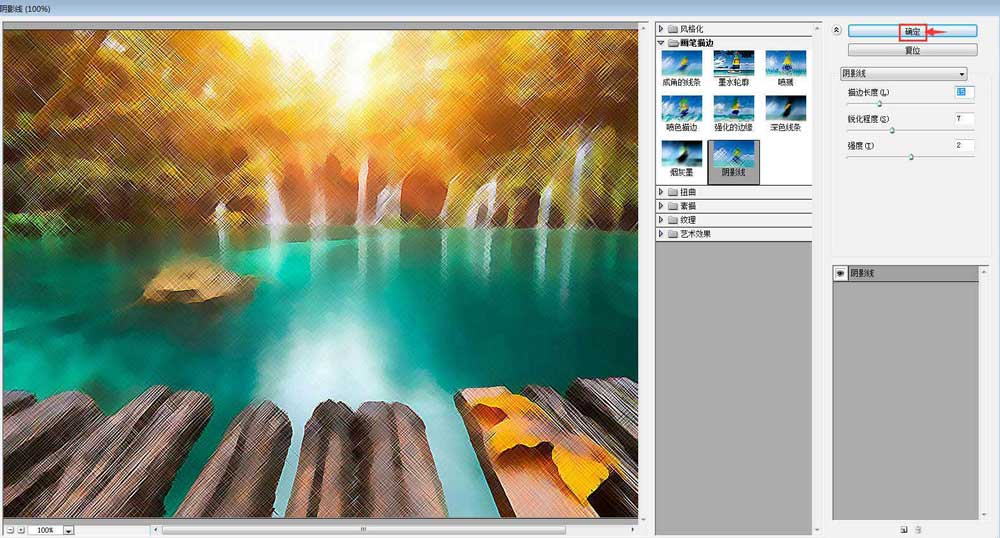
7、我们就给图片添加上了阴影线效果。

以上就是ps滤镜制作阴影线的教程,希望大家喜欢,请继续关注脚本之家。
相关推荐:
相关文章
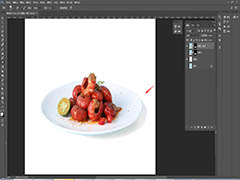 ps怎么抠出物体的阴影部分?在PS中,想要抠出物体的阴影部分,应该怎么办呢?下文中为大家带来了ps给抠出来的物体添加阴影教程。感兴趣的朋友不妨阅读下文内容,参考一下吧2020-10-11
ps怎么抠出物体的阴影部分?在PS中,想要抠出物体的阴影部分,应该怎么办呢?下文中为大家带来了ps给抠出来的物体添加阴影教程。感兴趣的朋友不妨阅读下文内容,参考一下吧2020-10-11 ps怎么制作逼真的阴影?ps中想要给物体添加长阴影,该怎么制作逼真的阴影效果呢?下面我们就来看看ps高级长拖影的小妙招,需要的朋友可以参考下2020-09-06
ps怎么制作逼真的阴影?ps中想要给物体添加长阴影,该怎么制作逼真的阴影效果呢?下面我们就来看看ps高级长拖影的小妙招,需要的朋友可以参考下2020-09-06 ps怎么制作漂亮的立体字?生活中我么总是会看到文字,有的文字字体很漂亮,我们就可以使用ps设计,下面我们就来看看ps立体阴影字体的制作方法,需要的朋友可以参考下2020-03-08
ps怎么制作漂亮的立体字?生活中我么总是会看到文字,有的文字字体很漂亮,我们就可以使用ps设计,下面我们就来看看ps立体阴影字体的制作方法,需要的朋友可以参考下2020-03-08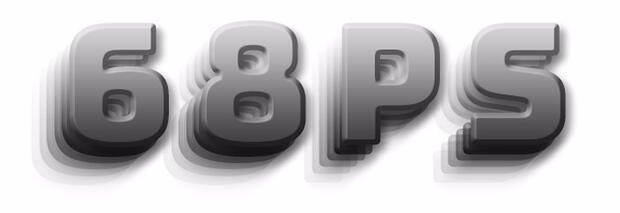 PS怎么设计黑白阴影文字?ps中想要设计一款重叠阴影的黑白渐变色的文字,该怎么设计呢?下面我们就来看看ps设计层叠文字的教程,需要的朋友可以参考下2018-04-21
PS怎么设计黑白阴影文字?ps中想要设计一款重叠阴影的黑白渐变色的文字,该怎么设计呢?下面我们就来看看ps设计层叠文字的教程,需要的朋友可以参考下2018-04-21 最近,不少网友问小编ps怎么做斜投影?今天小编就给大家介绍ps给文字添加长斜阴影的方法,教程超简单,只要几步即可快速完成,非常适合新手入门学习2018-04-19
最近,不少网友问小编ps怎么做斜投影?今天小编就给大家介绍ps给文字添加长斜阴影的方法,教程超简单,只要几步即可快速完成,非常适合新手入门学习2018-04-19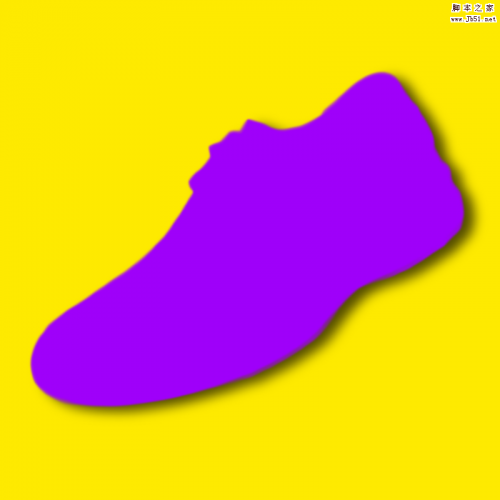 ps怎么给鞋子剪影添加阴影?ps中想要做一个鞋子的阴影,该怎么制作呢?下面我们就来看看ps鞋子阴影的制作方法,需要的朋友可以参考下2018-02-11
ps怎么给鞋子剪影添加阴影?ps中想要做一个鞋子的阴影,该怎么制作呢?下面我们就来看看ps鞋子阴影的制作方法,需要的朋友可以参考下2018-02-11 ps怎么制作阴影遮盖图片的动画效果?ps中想要给图片添加动画效果,该怎么添加呢?下面我们就来看看给图片添加阴影遮盖效果的教程,需要的朋友可以参考下2018-01-04
ps怎么制作阴影遮盖图片的动画效果?ps中想要给图片添加动画效果,该怎么添加呢?下面我们就来看看给图片添加阴影遮盖效果的教程,需要的朋友可以参考下2018-01-04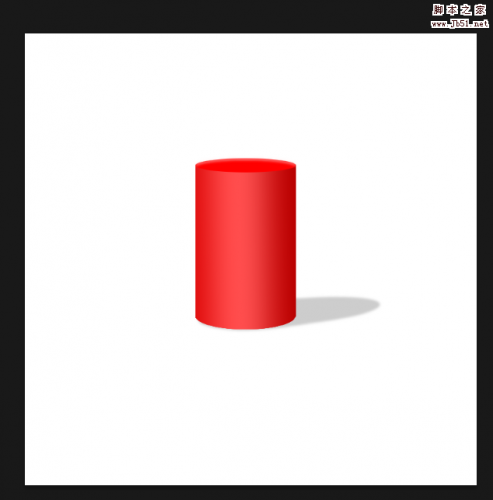 ps怎么绘制带有阴影的圆柱体?ps中想要画一个立体的圆柱,为了看上去更逼真,想要添加阴影,下面我们就来看看详细的额教程,需要的朋友可以参考下2017-11-22
ps怎么绘制带有阴影的圆柱体?ps中想要画一个立体的圆柱,为了看上去更逼真,想要添加阴影,下面我们就来看看详细的额教程,需要的朋友可以参考下2017-11-22 ps怎么制作漂亮的带阴影的立体文字?想要设计一款靓丽的立体文字,为了看上去效果更逼真,想要给文字添加阴影,该怎么制作呢?下面我们就来看看详细的教程,需要的朋友可以2017-09-26
ps怎么制作漂亮的带阴影的立体文字?想要设计一款靓丽的立体文字,为了看上去效果更逼真,想要给文字添加阴影,该怎么制作呢?下面我们就来看看详细的教程,需要的朋友可以2017-09-26 PS阴影滤镜是什么效果?ps中滤镜有很多效果,想要知道阴影滤镜处理出来的图片效果,我们就来使用一个实例来看看阴影滤镜的效果,需要的朋友可以参考下2017-09-08
PS阴影滤镜是什么效果?ps中滤镜有很多效果,想要知道阴影滤镜处理出来的图片效果,我们就来使用一个实例来看看阴影滤镜的效果,需要的朋友可以参考下2017-09-08



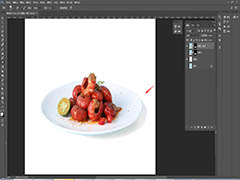

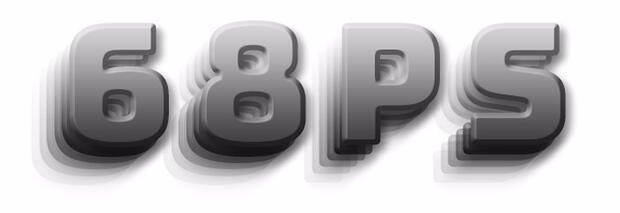

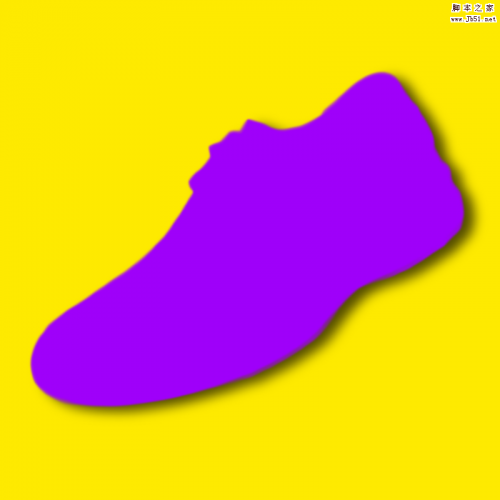

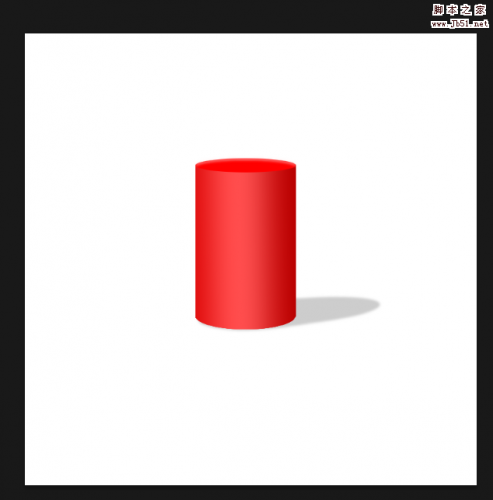


最新评论