巧用带有Alpha通道的tga图制作文字漏空效果教程
本教程向脚本之家的朋友们介绍利用带有Alpha通道的tga图制作文字镂空效果,教程制作出的效果很漂亮,难度不是很大,介绍的也很详细,转发过来,喜欢的朋友可以跟着一起制作!
学习3dsmax的朋友们都知道,我们一般在物体材质的表面色通道中贴的图一般都是静态的图片,当然也有贴动态图片的。但是同样是贴静态图片,文件格式就有很多,诸如jpg,bmp,tif或者是tga等,它们的用法虽然一样,效果却是大不相同的。
这次我们就用一种带有alpha通道的tga图来制作一种文字的漏空效果。原始场景我们使用利用3dsmax自带的Mental ray渲染器配合虫漆材质实现的三色球效果,渲染效果如图8-1所示。

图8-1 无文字漏空效果
关于这部分的内容,模型和摄影机的创建是非常简单的,我就不多说了。关于虫漆材质的用法请读者自行阅读相关材料来掌握,这里为了方便大家学习,我给出其中红球的材质参数,其它两个球的调法如法炮制,红球的总材质层级是虫漆材质,参数如图8-2所示。

图8-2 总材质级别是虫漆材质
其中基础材质是max默认的Standard标准材质,参数如图8-3所示。

图8-3 基础材质参数
虫漆材质使用的是Raytrace(光线追踪)材质,参数设置如图8-4所示。

图8-4 Raytrace材质参数
注意我们为其反射通道贴入一张falloff衰减贴图,模拟物体中心和边缘处反射强度的衰减变化,这部分参数如图8-5所示。
图8-5 衰减贴图参数
关于图中反光板和灯光的设置由读者自行完成,下面我们来介绍文字漏空的制作方法。
比如我们想在蓝色球上贴上一张数字8的图案,首先我们必须得到这样一张带有alpha通道的tga图,这一步很好操作,请按以下步骤实现。
(1)新建一个文件,将当前视图切换为前视图,单击创建命令面板下的“图形”按钮,接着再单击“文本”按钮,在视图中创建一个文字,文字的内容默认为“Max 文本”,进入修改命令面板,将其改为数字8,并选择你喜欢的字体。
(2)由于max中二维图形默认是不能被渲染出来的,因此将文字右击选择塌陷为“可编辑网格”,这样它就变为了三维对象,可以渲染。
(3)由于我们想让数字变为白色的,因此为文字模型赋予一个白色自发光材质,设置自发光数量为100,这一部分由读者自行完成,并最终渲染图像,如图8-6所示:
图8-6 渲染结果
(4)这一步是最关键的,它直接决定将来的文字是否能漏空。单击帧缓存窗口中左上角的保存按钮,在“保存”类型下拉按钮中必须选择“Targa 图像文件”,这样才能保存alpha通道,至于文件名随便,只要方便识别即可。单击保存按钮,在弹出的“Targa 图像控制”对话框中一定要勾选“每像素位数”为32位,其它保持默认,如图8-7所示。

图8-7 保存注意事项
(5)保存了贴图之后,我们找到蓝球的材质,这张贴图只要贴在基础材质中的漫反射通道中就可以了。
在贴上贴图之后,我们一定要注意一个细节,就是这个图贴上去之后必须承认它的alpha通道,否则不会起漏空作用。设置方法是进入位图设置面板,在“位图参数”卷展栏中的“Alpha来源”选项组中必须勾选“图像Alpha”项,这样才能生效。如果你渲染的最终结果不合理的过亮,请取消“预乘Alpha”项的勾选,参数设置如图8-8所示。

图8-8 参数细节控制
调节好参数后,对场景进行渲染,结果如图8-9所示。

图8-9 贴图渲染结果
观察渲染结果,我们发现数字8的确漏空了并贴在球的表面,但位置不对,此时需要为蓝球加入一个“UVW 贴图”修改器,通过调节参数为数字8设置正确的贴图坐标,这一部分我就不细讲了,由读者根据需要自行调节。经过调节坐标的结果如图8-10所示,我使用的是“平面”坐标方式,简单调了一下uv平铺值。

图8-10 修正坐标后的效果 至此整个调节过程就完成了,其实最主要的就是贴图的创建方法及实现alpha通道有效的参数。最后用同样的手法我们对黄色球也贴了一个手形标志,其中手标志是由文字A通过修改字体方式为“Wingdings”而得到的,本例最终渲染结果如图8-11所示。

图8-11 最终完成效果
教程结束,以上就是巧用带有Alpha通道的tga图制作文字漏空效果全过程,希望大家喜欢本教程!
相关文章
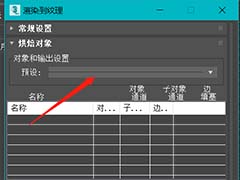
3dmax怎么渲染到纹理? 3dmax渲染材质纹理更清晰的技巧
3dmax怎么渲染到纹理?3dmax对场景进行渲染的时候,想要渲染到纹理,这样材质会更清晰,该怎么设置呢?下面我们就来看看3dmax渲染材质纹理更清晰的技巧2022-04-29
3dmax渲染渐变背景怎么调? 3Dmax渐变渲染背景的技巧
3dmax渲染渐变背景怎么调?3dmax中想要给模型渲染渐变背景,该怎么渲染呢?下面我们就来看看3Dmax渐变渲染背景的技巧2022-04-15
3dmax渲染材质覆盖不显示咋办? 3d渲染看不到材质颜色的解决办法
3dmax渲染材质覆盖不显示咋办?3dmax中渲染图纸的时候,发现渲染后材质颜色看不到,只能看到白色,这是因为材质呗覆盖了,下面我们就来看看3d渲染看不到材质颜色的解决办法2020-12-24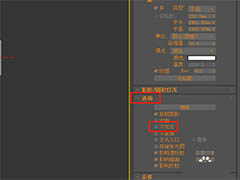
3dmax怎么创建不可见的面光灯? 3dmax不可见灯光渲染技巧
3dmax怎么创建不可见的面光灯?3dmax在渲染灯光的时候,想要渲染不可见灯光,该怎么创建一个不可见的面光灯呢?下面我们就来看看3dmax不可见灯光渲染技巧,需要的朋友可以2020-12-15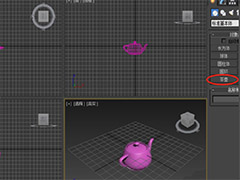
3dsmax渲染有锯齿怎么办? 3dsmax渲染清晰大图的技巧
3dsmax渲染有锯齿怎么办?3dsmax图纸渲染的时候,发现渲染过后,图形周围会出现很多锯齿,图片不清晰,该怎么解决这个问题呢?下面我们就来看看3dsmax渲染清晰大图的技巧,2020-04-02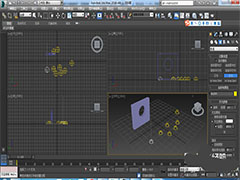 3DMAX模型怎么打主光源?3DMAX中想要给模型添加光源,该怎么打主光源呢?下面我们就来看看详细的教程,需要的朋友可以参考下2020-02-04
3DMAX模型怎么打主光源?3DMAX中想要给模型添加光源,该怎么打主光源呢?下面我们就来看看详细的教程,需要的朋友可以参考下2020-02-04 3Dmax怎么给小狗玩偶渲染硅胶材质?3Dmax中想要给模型添加材质,渲染出来效果更有触感,该怎么添加硅胶材质呢?下面我们就来看看详细的教程,需要的朋友可以参考下2019-04-02
3Dmax怎么给小狗玩偶渲染硅胶材质?3Dmax中想要给模型添加材质,渲染出来效果更有触感,该怎么添加硅胶材质呢?下面我们就来看看详细的教程,需要的朋友可以参考下2019-04-02 3dmax怎么烘焙法线贴图?3dmax建模三维模型很简单,想要烘焙法线,该怎么实现嗯?下面我们就来看看详细的教程,需要的朋友可以参考下2018-12-04
3dmax怎么烘焙法线贴图?3dmax建模三维模型很简单,想要烘焙法线,该怎么实现嗯?下面我们就来看看详细的教程,需要的朋友可以参考下2018-12-04 3dmax植物怎么打灯光?3dmax中建模的植物想要给植物打光,该怎么打光呢?下面我们就来看看详细3dmax给植物打光的教程,需要的朋友可以参考下2018-10-22
3dmax植物怎么打灯光?3dmax中建模的植物想要给植物打光,该怎么打光呢?下面我们就来看看详细3dmax给植物打光的教程,需要的朋友可以参考下2018-10-22 3dsmax目标聚光灯怎么设置强度颜色衰退?3dsmax渲染的时候经常使用目标聚光灯,该怎么设置聚光灯菜单强、度颜色和衰退呢?下面我们就来看看详细的教程,需要的朋友可以参考2018-09-05
3dsmax目标聚光灯怎么设置强度颜色衰退?3dsmax渲染的时候经常使用目标聚光灯,该怎么设置聚光灯菜单强、度颜色和衰退呢?下面我们就来看看详细的教程,需要的朋友可以参考2018-09-05


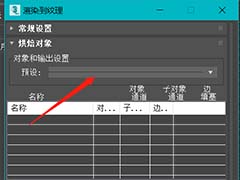

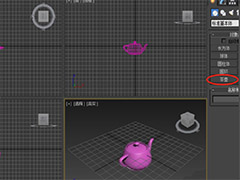
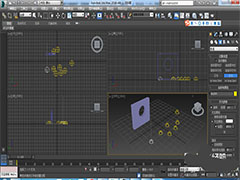




最新评论